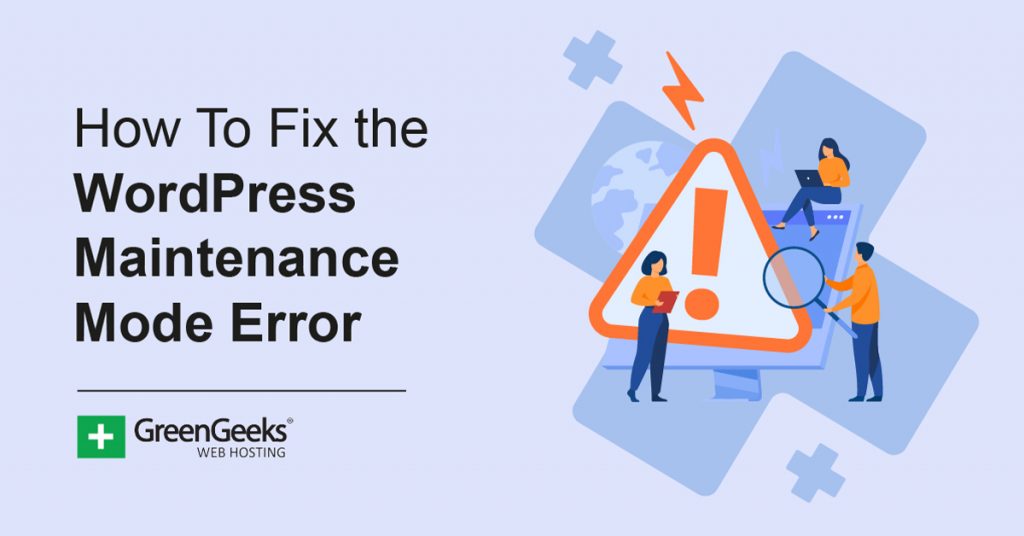Is your WordPress website stuck in maintenance mode? If it is, you’ll see the “Briefly unavailable for scheduled maintenance. Check back in a minute.” error message. If so, don’t panic, this is a routine part of WordPress, and there is an easy way to fix this maintenance mode error.
Like most common WordPress errors, this one can be easily resolved, and there are a few ways to go about it. While it’s not hard, times are of the essence because your website is inaccessible while it is occurring, which means you are losing money.
Today I will cover how to fix the WordPress maintenance mode error in less than five minutes.
What Causes the WordPress Maintenance Mode Error?
So technically speaking, WordPress maintenance mode is a feature and not an error, but I doubt you feel that way.
This mode occurs when WordPress downloads and installs update files and would normally occur for just a few seconds at most. During this time, WordPress creates a new file called .maintenance in the root file of your website.
And if everything goes right, the system will delete that file and end maintenance mode. However, sometimes things can go wrong.
When they do, maintenance mode will persist until you take manual action. The most likely problem causing this error to persist is either a slow hosting environment or if your PHP memory limit is set too low.
Either of these will cause the update to time out and thus, the .maintenance file does not get deleted. This results in a pesky error message and a lot of downtime.
The good news is that you just need to remove that .maintenance file and the error will go away.
How to Fix the Maintenance Mode Error in WordPress
Step 1: Locate the .maintenance File
So to summarize, all you need to do is delete the .maintenance file for your WordPress website to not be stuck in maintenance mode. To do this, you will need to log into your cPanel.
The login information is provided to you by your web host.
Normally, I would recommend creating a backup of your website before accessing your website’s root files., however, your website is already down, this would be a bad backup to make. That said, you could also restore your website using the most recent backup.
This would be another way to restore your website. That said if you don’t have an up-to-date backup, that’s not an option.
Click on the File Manager option.
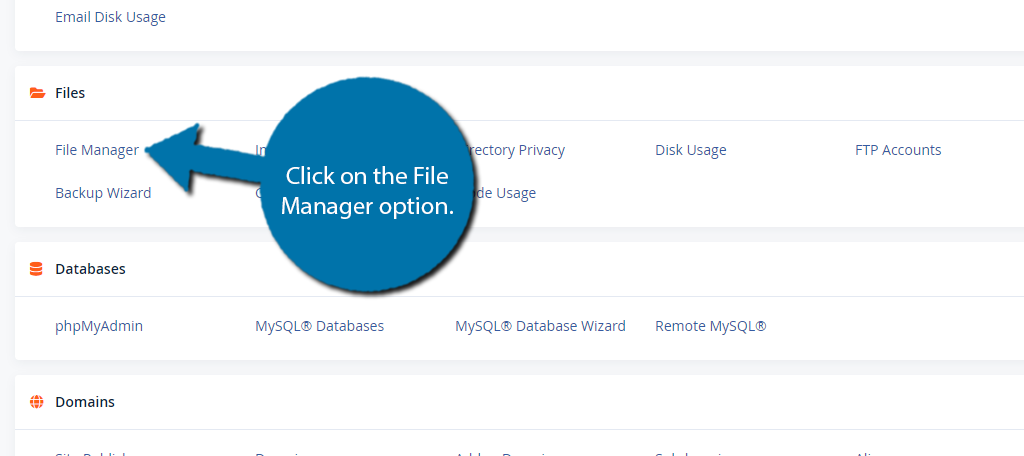
Enter the public_html directory. This is where all of your website’s files are stored. Locate the .maintenance mode file.
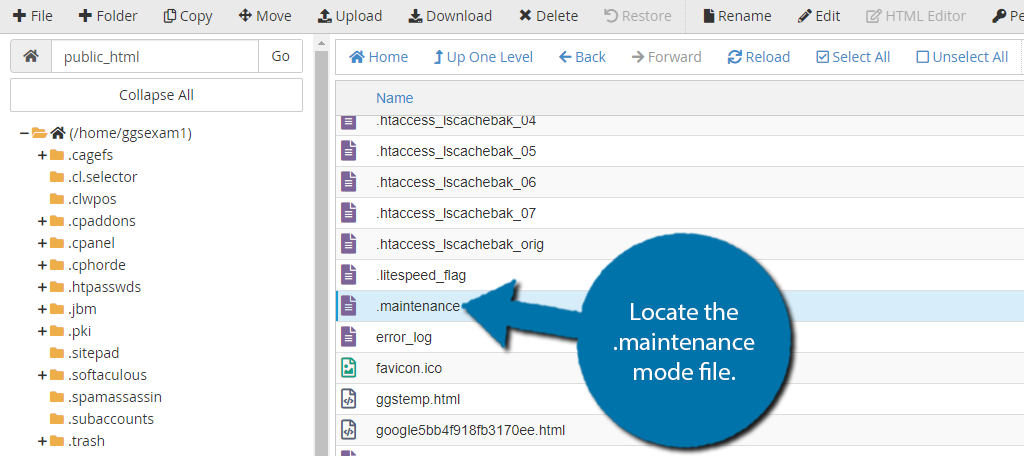
Step 2: Delete the .maintenance File
Right-click on the .maintenance file and select the delete option.
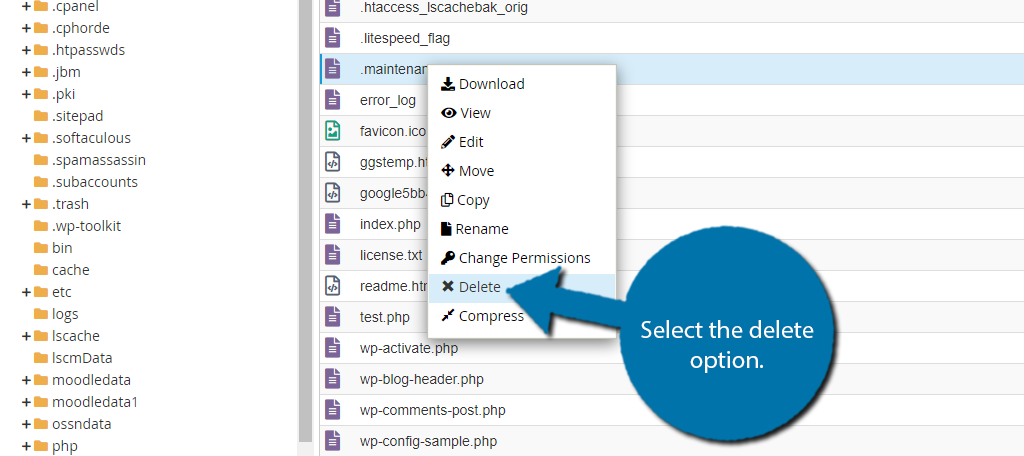
And that’s it. Your website will no longer be in maintenance mode. Congratulations!
Things You Should Know About Maintenance Mode in WordPress
How Can I Avoid Maintenance Mode Error in the Future?
If you don’t want your WordPress website stuck in maintenance mode again, there are a few things you can do to avoid it.
As I said earlier, this error occurs when WordPress takes too long to update its core files, plugins, or themes. One way to ensure this doesn’t happen is to ensure that you are updating these one at a time.
Or in other words, don’t use bulk actions for updates. Normally, this isn’t an issue. But sometimes this can cause a problem, especially when the updates are large. Thus, it’s better to just not do it.
Of course, you really shouldn’t have to do this.
More than likely, this is occurring because you are in a bad hosting environment. If this is the case, I highly suggest switching to a better web host. Not only will this help prevent the error from occurring again, but it will improve your website’s overall performance.
This can lead to better rankings as speed is a factor Google and other search engines use to rank websites.
Can I Customize the Maintenance Mode Page?
Absolutely!
WordPress is all about customization, so you can definitely customize the maintenance page. In fact, there are several plugins that actually add templates you can use. For instance, the Website Builder by SeedProd plugin is an excellent choice.
It specializes in helping you create pages in WordPress, and this includes maintenance mode. It even goes a step further by providing Google with a 503 error so it knows that your website is in maintenance mode and not just completely broken.
This can help limit any impact on your search rankings.
Maintenance Mode Is Over, But My Website Is Still Broken
Sometimes just fixing the maintenance mode error is not enough. The error occurs because an update failed. And that can cause a variety of problems.
Now as you may have guessed, the errors really depend on the type of update it was. For instance, if it was a core file update, you will need to manually update WordPress with an FTP client.
Whereas if it was just a plugin, you could just try deleting the plugin and reinstalling it.
Can I Place My Website in Maintenance Mode Manually?
Of course!
Maintenance mode is a feature, and it’s a pretty useful one at that. There are multiple situations where you may need to put your website in maintenance mode while making changes.
The easiest way to do this is with the WP Maintenance Mode plugin. After installing it, there is a small settings section that you can use to toggle the mode on or off. There are also options to customize the message, so you can use it to let your visitors know when maintenance will end.
Is There A Better Option Than Maintenance Mode?
Yes, you can clone your website and use the clone as a testing environment.
A clone of your website is an exact copy. You can then add it as a subdomain on your hosting account and edit it to your heart’s content. More importantly, you can actively test things like plugins and themes without having to take your actual website down.
Then once you are happy with the changes, you can copy them onto your live site. This is how a lot of website developers ensure a fully-functional website nearly all of the time.
Think about it; have you ever not been able to access Amazon? Probably not (unless the PS5 is in stock for five minutes).
These websites thoroughly test their updates because a simple mistake could cost them millions of dollars. Your website shouldn’t be any different.
Act Fast! Avoid Extended Downtime
WordPress errors can lead to a lot of downtime if you don’t fix them quickly. And sometimes you may not even be aware the error is occurring until someone notifies you. That’s why you need to stay vigilant and regularly check your website.
It is a good policy to always make sure your website is accessible multiple times throughout the day. You should even make sure you are aware when automatic updates occur. That way, you can check afterward to make sure nothing broke.
The good news is that fixing errors in WordPress is pretty easy. Most of them have very easy solutions and we have guides that can help you.
How often does the WordPress maintenance mode error occur? Did you find the solution easy to achieve?