There will undoubtedly come a time and a situation where you want to backup your Chrome bookmarks by exporting them to your machine. The process is simple, and in this article, I am going to show you how to quickly and easily export bookmarks in Chrome.
Why Export Bookmarks in Chrome?
There are really only two reasons you may want to export Chrome bookmarks. You figure something might happen to your browser at some point, or you want to export and save them so you can import them to another browser.
Either way, the process is simple and easy and will not take you long at all. Let’s take a look at how to easily Save Chrome Bookmarks to your machine so that you can have them in case you want to have a backup or import them somewhere else.
Note: This tutorial assumes that you are already using Chrome and are somewhat familiar with the browser.
Export Chrome Bookmarks
Step 1: Open the Chrome Browser
Go ahead and open the Chrome browser if you don’t already have it open.
Step 2: Open the Chrome Menu
Click on the three-dot menu (often referred to as the Chrome browser menu icon) on the top-right of the page.
![]()
Step 3: Go to Bookmark Manager
In the dropdown menu that appears, hover over “Bookmarks” and then select the “Bookmark Manager” option in the second slide-out menu.
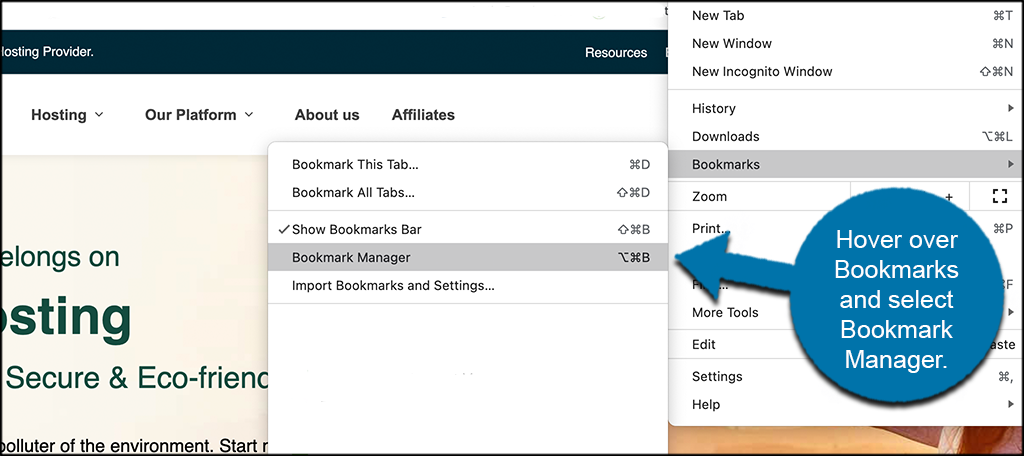
Step 4: Open the Bookmark Menu Icon
In this section, you will see another menu icon from Chrome. This is the menu to manage bookmarks. Go ahead and click on that.
![]()
Step 5: Click on Export Bookmarks
In the dropdown menu that appears, click on the “Export Bookmarks” option.
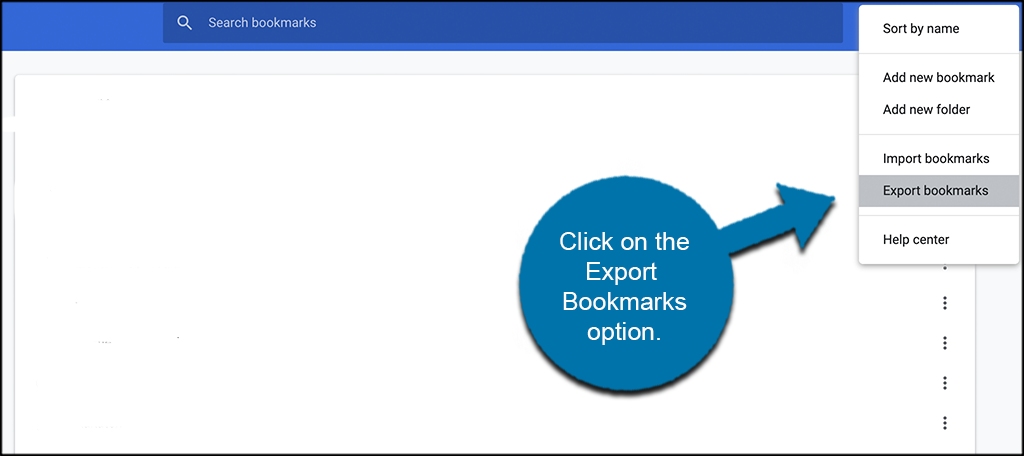
Step 6: Select Destination and Save
You will see the save options for your computer popup in a window. The layout and look will depend on whether you are using Windows or Mac OS, but the process is the same.
Name the bookmarks file whatever you want, select the destination you want to save the file in, and then click on “Save.” This will save Chrome bookmarks to your machine in the destination folder you chose.
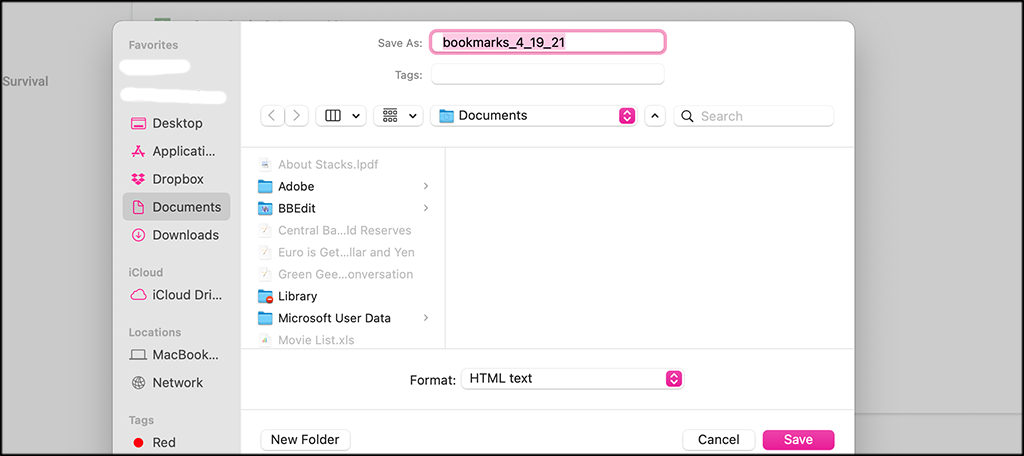
That’s it! You have successfully learned how to save bookmarks in Chrome.
Restore Chrome Bookmarks
Now that you have saved your Chore bookmarks, what if you need to restore them? This is a pretty simple process as well. Let’s do it together.
Step 1: Select the Import Bookmarks Option
Click on the three-dot menu (Chrome menu) on the top right. In the dropdown, hover over “Bookmarks” and then select the “Import Bookmarks and Settings” option.
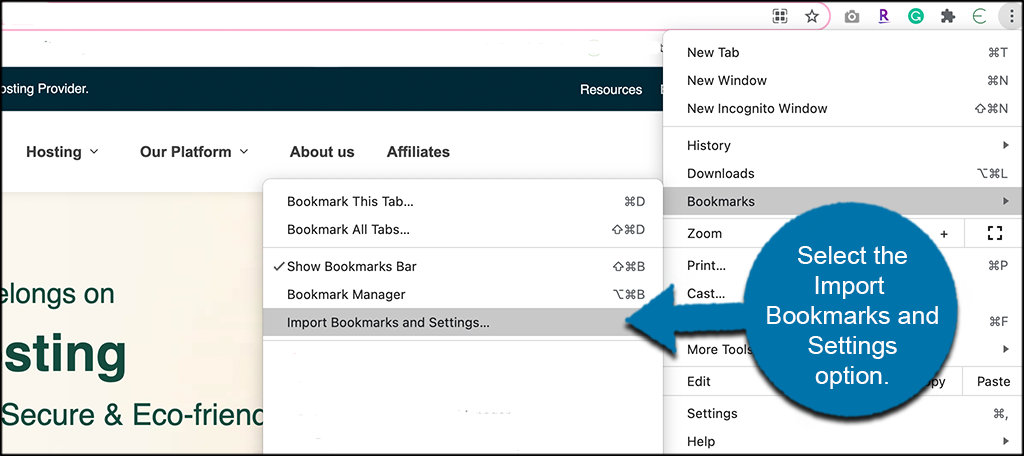
Step 2: Configure Import Settings
A box will pop up with some import settings to configure. Check the boxes you want and then select the “Bookmarks HTML File” option.
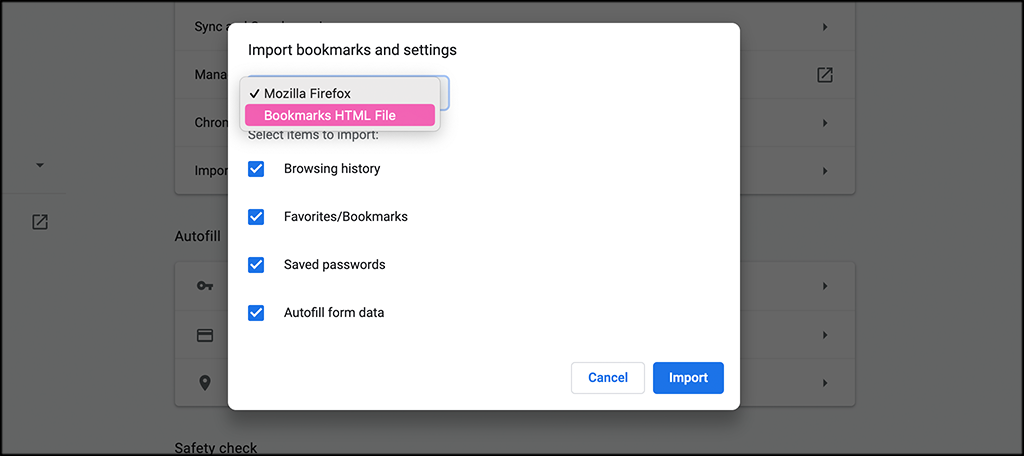
Step 3: Choose the File
When you do this, you will have the opportunity to choose the file you want. Go ahead and choose that relevant bookmark file that you previously exported and saved out of Chrome.
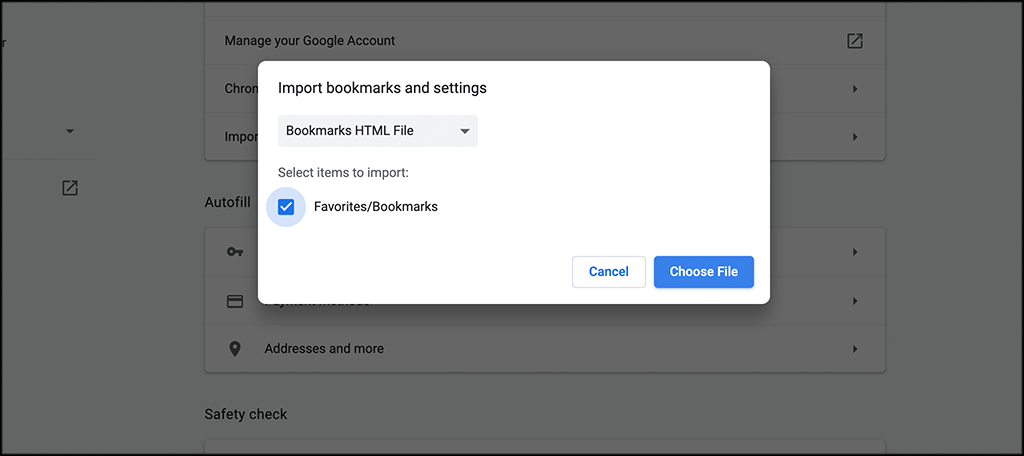
Once you choose the file you want, simply click the import button and Chrome will do the rest.
That’s it! Your bookmarks have successfully been restored.
Where Are Bookmarks in Chrome Actually Stored?
Chrome actually stores the bookmark and bookmark backup file in a long path. You can find it in your user directory in the path “AppData\Local\Google\Chrome\User Data\Default.”
Remember, if you want to modify or delete the bookmarks file for any reason, then you need to exit Google Chrome first.
Can I Sync Bookmarks Between Different Browsers?
Yes, definitely. There are options to do this on most browsers, including the Mozilla Firefox browser.
Is Turning on Sync in Google Chrome Necessary?
This is simply a matter of opinion. That being said, the Google Chrome Sync setting will offer you a very smooth, seamless experience when switching between multiple types of devices or adding a new device.
So, you could have the same bookmarks on your home computer as you would at the office or on a laptop. It’s incredibly convenient, especially if you do a lot of traveling.
Final Thoughts
It is not difficult to export bookmarks in Chrome. A few click here and there and you will have the file saved and ready for when you need it.
I hope this tutorial was able to show you how easy the process actually is.
Do you create new copies of Chrome bookmarks and save them periodically? Is this not something you are worried about?

I have done the export procedure repeatedly and each time it wants to save as a Chrome HTML file but actually exports as a Photoshop file. How do I change this?
Hmmm…that is a new one. Perhaps Photoshop is set to open HTML automatically? Are you sure it’s a PSD file and not just using the icon? You can check by right-clicking the file and looking at its properties.