All websites will use redirections at one point or another. Unfortunately, you will probably run into the “Too Many Redirects” error while browsing the web. Although it is extremely common to run into, there are a lot of things that can cause it.
This makes troubleshooting a nightmare for both veterans and beginners. The good news is that while many things can go wrong, all of the solutions are pretty simple, it’s just a matter of finding the right one.
Today, I will demonstrate 7 ways to fix the “Too Many Redirects” error.
What is the “Too Many Redirects” Error?
This error occurs when websites get stuck in a redirection loop. This just means that one redirect sends the user to another redirect that is sending it back to the original redirect. Confusing, I know, but it’s a serious problem.
And to make matters worse, the actual error message you see will depend entirely on the web browser you are using.
- Google Chrome displays “ERR_TOO_MANY_REDIRECTS” or “This webpage has a redirect loop.”
- Mozilla Firefox displays “The page isn’t redirecting properly.”
- Microsoft Edge displays “This page isn’t working right now.”
- Safari displays “Safari Can’t Open the Page.” (Probably the most unhelpful message of all)
As you can see, the message can say just about anything, which just makes troubleshooting more difficult. And unfortunately, unlike most errors, this one will not resolve itself, so you must take the initiative to figure out the problem.
7 Ways to Fix the “Too Many Redirects” Error
Method 1: Clear Your Cache
I know that you have probably tried clicking on the “Refresh” button, but there’s actually a more useful way to do it.
If you use the Ctrl + F5 (Windows) or Command + Shift + R (Mac) shortcut, it will force your web browser to refresh while ignoring the cache of your website. Sometimes the error can occur because your browser is trying to load an outdated version of your website that is stored in the cache.
If the error is still present, this means that the cache stored on your web browser is not the problem, so move on to the next step. However, if the error resolves itself after doing this, that means it is the problem.
Thus, you need to clear your browser’s cache. This process is slightly different for every web browser. Here are guides to demonstrate how to do it in Google Chrome, Mozilla Firefox, and Safari. Just be aware it will affect all websites not just yours.
It’s a very simple fix that will just take a minute to try, and more importantly if it doesn’t work, you know the problem is something else.
Method 2: Clear Your Cookies
One big misconception is that the cache and cookies are the same thing. They are not. Cache stores information from pages like images, whereas, cookies save browsing data, which allows you to log in quickly or receive product recommendations.
The one thing they have in common is that they can be what is causing the redirect error, but at least it is an easy fix.
This process will be different depending on your web browser. Since Google Chrome is the most popular, I will demonstrate that, but just do a quick Google search for how to clear cookies in “X” browser and you will find a guide.
First, click on the three dots in the top right corner of Chrome and select the Settings option.
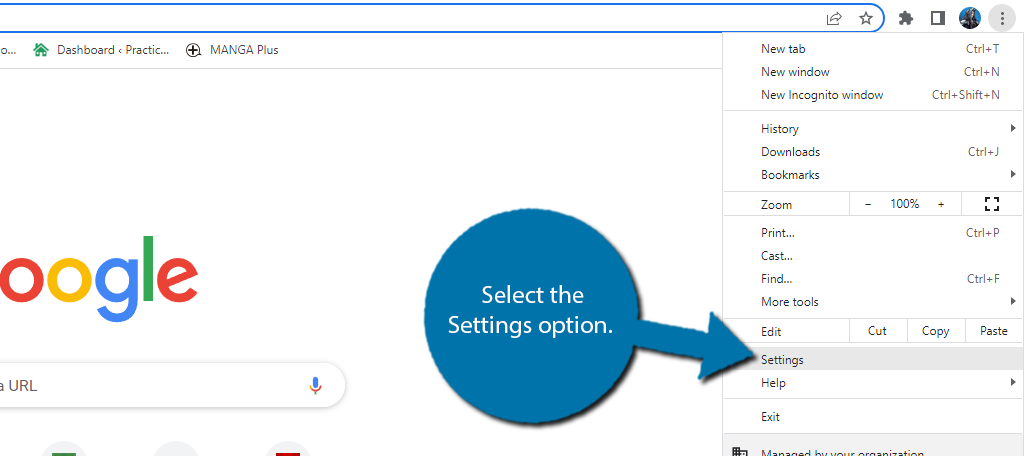
On the left-hand side, click on the Privacy and Security option. Then select the Cookies and other site data option.
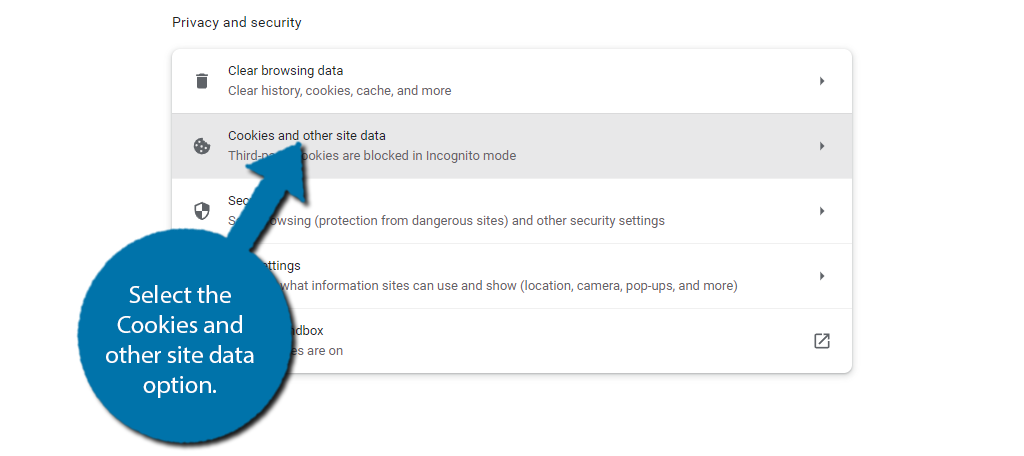
Click on the See all cookies and site data option.
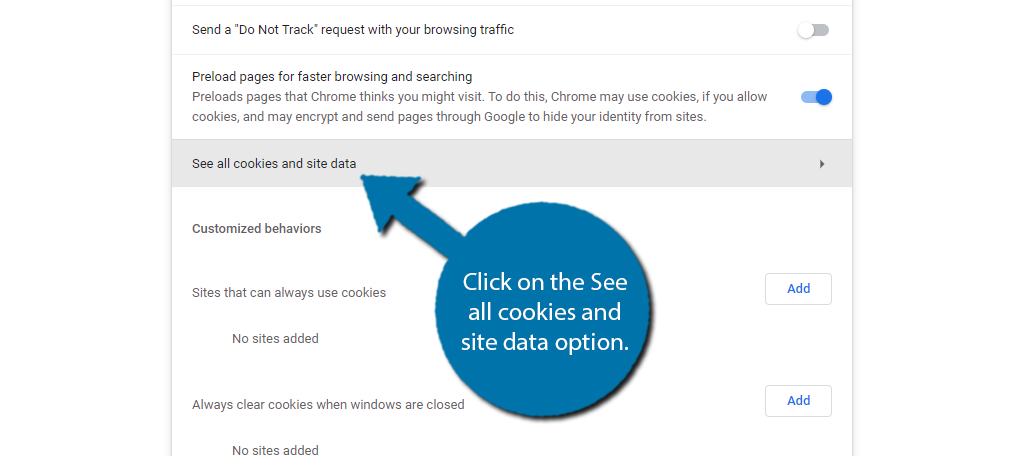
This will pull up a full list of every website your web browser currently stores cookies for. Locate your website and click on the Trashcan icon to delete it. After that, just reload the page to see if the error has been fixed.
Method 3: Clear Your Server’s Cache
The previous two methods had you clear both the cache and cookies in your web browser. This means that the problem is not on the user side of things, which makes it more difficult to fix. The next thing you should try is to clear your web server’s cache.
Similar to browser cache, it is completely possible that your web server is storing older data that can cause the “Too Many Redirects” error.
There are two main ways to clear your server’s cache. The first is to manually do it, while the second uses a plugin. For simplicity, I recommend using a plugin. It’s much simpler, and you probably already have a cache plugin installed.
If so, refer to the plugin documentation to find out how to clear the cache. If not, what are you doing?
Managing your website’s cache is critical to your website’s performance. This will directly affect the speed of your website, which in turn determines how your website ranks on Google. Try installing LiteSpeed Cache today and follow this guide to clear the cache.
If this doesn’t fix it, that means that caching is not responsible for the error.
Method 4: Identify and Fix Redirect Loops
It’s time to go for a more direct approach. We’re going to try and identify if your website actually has a redirection loop, but this can be difficult.
Mainly because some websites may have hundreds of redirects set up. This can make manually checking each one very time-consuming. Luckily there are tools that can help us do it much faster.
Without a doubt, the best tool you can use is httpstatus.
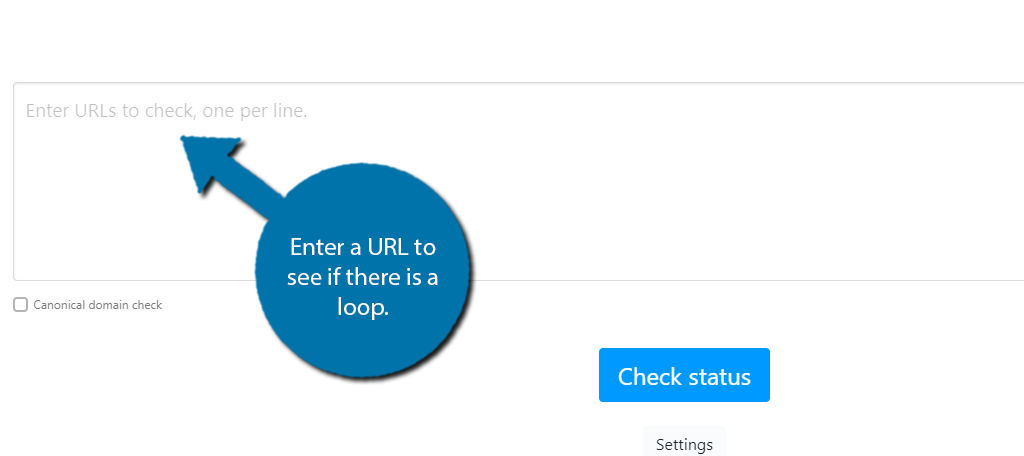
This website allows you to enter a website URL and the tool will identify if there is an actual redirect loop occurring. If so, you can easily figure out where it is coming from. With that said, the tool isn’t perfect.
There is a chance that there is a loop, but the tool may be unable to locate it. Checking manually is the best way, but odds are if the tool doesn’t find it, you probably won’t either. But that’s probably because it may not be a redirection you created.
Method 5: Check Your SSL Install
All websites should have an SSL certificate nowadays. In most cases, your web host may actually install it for you when opening a new account.
However, when you add one to an existing website, things can go very wrong very fast if you install it wrong.
For example, if you don’t actually install your SSL certificate, you will see the “Too Many Redirections” error as your URL changes. Of course, you might have just installed it wrong altogether. Luckily, there are some free tools that can help.
One such tool is Qualys SSL Labs.
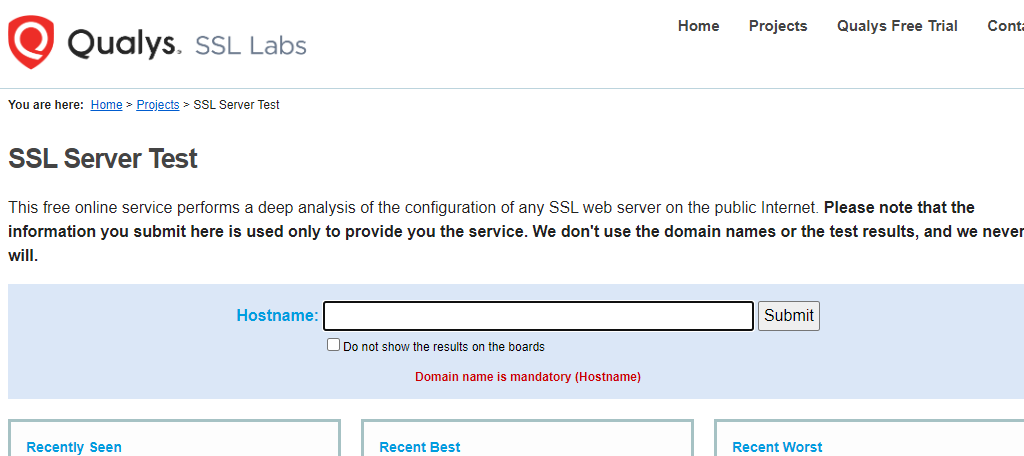
Simply enter your domain and the tool will check your SSL. If there is an issue, you need to review your SSL installation. If you need extra help, your web host should be able to provide assistance in fixing the SSL if this is the problem.
Method 6: Update Your Links
It’s good SEO practice for blogs to link to their own content. These are known as internal links and if you have recently changed something about your URL structure, all of those links you have created won’t work anymore without a redirect.
So that leaves two options: to use a redirection plugin or to manually update every link.
Many sites rely on redirections, at least for a time. But ultimately, this is the root of the error. Instead, you should manually update those links.
While that may seem like a daunting task, once again, there are tools that can help with it.
One such plugin is Better Find and Replace.
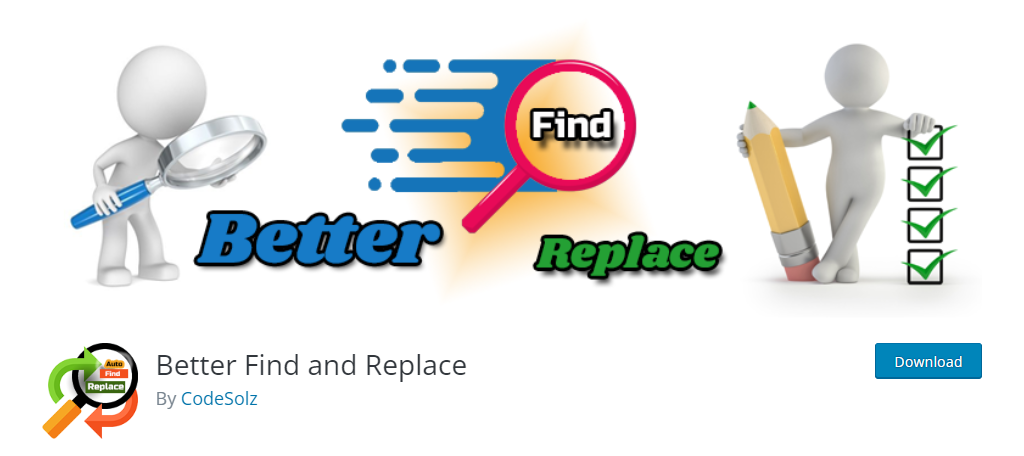
What About WordPress-Specific “Too Many Redirects?”
Now you may be scratching your head about not actually creating a redirection yourself. The truth is that there are probably thousands of WordPress plugins that have the ability to create redirections automatically.
In fact, there are plenty of plugins that are dedicated to just redirections.
Thus, there’s a solid chance that a redirection from a plugin is causing an error. Thus the simplest way is to disable each plugin one at a time and see if the error is gone.
Obviously, this can take some time if you have a lot of plugins.
One way to speed this up is to identify any new plugins you recently added or ones that were recently updated. If the error goes away, then that plugin is the problem.
You’ll either need to permanently remove it from WordPress, or figure out how it is causing the error.
Refer to plugin documentation to help troubleshoot that particular plugin.
This plugin allows you to replace pretty much anything on your website without affecting the database. This includes text, images, HTML, and what we are after URL links. This plugin makes the process fast and simple.
Thus, all you need to do is replace the old URL with the new one and you’re good to go. It can still take some time, especially for larger websites, but it’s something that is worth the time investment.
If All Else Fails, Contact Your Web Host
The above methods are just some of the possible solutions to resolve the “Too Many Redirects” error. Thus, it’s possible none will work. If that’s the case, don’t hesitate to contact your web host.
The support team will be able to help you identify the issue and provide solutions.
What was causing your error?

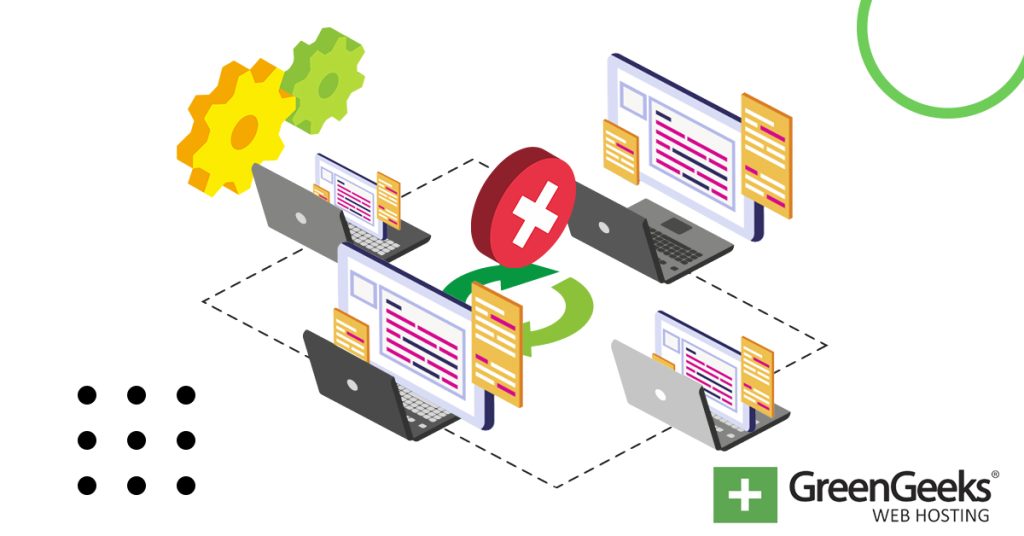
What can I do if I don’t have an FTP login, and no access to the admin panel because the site won’t load?
Thanks
Matt,
It sounds like you’re not self-hosting your WordPress website. I strongly suggest switching to self-hosted WordPress.
SSH is another method of accessing your account. Though, I would contact the hosting provider to help you out if you have absolutely no way to gain access to your files.
Very helpful article.
Just let me mention an there error that could be the culprit in case nothing of the above mentioned does change the “redirect loop”.
Due to a stupid cut and paste error my apache config contained
DirectoryIndex /index.phpinstead ofDirectoryIndex index.phpThe difference is the / in the first part. That will break URLs in wp-admin without a subdirectories there.
Aureli Lihamwike which plugis do you have? I have the same problem
I have this error only when visiting the customize option of the admin panel, and only with a custom theme I am designing. I have deactivated all plugins and verified that it is loading the correct page. I can actually change background within the customize menu and it works. But in the Area the page template should be displayed it says too many redirects.
Thank you so much guys! This had been frustrating the eyeballs out of me, but your advice worked a treat.
Big high five! Thank you millions 🙂