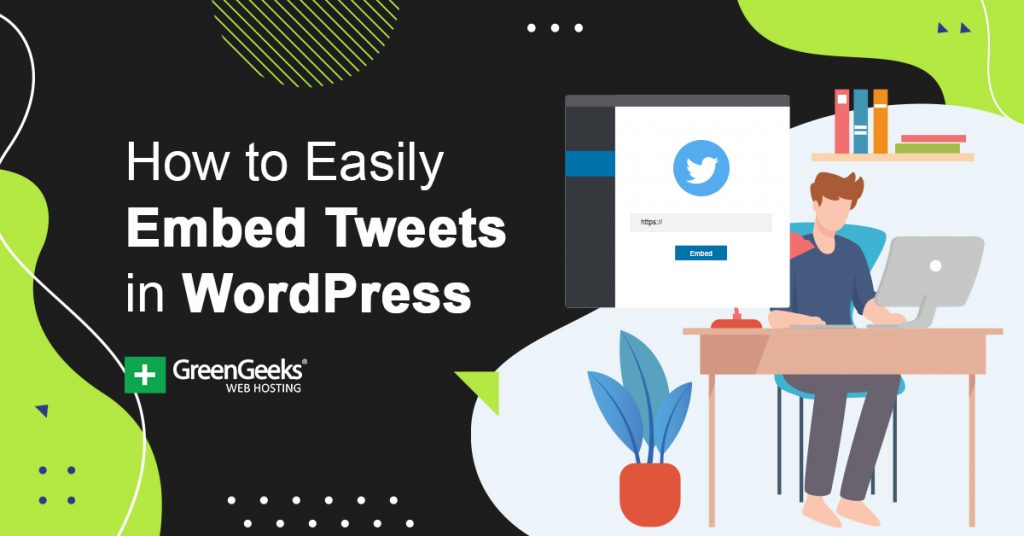Are you looking to embed tweets in WordPress directly? Twitter is one of the largest and most well-known social media platforms available. It is used by athletes, musicians, authors, actors, politicians, and many more individuals.
Although tweets are typically short, they usually contain a lot of information that people like to break down and examine in detail. In fact, many websites actually examine tweets exclusively and use them as the main source of content for their blogs and headlines.
There are many ways to incorporate Twitter in WordPress, like using the Custom Twitter Feeds plugin. Today, I will demonstrate multiple ways to accomplish this.
Why Embed Tweets in WordPress?
In many cases, websites use tweets as a source of information. This can be as supportive evidence or it can be the core focus of the article. In either case, simply copying and pasting the tweet looks less credible than showing an embedded tweet.
For example, let’s say a video game director wrote multiple tweets that provide facts about an upcoming game. Naturally, this would be big news for a video game blogger and they would want to directly cite their source of information.
Directly embedding their tweets would do just that and help add authenticity.
This example works for any topic and displaying tweets from the source is great for your visitors. In some cases, like the example above, it also benefits the tweeter because they may gain some followers.
Twitter is extremely popular and taking advantage of its embedding feature can help your website.
Method 1: How to Embed Tweets in WordPress Gutenberg
WordPress has the built-in ability to handle Twitter as an oEmbed function. This means it will automatically adjust itself when you paste tweets into posts and pages as an embed. Simply copy the embed share from Twitter and paste it into WordPress.
This tutorial will cover both Gutenberg and the classic editor. You will not need any additional plugins or code to accomplish this task.
Twitter provides an embed link for every tweet and from there it’s as simple as copying and pasting.
Step 1: Get the Embed Link
The first step is to find the embed link. Every single tweet will provide a link you can use. Visit Twitter and locate the tweet you want to embed and copy the URL.
On the top right-hand side of the tweet, you should notice a downward arrow. Click on it and select the Embed Tweet option.
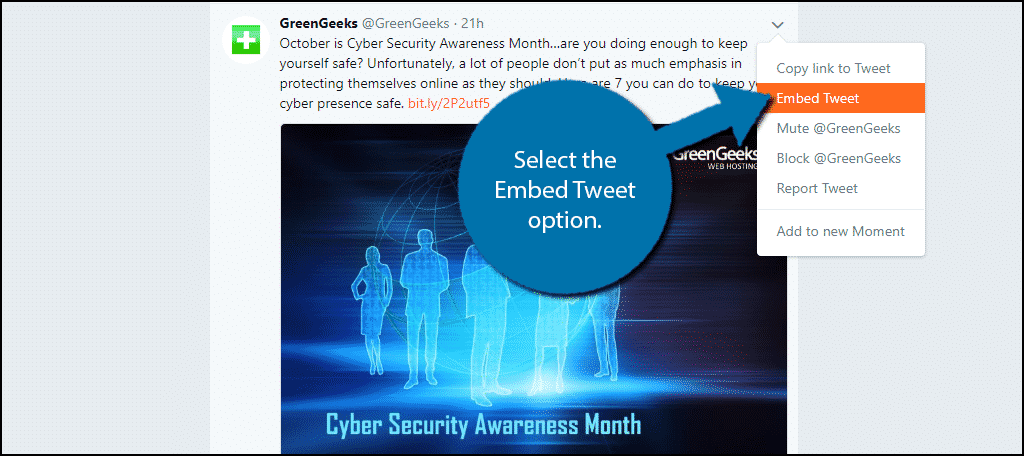
A pop-up window will appear and the embed link will be highlighted. You can also see the preview of what the tweet will look like when you embed it. Copy the embed link.
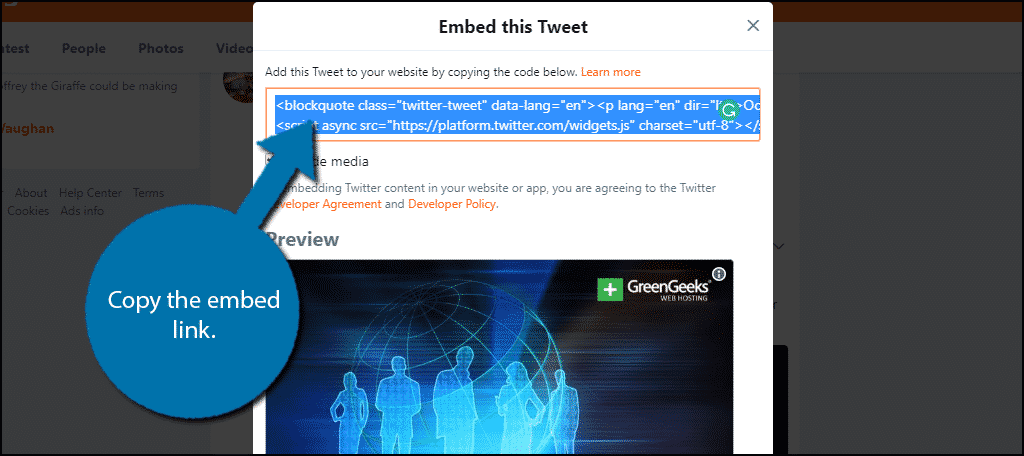
Return to your WordPress website to paste it.
Step 2: Add the Block to WordPress
With Gutenberg, now you simply need to paste the link in the appropriate block. This is done directly inside the post or page editor. Open up an existing page or post or create a new one.
Click on the “Add Block” button.
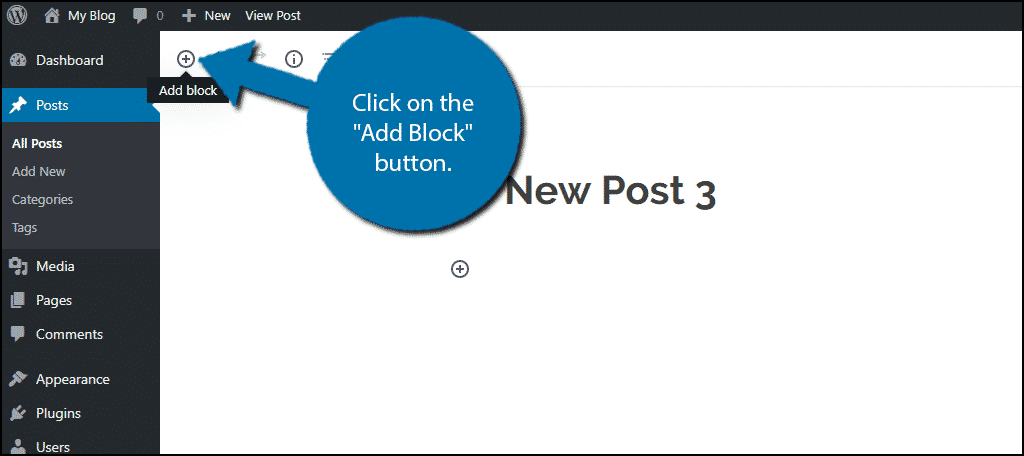
Type Twitter into the search bar and select the Twitter block.
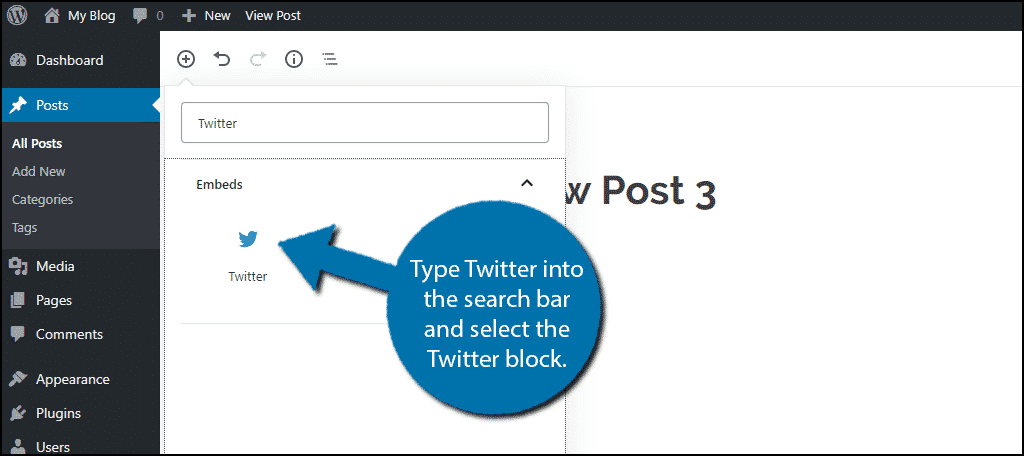
Step 3: Paste the Twitter URL
Paste the Twitter URL that you copied in the previous steps into the block. Click on the “Embed” button.
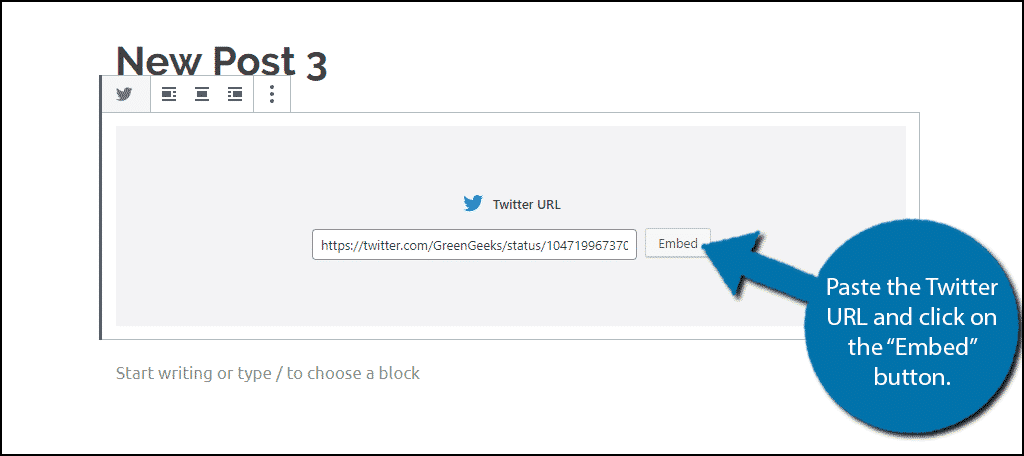
WordPress will now place the actual Tweet into the editor. Make sure the block is placed in the desired location and save the changes.
Step 4: Publish or Update the Post or Page
You can now view the Tweet on your website.
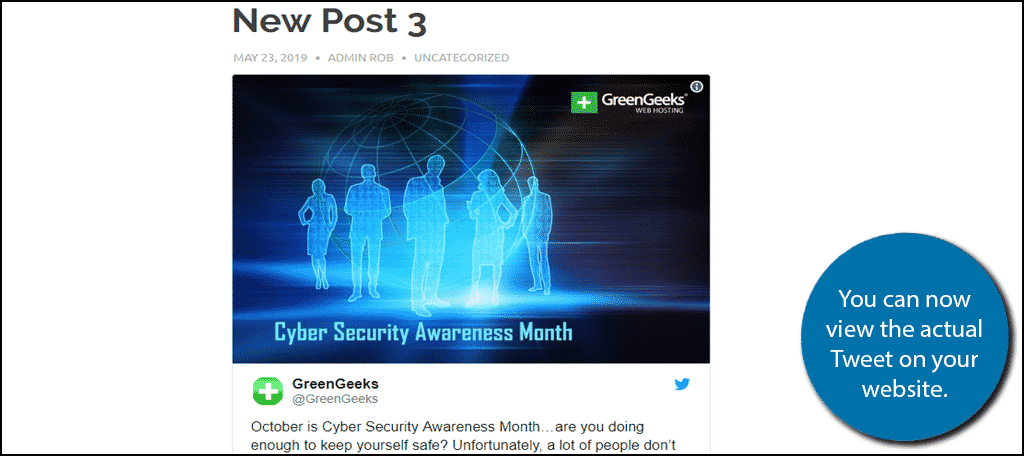
Method 2: Embedding Tweets in the Classic Editor
For those of you that may choose to disable Gutenberg, don’t worry, the classic editor fully supports embedding tweets and it’s just as easy.
Begin by going to any new or existing page/post. Once inside a page or post click on the Text editor tab.
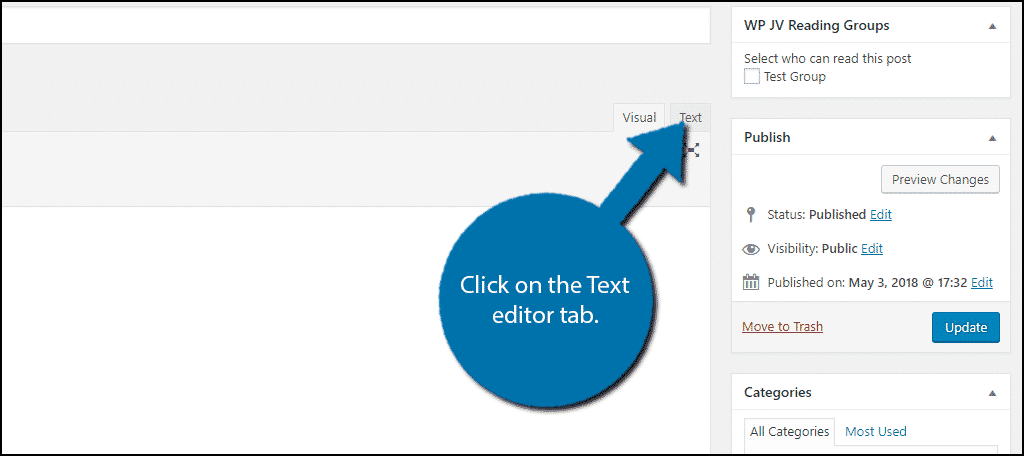
Simply paste the embed link where you want the tweet to appear. If you go back to the visual editor you will only see a portion of it, but it will appear as the actual tweet on the live page.
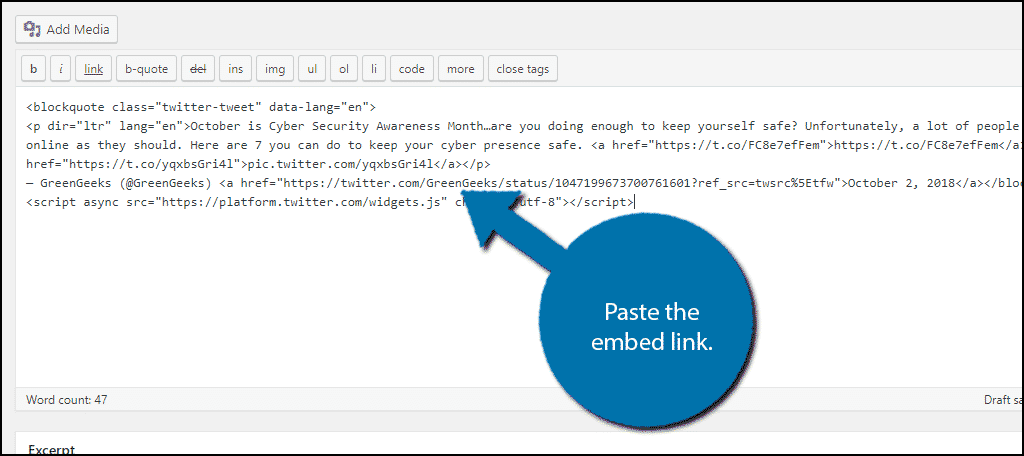
You can now preview or view the live page to see how it looks.
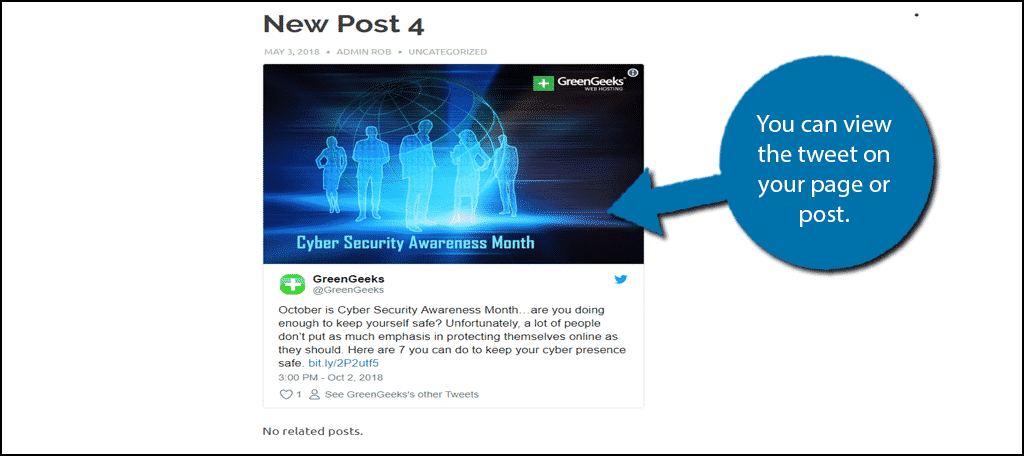
Congratulations, you have successfully embedded a tweet in WordPress. You can embed as many tweets as you want on any page or post in WordPress.
How to Add More to WordPress with Twitter
While you can embed Tweets using the standard WordPress editors, that’s really just scratching the surface. There are multiple plugins you can install and one of the best is the Custom Twitter Feeds plugin.
You can set it up to automatically embed your latest tweets, embed multiple different Twitter feeds, and much more. Automation is ideal, as manually embedding every tweet can get very tiring.
That said, just be sure those feeds are posting things you want on your website.
Note: You will also see options for YouTube, Facebook, and Instagram. These are actually all separate plugins made by Smash Balloon, so you cannot use these social sites without installing those specific plugins.
Adding Twitter Feeds to WordPress
The first thing you should do after installing the plugin adds the Twitter feeds you want on your website. Most sites will only add their own, but you can do it for others if you get permission.
Click on Twitter Feeds and select the All Feeds option.
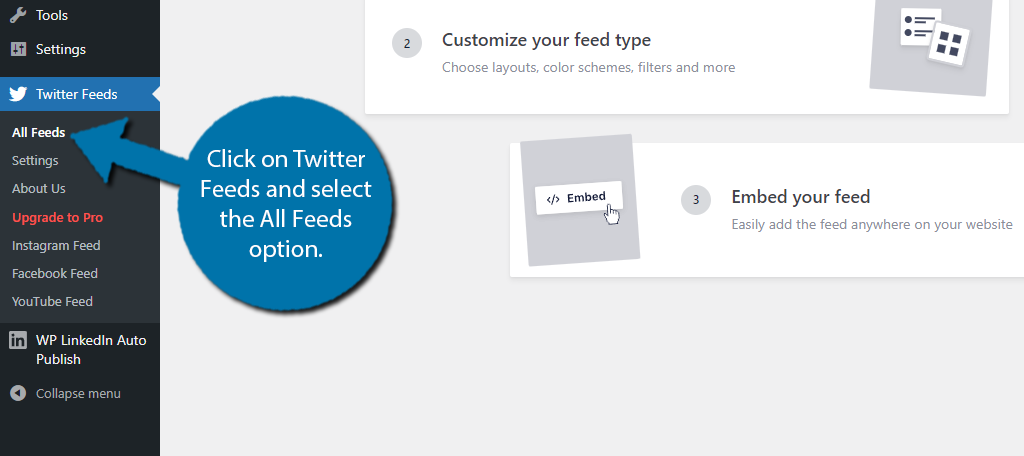
Click on the “Add New” button at the top to begin adding Twitter Feeds to the plugin.
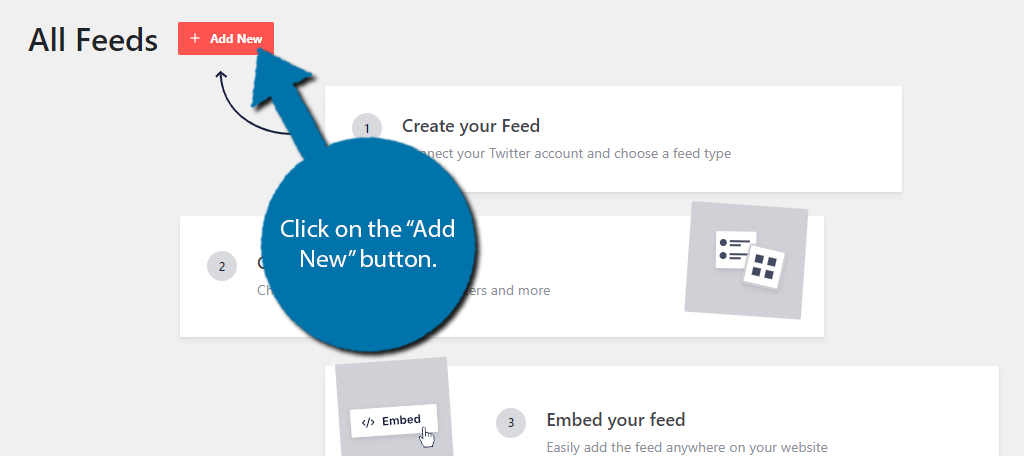
You’ll have three options you can choose from.
- You can add user timelines from the account linked
- Search for tweets that contain a specific hashtag
- Use the home timeline of your own Twitter account
What you choose is up to you, but as a business, you should generally only display your own tweets. In any case, pick the option that best suits your website.
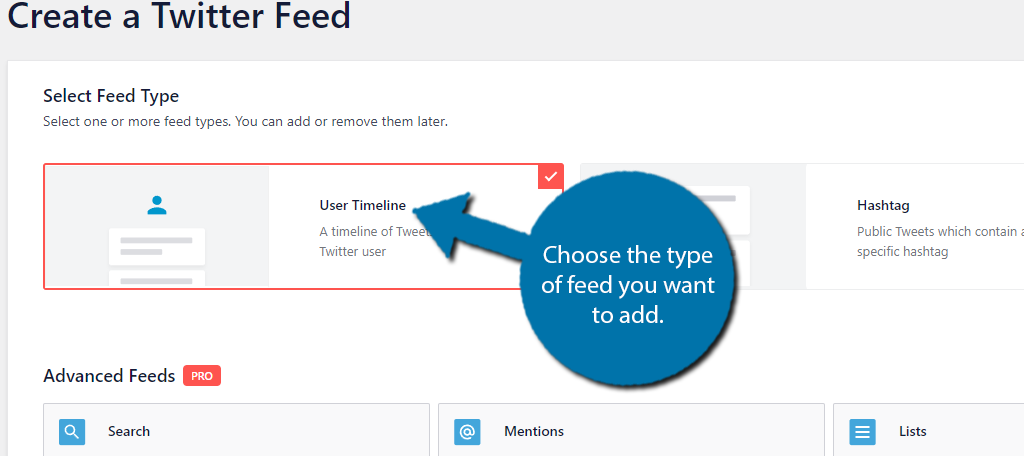
Note: Below these options are even more if you upgrade to the Pro version. For instance, you can actually display tweets that mention your account. This can be great for businesses that work with influencers or want to display happy customers. That said, you need to be on top of moderating any automation you choose to enable.
You’ll then be asked to connect your Twitter account. Follow the process to continue. Once it is linked, you’ll be asked to start building the feed.
So for the User Feeds, you would need to enter the Twitter handle you want to follow.
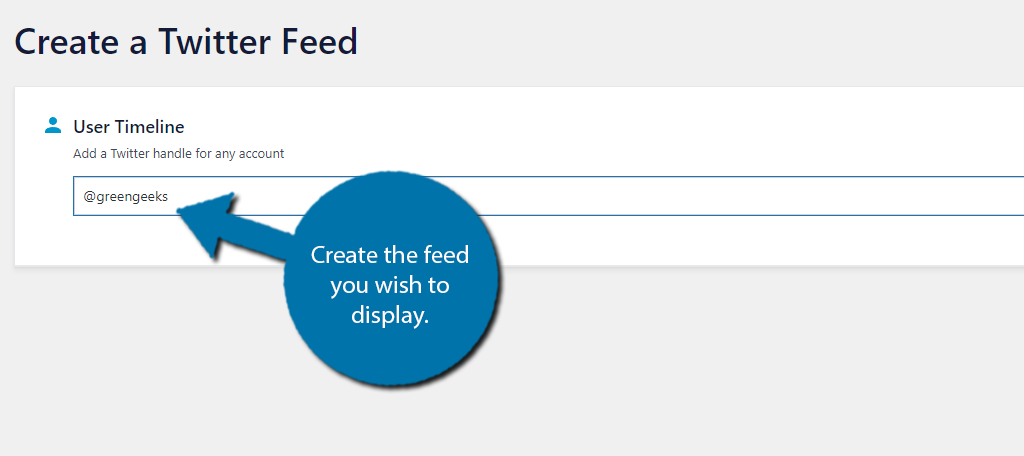
Note: If you want to add multiple Twitter Feeds, you can, but you must create each one independently.
Customizing the Feeds
Once you choose the Twitter handles to use, you’ll now need to customize the feed. The plugin will actually force you through a short tutorial if this is your first time using it, so follow it to learn the basics.
Remember how I said this plugin has a Pro option? Many of the features are locked behind it. This includes things like the template the feed will use, the layout options, infinite scroll, and more.
There are a lot of goodies for upgrading. That said, there are still a couple of options you can tinker with.
For instance, you can go to the Feedlayout section and choose the number of tweets to display at once. This is pretty important because there is a limited area, so displaying a lot of tweets can add to page clutter.
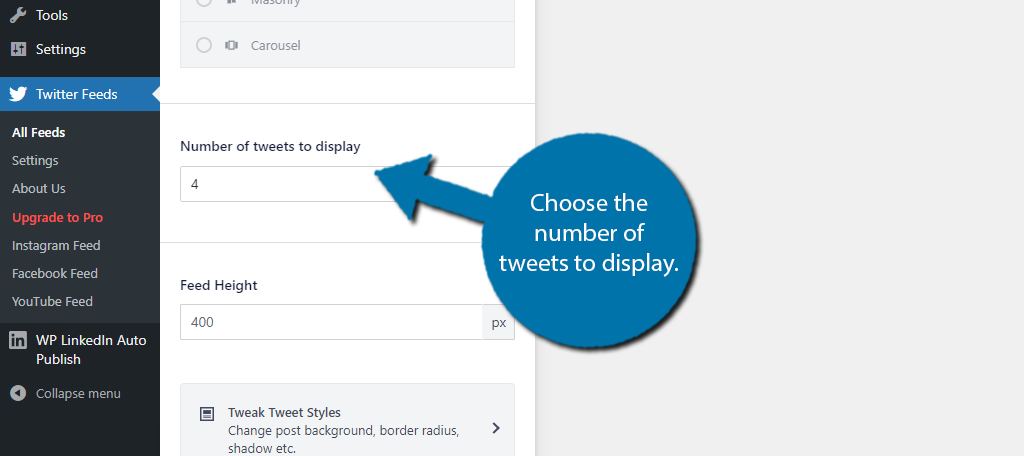
There are a variety of options to go through, so I won’t cover them all, but simply go through each section and customize it as you see fit. You can change it at any time, so feel free to experiment until you find what works for you.
Embedding the Twitter Feeds
All you actually need to do is embed the Twitter feed you just made. Each feed you create will generate a unique shortcode that you can place on any post or page. And yes, they work in the widget areas.
Simply go to the feeds section of the plugin and you can copy the shortcode for each feed.
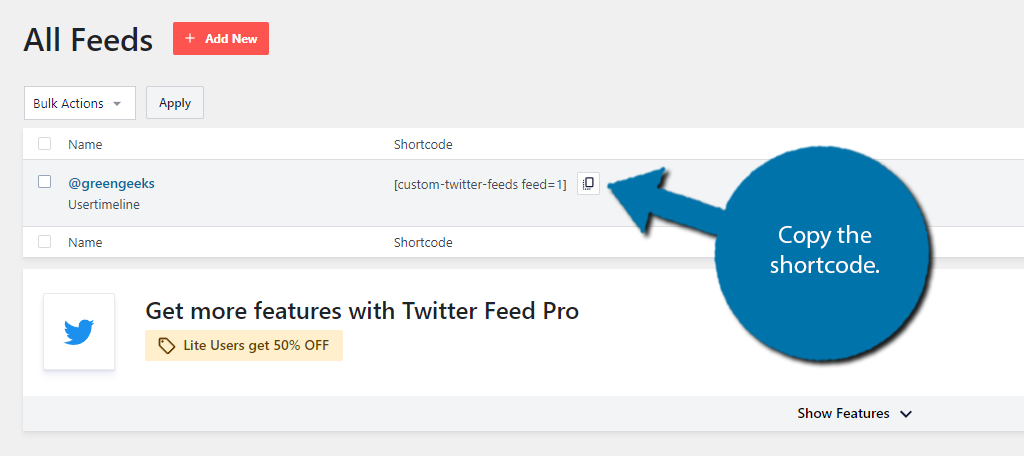
Then, just paste the shortcode into a shortcode block. And presto, the feed you just made is ready for use!
Plugins to Embed Tweets and Feeds for WordPress
Easy Twitter Feed
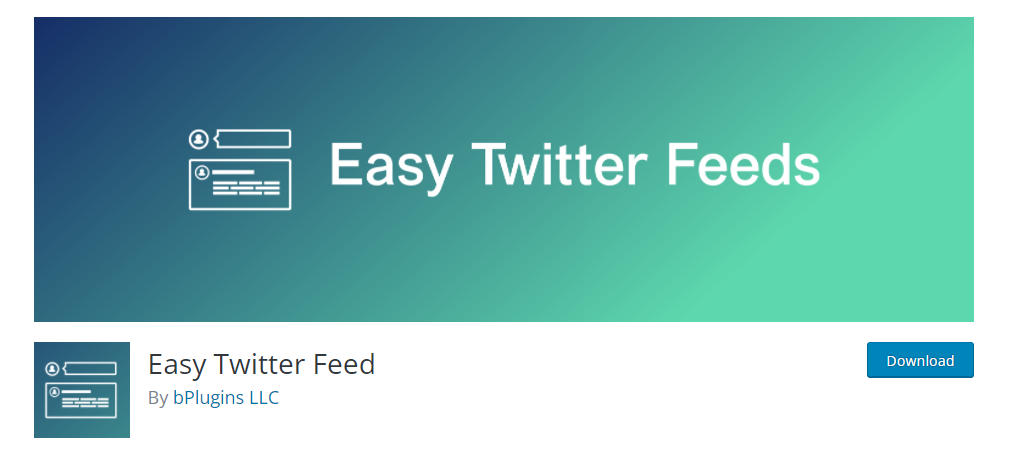
Easy Twitter Feed might be the easiest way to embed an entire Twitter feed in WordPress. The plugin uses shortcodes to operate and all you need to do is add your info to the shortcode and paste it into the right location.
Thus, with minimal effort, you can embed a full Twitter feed in just a minute.
WP TFeed
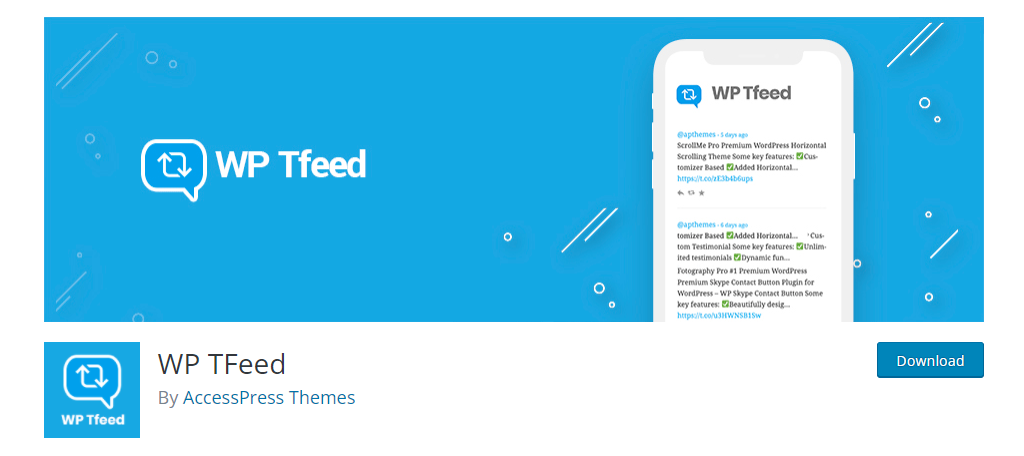
WP TFeed is another great option when you want to display Twitter feeds in real-time. You even have two options to use it. The first is to use some simple shortcodes, or alternatively, you could just use a widget.
In either case, the plugin is pretty easy to use.
Embed Tweets in WordPress to Show Your Source
In many cases, websites leave out their sources, and honestly, it hurts their cases when they do. Showing exactly where the information came from is important to help build the credibility of your claim.
Without any sources to fall back on it becomes a “he said, she said” scenario and that doesn’t really prove anything at the end of the day. Of course, many websites will choose to paraphrase these direct quotes to make better headlines.
This can sometimes be considered clickbait and generally hurts growth once visitors become aware that your headlines are false. Many visitors will avoid websites that actively post clickbait titles, so don’t rely heavily on them.
Why do you embed tweets in WordPress? Do you think embedded tweets are a good source of information?