Microsoft Word is the most popular word-processing software on the market, and many writers choose it over the WordPress editor. However, WordPress does not allow you to embed office documents natively, but a plugin can help.
The Embed Any Document plugin lives up to its name and allows you to embed any kind of document from Word to PDFs. This is important to get right because many websites use guest writers or contributors, but do not allow them actually access Gutenberg.
Instead, they typically use Word, or another word processor to do it. Then they copy and paste it into Gutenberg and format it properly. While this isn’t particularly hard, it can get annoying, thus embedding becomes more desirable.
Today, I will demonstrate how to embed office documents in WordPress.
Why Go Beyond Copy and Paste?
It’s no secret that copying and pasting can be helpful when trying to import text to WordPress, but the one thing that doesn’t transfer is the formatting. And if you are trying to import very large posts that contain thousands of words, it becomes an issue.
You could easily spend several hours reformatting and that’s just not efficient.
Of course, we are just talking about standard text. If you happen to include other elements in your Word document like images or tables, well, things just get worse as they often mess up due to formatting differences.
This may require you to re-upload that image into WordPress or create a table from scratch.
As such, while copying and pasting is viable, it really isn’t a good solution to the problem. Instead, directly embedding Word documents is a much more efficient route in WordPress. And luckily, it is pretty easy to do.
If you are unhappy with Gutenberg, consider using the classic editor as an alternative.
How to Easily Embed Office Documents in WordPress
The Embed Any Document is quite easy to use. Simply put, the plugin adds a new block called the Document block. With this, you can select a document, and it will be embedded into the post or page.
It utilizes Google Docs Viewer and Microsoft Office Online’s services to display the documents you upload.
Just keep in mind that since you are directly embedding documents, that means if you want to edit them, you can’t do so in WordPress. Instead, you would need to edit the original office documents and embed them in WordPress again.
In some cases, this can be more difficult than simply copying and pasting directly into WordPress, so use your best judgment.
Step 1: Install Embed Any Document
Let’s start by clicking on Plugins and selecting the Add New option on the left-hand admin panel.
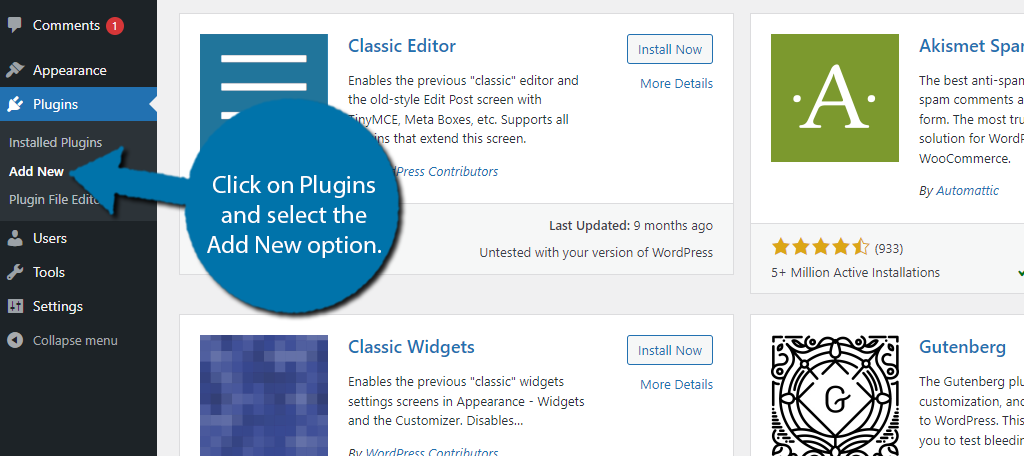
Search for Embed Any Document in the available search box. This will pull up additional plugins that you may find helpful.
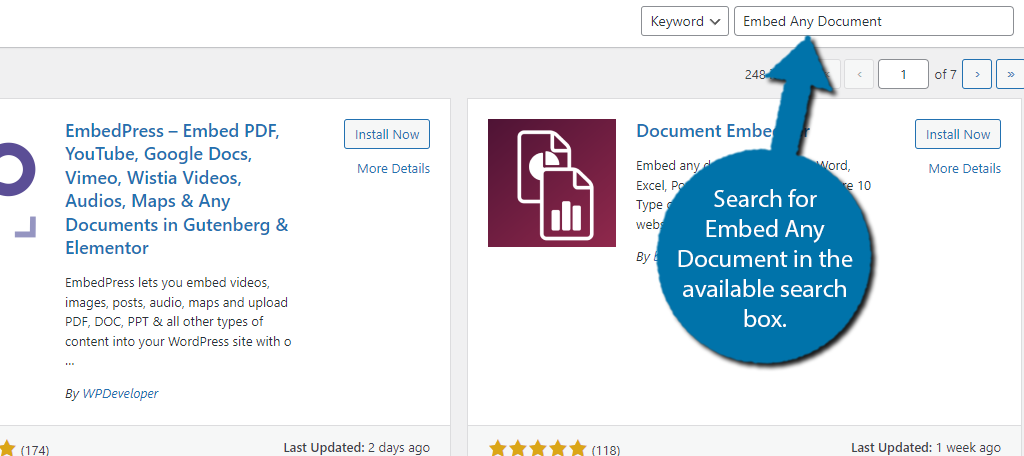
Scroll down until you find the Embed Any Document plugin and click on the “Install Now” button and activate the plugin for use.
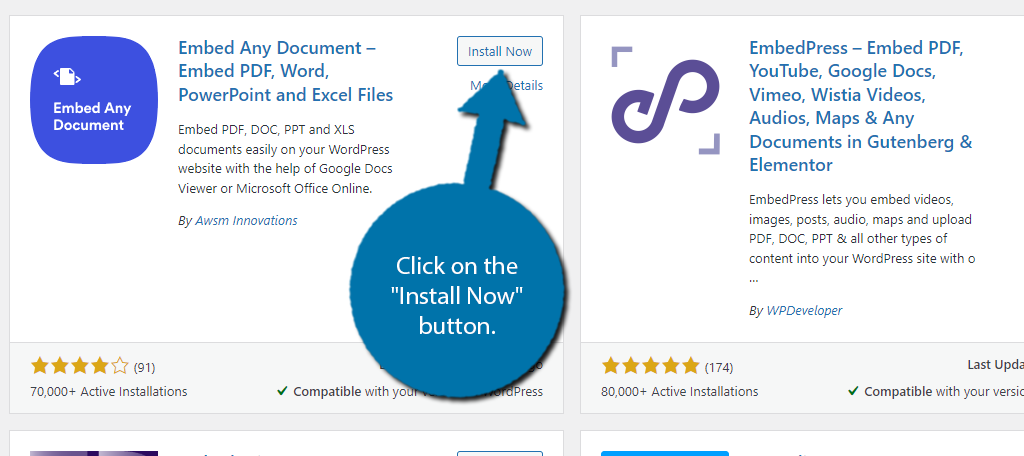
Step 2: Customize the Settings
While you could immediately begin embedding documents on your site, you should take a moment and go through the plugin settings. There isn’t much to go through, but there are some important options to configure.
Note: You can actually access all of these settings from the Gutenberg editor, however, setting them up here will make them the default options. Otherwise, you need to make these changes every time you add the block.
To access them, click on Settings and select the Embed Any Document option.
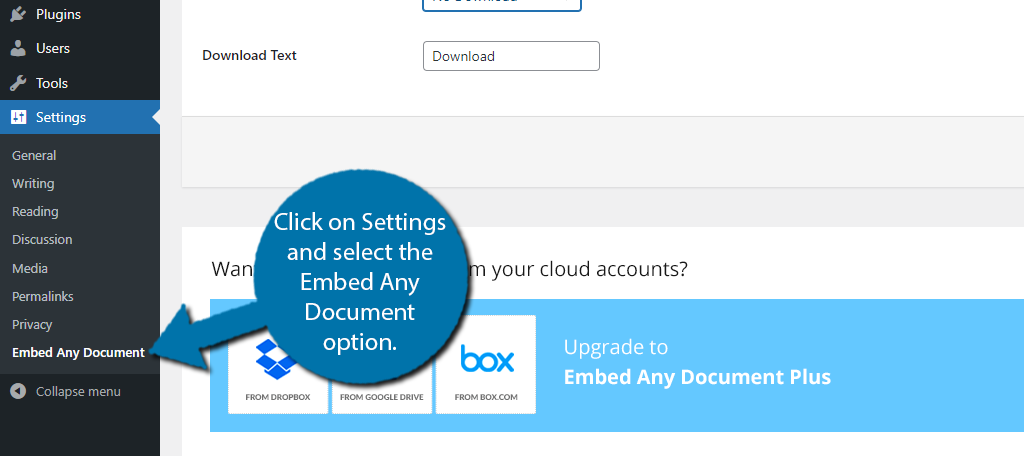
Again, there’s not much here. At the top, you can select the default height and width of documents you embed. You can enter a percentage or enter the specific pixels you want them to be.
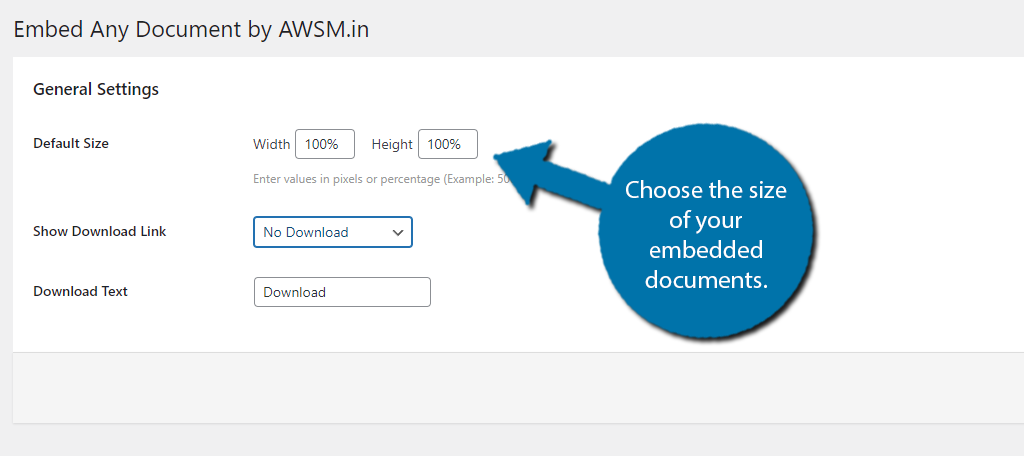
Below this is the Download Link option. Essentially, you can choose if users have the option to download files from your site. You can also make it specifically for users who are logged in. Use the drop-down menu to make a choice.
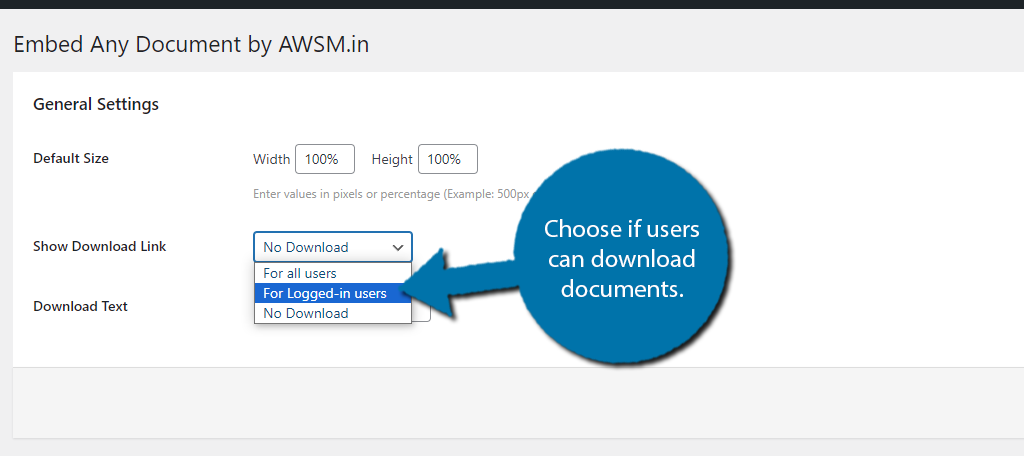
The last option is just what the download text should say. The default “Download” is probably the best choice, but feel free to enter what you want. Then just save the changes and you are done with the settings.
Step 3: Embed Office Documents in WordPress
With that out of the way, you can embed that Word file into WordPress. Start by going to the post or page that you wish to embed it in. Once there, add a Document block in the desired position.
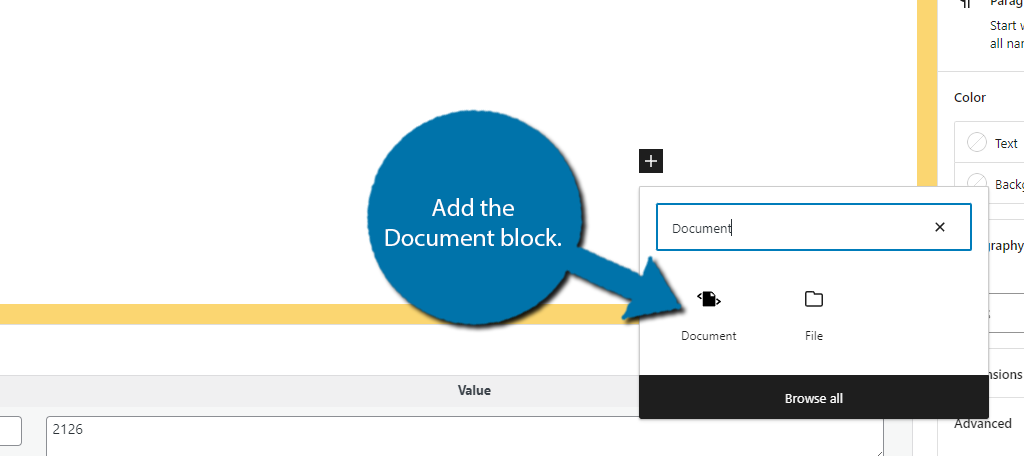
The block provides several ways to embed a docx in WordPress. The free version of the plugin allows you to upload from your computer, the media library in WordPress, or from a URL.
The Pro version supports cloud options like Dropbox, Google Drive, and more.
You can select whatever option works best. In this case, I will just use the traditional Upload option to choose a file from my computer.
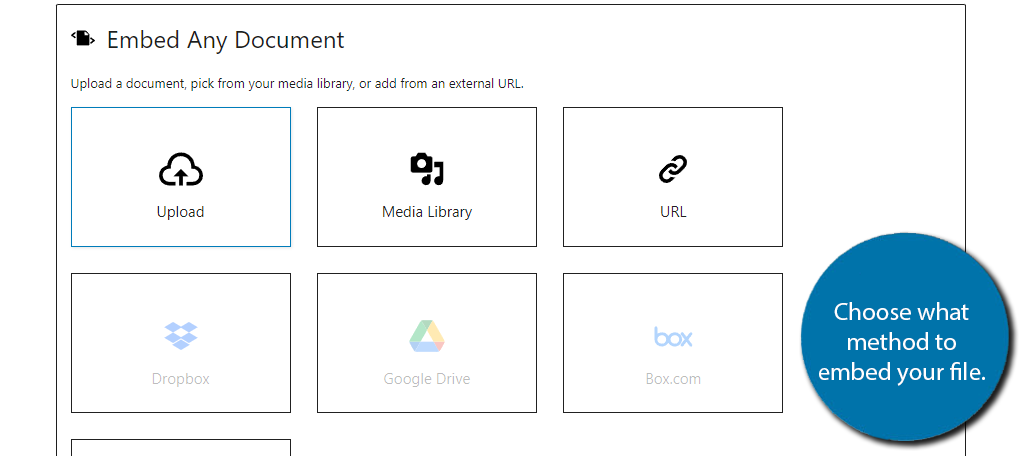
Once you select the file, you can view it immediately. Remember, you cannot edit the document. Instead, you must edit the original document and re-upload it to make any changes.
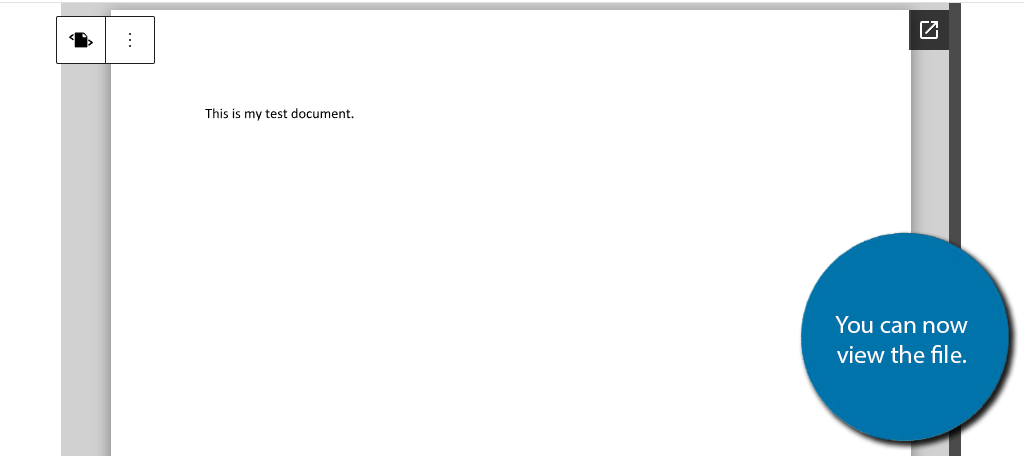
And with that, you have successfully learned how to import Word documents in WordPress. You can simply repeat this as many times as you want. Congratulations!
Limitations of Embedding Documents in WordPress
As you can see, embedding is pretty easy with the right plugin. However, it is worth pointing out that there are some limitations.
As I have already said, you cannot directly edit the files you embed within WordPress. Instead, you need to edit the original document and re-upload it. While this isn’t hard, this does mean you need to save these documents in a safe location.
Otherwise, you risk losing access to them if you do not have the original. This can make it harder to fix small mistakes. This makes accessing files from cloud storage option in the Pro version worth the cost if you plan to heavily use this plugin.
It’s also worth pointing out that there are file size limitations in the plugin. You are limited to file sizes of 10MB. This will be fine for most files, but if you are uploading a larger document with lots of images, well, you could run into a problem.
You also cannot include video or audio content in the embedded documents. For these reasons, using Gutenberg is still the ideal way to produce content in WordPress, but embedding can be quite handy in certain circumstances.
A viable alternative to all of this is using Google Docs’s embed function. With it, you can copy and paste the code from Google to show the doc or even a spreadsheet. Then, when you make changes in Google Docs, it appears on your website.
Essentially, it saves you from having to re-upload files that require any number of changes.
Embed Office Documents in WordPress Today
Regardless of whether you are trying to use an embedded document as the focal point of your content or just trying to make it easy to share a file with your visitors, the Embed Any Document plugin can help you achieve this.
It’s worth pointing out that while the focus of this tutorial was just on Word Documents, you can use it to upload other office documents like Excel, PowerPoint, and even PDFs. And it can also be used for Google Docs, Sheets, Slides, and so on.
As such, you have plenty of options at your disposal. And be sure to check out the Pro version for more upload options.
Why do you want to embed office documents in WordPress? Do you allow users to download your documents?


I have WordPress.com–which doesn’t allow any document importers made by third parties.
I found this out when I wanted to download Document Importer by Plugmatter. Do you have any ideas?
Hi Paula,
WordPress.com does have some restrictions, the tutorial was written for self-hosted WordPress which does not have restrictions to the plugins that you can use to manage your WordPress website. Learn the difference between WordPress.org and WordPress.com
There is another powerful plugin to convert docx files that converts apart from body also title, tags, cats, slug, featured image etc. And it can operate with set of files. https://wordpress.org/plugins/seraphinite-post-docx-source.
Thanks so much, You have no idea how you have saved me. I’ve been looking for this for years/.
Thanks
It is an amazing post and you explained in a detailed way. Nice to see this here. I will bookmark your blog for more details. Keep sharing the new things like this.