Do you write ebooks and want to sell them on your WordPress website? If so, you’ll be pleased to know that you can create an ebook store with a few clicks of the mouse. The Ebook Store is a WordPress ebook plugin that focuses on selling ebooks.
That said, you can use it to also distribute ebooks for free, and the interface you can create works well and looks great. Thus, it’s perfect for any website that wants to distribute ebooks to visitors.
Today, I will demonstrate how to create an ebook shop in WordPress.
Ebooks Are Good for Business
Ebooks offer websites a lot of advantages, which is why you should consider writing your own, or at least consider paying someone to write it for you.
One of the most important aspects of a blog is its reputation and authority on the subject matter they cover. For example, no one wants to read stock advice from someone who has no experience trading stocks. But they would be interested in hearing that information from someone with 30 years of experience.
And, guess what? If you have a book published under your name, you look like an expert.
Of course, ebooks are not just for proving your knowledge on the subject. They can be a great source of income for talented writers that have a dedicated following. While everyone would love to make it big as an author, not everyone can.
But that doesn’t mean their work isn’t good enough to be sold. And this is especially true for short stories or very niche topics.
How to Make An Ebook Store in WordPress
Step 1: Install Ebook Shop
The Ebook Shop plugin is a terrific tool for anyone that plans to sell or distribute ebooks on their website. It supports the most popular payment options like PayPal and Stripe, supports 7 languages, and is very easy to use. And this is just what the free version does.
If you plan on actually selling ebooks, I highly recommend upgrading to the Pro version. It allows users to encrypt their ebooks and allows you to place watermarks in them to help prevent theft. On top of this, you can also integrate Woocommerce with your ebook store.
I will only be covering the free version in this tutorial.
Let’s start by clicking on Plugins and selecting the Add New option on the left-hand admin panel.
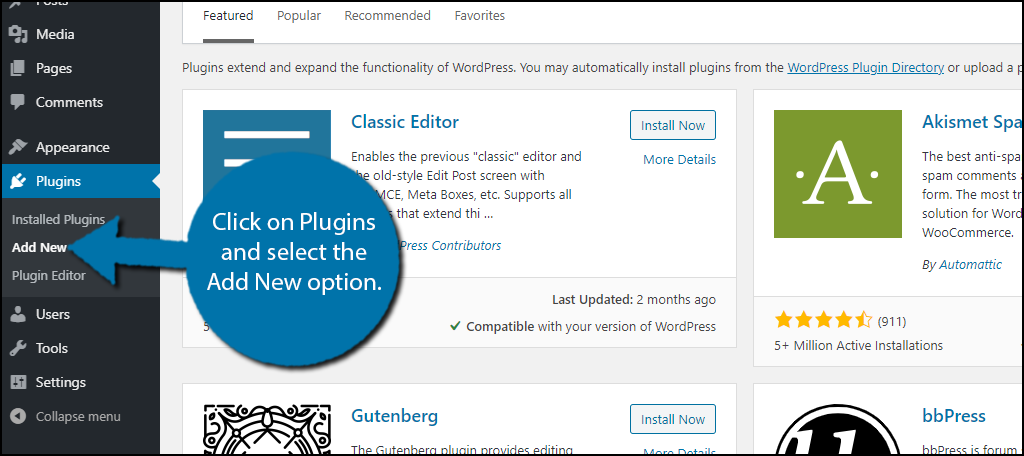
Search for Ebook Shop in the available search box. This will pull up additional plugins that you may find helpful.

Scroll down until you find the Ebook Shop plugin and click on the “Install Now” button and activate the plugin for use.
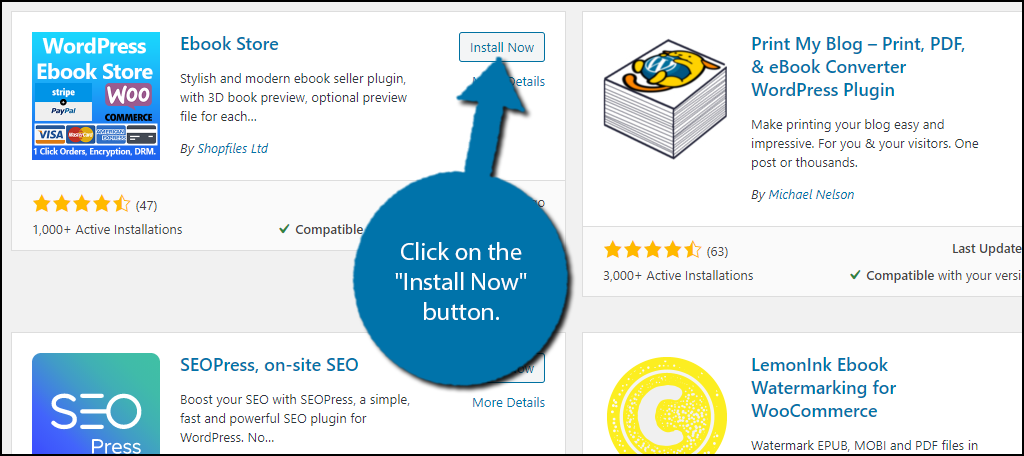
Step 2: Configure the Settings
You can immediately start uploading ebooks. But before that, I recommend configuring the settings. After all, you don’t want to mistakingly put an ebook up for sale without setting up a payment method.
On the left-hand admin panel, click on Settings and select the Ebook Store option. Alternatively, you can click on Ebooks Store and select the Settings option.
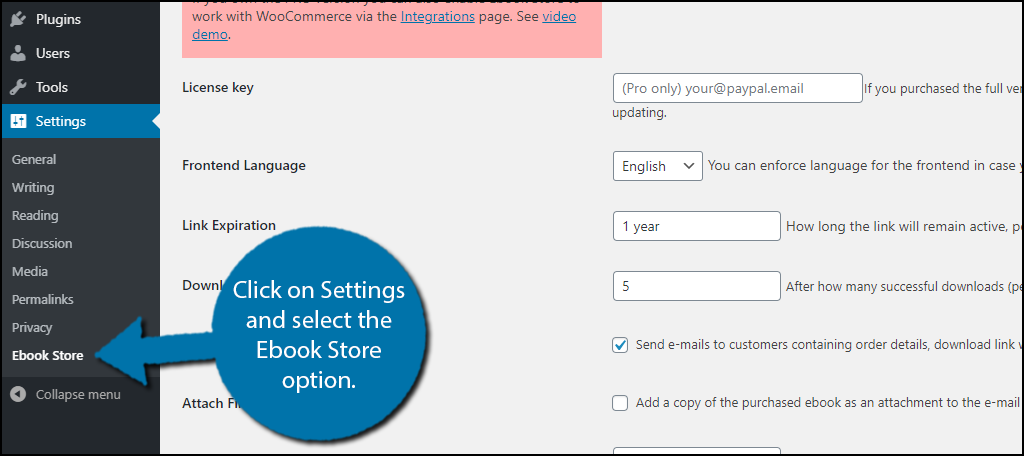
The settings section for this plugin consists of 8 tabs that include General, Integrations, PayPal, Fonts, PDF-Protection, MailChimp, Templates, and a coupon section. The majority of these settings are not available in the free version.
However, the one you absolutely need to set up is the PayPal settings. This will enable your PayPal account to receive the payments for books. Click on the PayPal tab, fill in the information, and click on the “Save Changes” button.
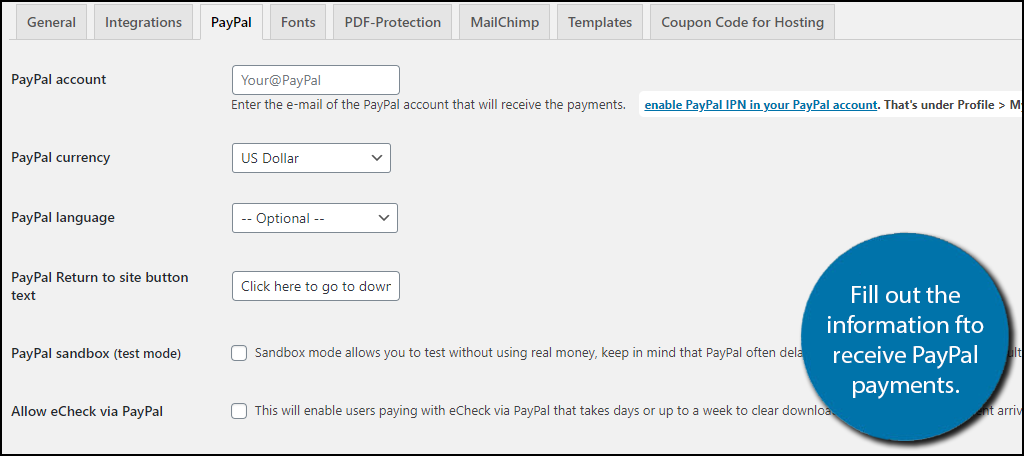
You should also check out the Templates tab. Here you can customize the email messages that customers receive, which includes a link to the ebook. You might also notice at the top of the page, the plugin is asking you to create a “Thank You” page.
If you have already done this, you can also customize the message displayed on it here, as well as any order cancellation messages.
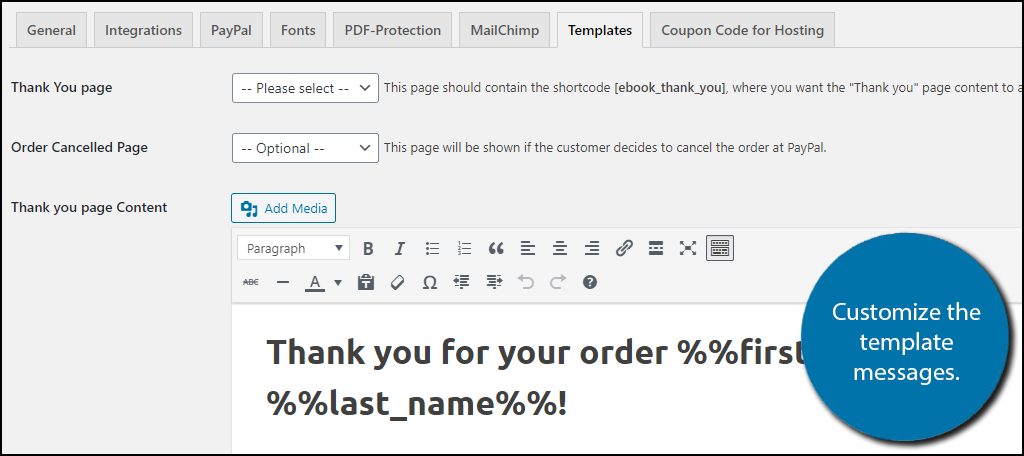
There are some other settings like font size, link download limit, language, and more that you can configure. But for the most part, the rest of the settings are locked behind the Pro version.
After customizing these settings, you are now ready to add ebooks to the website.
Step 3: Add Ebooks
Adding ebooks to your store is very simple, which is a great thing if you plan on uploading a lot of books. That said, you must do so individually.
Click on Ebook Store and select the Add New Ebook option.
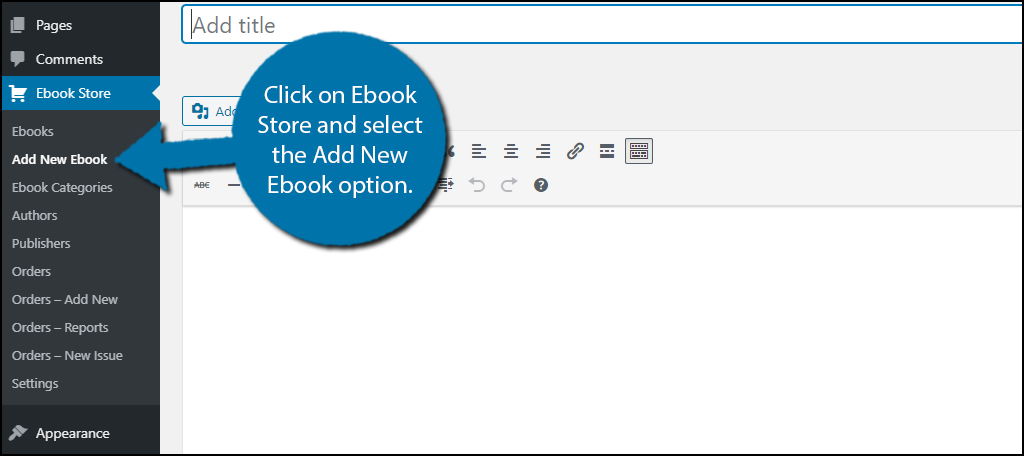
At the top, you can add a title, and you will see a text editor where you can input the description. It can also be used as an excerpt, but the goal should be to make readers interested in downloading or purchasing the ebook.
Scroll down below the editor and you will see some options regarding uploading your materials. In the free version, the only choice available is the PDF option. Click on the “Choose File” button and select the ebook you wish to upload.
Note: All ebooks you upload are subject to the upload limit of your website. If your file exceeds the upload limit, you must increase it.
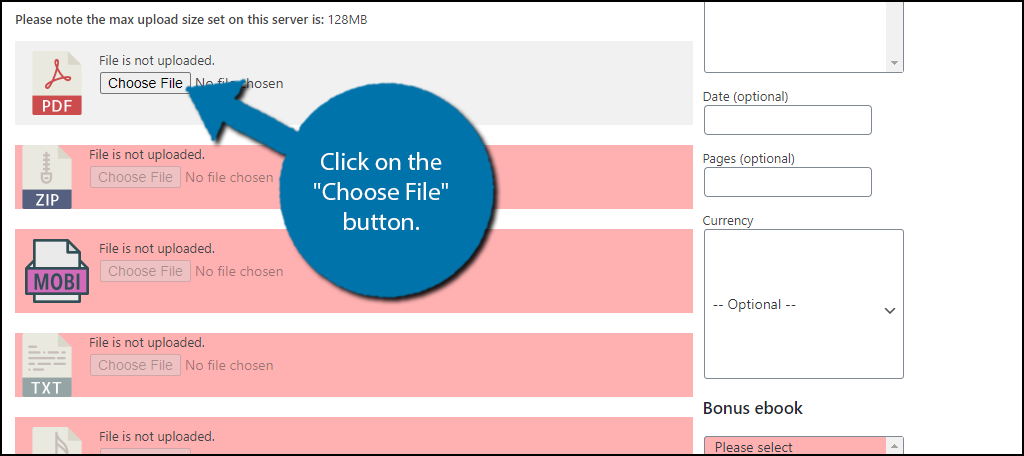
On the right side of that, you can enter the price of the ebook, date, the number of pages, and currency. And at the bottom, you can upload a book cover image.
Note: The free plugin does not allow you to give away eBooks for free. It will automatically assign the lowest value possible. This is problematic if you forget to set the price as well since it will automatically be set to a low value. Always double-check your prices.
Simply fill out all of the information in this section and click on the “Publish” button when you are done.
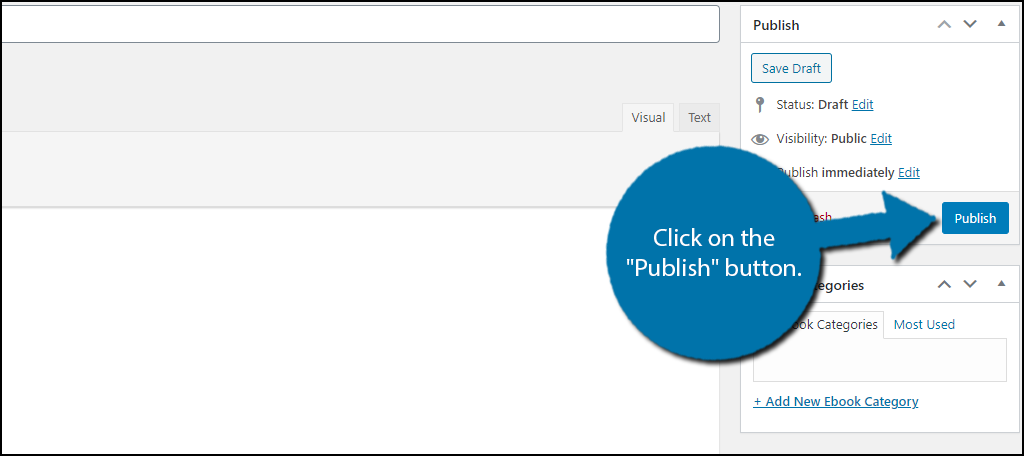
Repeat these steps for each ebook you want to include. There is no limit on the number of ebooks you can add.
Step 4: Display the Ebooks
Once the ebooks have been uploaded and all of the settings configured, it’s time to display them. Like most plugins, this is done via shortcode.
To locate the shortcode for your ebooks, click on Ebook Store and select the Ebooks option.
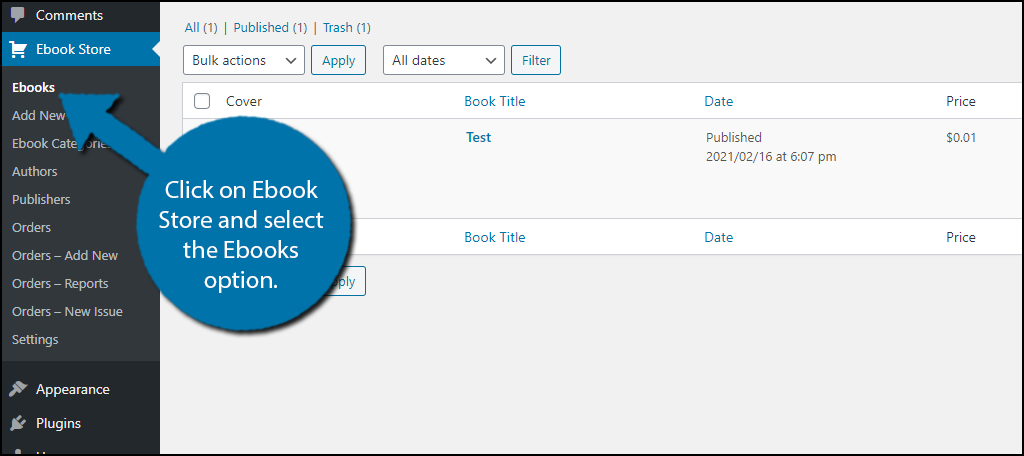
On the right side of the page, you will see an “Embed Code for posts and pages” column, which contains the shortcode. Copy the shortcode and paste it in a shortcode block on the appropriate post or page.
Here is a sample view of what one looks like without a book cover image:
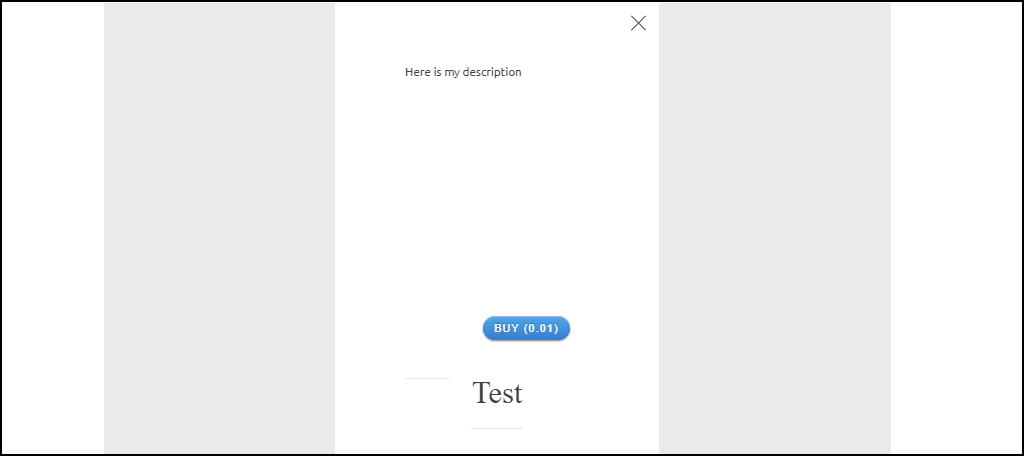
For reference, that $0.01 is the smallest price you can list an ebook on the free version. It is also the automatic value assigned if the price is left at $0.
Congratulations on learning how to sell ebooks in WordPress with the Ebook Store plugin.
Build Your Reputation And Make Money
Ebooks are a great way to build a reputation and you can make quite a bit of profit off of them. And with the Ebook Store plugin, it’s easy to sell them on your website. However, you can also reach out to other content creators and collaborators to sell their ebooks as well.
Trust me, if you have a popular website, many creators will be happy to have their ebook sold on your storefront.
How easy did you find the Ebook Store plugin to use? Do you plan on selling other content creator’s ebooks?

This plug in is now broken on our site and no one has responded to our support emails.
Hello, sorry to hear that. Normally, I find the forums on WordPress.org for the plugin to be far more effective at getting the developer’s attention. Perhaps you can try there?