Imagine your website visitors trying to view your WordPress site, only to be greeted by the dreaded 503 Service Unavailable error.
This is a common and frustrating issue that can disrupt your website’s functionality.
If your website frequently displays the 503 error, it can damage your website’s reputation, leading to lost visitors and potential revenue. In fact, studies show that 88% of online users won’t return to a site after a bad experience.
A quick and effective fix to this issue can ensure your site remains a reliable resource for your audience.
In this article, we will explore the common causes of the 503 unavailable WordPress error and provide step-by-step solutions to help you get your site back up and running smoothly.
Understanding the 503 Service Unavailable Error
The 503 Service Unavailable Error occurs on your WordPress site when the server cannot handle a request. This might be due to server overload, maintenance, or misconfiguration. The server essentially tells the browser that it is temporarily unavailable and to try again later.
From a user’s perspective, encountering the 503 error is very troublesome. If this happens often, users may lose trust in your site. They are likely to leave immediately, which increases your bounce rate and decreases overall engagement.
503 errors can also damage your search engine rankings. Google may see these errors as a sign that your site is unreliable, which can lower your SEO performance.
Common Causes of the 503 Error
- Traffic Overload: Too many visitors at once can overwhelm the server, leading to this error. This often happens during promotions or high-traffic events.
- Server Maintenance: Web hosting providers may take the server down for updates or maintenance, making your site temporarily unavailable.
- Server Overload: If your server lacks enough resources like CPU or memory, it can become overloaded. This is common with low-tier hosting plans.
- Plugin or Theme Issues: Conflicting or poorly coded plugins and themes can cause the server to malfunction, resulting in a 503 error.
- DNS Issues: Problems with the Domain Name System (DNS), such as incorrect settings or unresponsive DNS servers, can prevent the server from being located.
- DDoS Attacks: A Distributed Denial of Service (DDoS) attack floods the server with fake requests, overwhelming it and causing the 503 error.
- Backend System Failures: Issues with backend systems like databases or APIs can also lead to this error if they fail to process requests properly.
- Coding Errors: Bugs in your website’s code can prevent the server from working correctly.
Preliminary Steps Before Troubleshooting for 503 Error
Before you start troubleshooting, these methods can be a quick fix for 503 errors on your WordPress website. These preliminary steps are important to ensure that the process of troubleshooting goes smoothly and you don’t cause any further issues.
1. Backup Your Website
Always start by backing up your website. This includes your files, database, and any other critical data. If something goes wrong during troubleshooting, you’ll have a backup to restore from, which will prevent data loss.
2. Check for Resource Limits
Ensure that your server has sufficient resources like CPU, RAM, and bandwidth. If your website exceeds these limits, it can cause a 503 error.
You might need to upgrade your hosting plan if your current plan can’t handle your website’s needs.
3. Clear Browser and Server Cache
Sometimes, outdated cache files can cause a 503 error. Clearing them can help load the website correctly. Every browser and server has different approaches to clearing, so you may need to look up the specifics for your situation.
4. Enable Error Logging
You can do this by adding the following lines to your wp-config.php file on your website root directory:
define( ‘WP_DEBUG’, true );
define( ‘WP_DEBUG_LOG’, true );
define( ‘WP_DEBUG_DISPLAY’, false );
This will log errors to a file in your wp-content directory, which can help you identify the root cause of the 503 error.
Step-by-Step Troubleshooting Guide for 503 Errors
1. Check Server Status
The first step in troubleshooting a 503 error is to verify the server status with your hosting provider. It’s best to contact your hosting provider or check their status page for any announcements regarding server maintenance.
Sometimes, your hosting provider may take your server offline temporarily for updates. Having your automatic updates on for your WordPress site can also lead to some downtime. These situations can both lead to a 503 error.
Monitoring tools like GTMetrix help you understand if the server is overwhelmed and needs resource scaling. Take note that a high server load can lead to 503 errors, especially during peak traffic times.
2. Stop The Running Process
A common cause of the 503 service unavailable error on your WordPress site is when the web server exceeds its process limit. This happens when too many tasks run at the same time, causing the server to overload and crash.
To get your site back online, you need to stop these running processes.
Using your cpanel, go to “Home” and then to “System Health” and select “Process Manager.”
Find the process ID (PID) in the first column on the left. Click on the “(Kill)” link next to the process ID to stop the process.
Clicking the “kill” button will end all ongoing processes on your website. Remember, this is a temporary fix for your 503 error. You’ll need to investigate further to find out what is causing so many processes to run simultaneously.
3. Deactivate All Plugins
If you can access your WordPress dashboard, navigate to the Plugins section. Deactivating all plugins can help identify if a plugin is causing the 503 unavailable error on your WordPress site.
If you cannot access the dashboard due to the 503 error, use a Secure File Transfer Protocol (SFTP) program like FileZilla. Connect to your website and go to the wp-content folder. Rename the plugins folder to plugins_old to deactivate all plugins.
After deactivating all plugins, check your website to see if the error is resolved. If it is, reactivate your plugins one by one to identify the culprit. This step-by-step process ensures you pinpoint the exact plugin causing the issue.
But if renaming the plugins folder didn’t resolve your 503 error issue, then that means your plugins aren’t the reason for the error. It’s best to revert back to everything you’ve done to reactivate all the plugins on your WordPress website.
Whatever the results may be, take note that it’s still best practice to minimize the number of installed plugins that are necessary for your website to run optimally.
4. Reset Your Firewall
A web application firewall (WAF) helps protect your website by blocking harmful traffic. It stops threats like brute force attacks, DDoS attacks, and cross-site scripting.
However, if the firewall settings are not correct, it might block safe connections by mistake. For instance, it could see a safe request from a content delivery network (CDN) as a threat, which could cause 503 errors.
To fix this, you can reset your firewall settings:
Step 1: Access Your WAF Dashboard
Most web application firewalls have a user-friendly dashboard where you can manage and configure settings. Log in to your account on the platform that provides your WAF.
Step 2: Locate the Firewall Settings
Once logged in, navigate to the firewall settings. This is usually found under a security or protection tab. Each provider may label it differently, but it should be straightforward to locate.
Step 3: Reset and Test Your Website
Look for an option to reset or default the configuration. After resetting the firewall settings, test your website to see if the 503 errors are resolved. Ensure that legitimate traffic, including CDN requests, can access your site without being blocked.
5. Switch to a Default Theme
Sometimes, a faulty theme can cause a 503 error. If this is the case, you can switch to a default WordPress theme like Twenty Twenty-Four.
After switching themes, check if the error persists. If the site works with the default theme, the issue likely lies with your previous theme.
You can contact the theme developer for support or consider using a different theme to fully resolve the issue.
6. Increasing PHP Memory Limit for Your WordPress Site
PHP is a server-side scripting language that generates the HTML for websites. It’s a dynamic and powerful language capable of executing tasks like performing calculations and processing WordPress queries.
However, PHP requires memory to perform these tasks.
When your WordPress site is showing a 503 service unavailable error, it might be because your server doesn’t have enough memory to handle everything. One way to fix this is by increasing the PHP memory limit.
Typically, WordPress has a default memory limit of 32MB. However, it’s often necessary to increase this limit. For instance, WooCommerce suggests a PHP memory limit of 64MB for WordPress.
For most websites, a PHP memory limit of 128MB is generally sufficient, unless there’s a plugin requiring additional memory.
Here’s what you can do to increase your memory limit:
Step 1. Accessing Your wp-config.php File
What is the wp-config.php File?
This is a file on your server that contains important settings for your WordPress site.
- To access this file, you need to use a tool called FTP (File Transfer Protocol). FTP lets you connect to your website’s server and manage its files.
- Download an FTP client like FileZilla
Connecting to Your Server:
- Open FileZilla
- Enter your FTP credentials (you can get these from your hosting provider)
- Connect to your website’s server
- Navigate to the root directory of your WordPress installation. This is usually a folder called public_html or www.
- Look for a file named wp-config.php
Step 2. Editing the wp-config.php File
- Right-click on wp-config.php and select “Download.” This will save a copy to your computer.
- Open the file.
- Look for the line look for the line:
define(‘WP_MEMORY_LIMIT’, ’32M’);
And replace it with:
define(‘WP_MEMORY_LIMIT’, ‘128M’);
- Save the changes you made to wp-config.php.
Once the file is uploaded, your server now has more memory allocated to handle WordPress processes.
7. Review Server Logs
Server logs are files that record all activities on your web server. They include information about every request made to your website, as well as any errors that occur.
Step 1: Accessing Server Logs
You can access your server logs through your hosting control panel (like cPanel) or via FTP (File Transfer Protocol).
Using cPanel:
- Open your web browser and go to the URL provided by your hosting provider to access cPanel.
- Enter your cPanel username and password.
- Navigate to the Logs Section
- Look for the section labeled “Metrics” or “Logs.”
- Click on “Errors” or “Error Log” to view the most recent error messages.
Using FTP:
- Open an FTP client like FileZilla.
- Enter the FTP credentials (username, password, and host) provided by your hosting provider.
- Connect to your server.
- Navigate to the root directory of your website (usually public_html).
- Look for a folder named logs or a file named error_log.
Step 2: Reviewing the Logs
Once you have access to the logs, you need to look for clues about what’s causing the 503 error.
Look for Patterns or Specific Error Messages:
- Server Overload: Check for messages indicating that the server is overloaded. This might be due to too many requests or insufficient server resources.
- Faulty Plugins: Look for any references to plugins. A plugin might be causing the error if it has a bug or is not compatible with your WordPress version.
- Other Server-Side Problems: Any other error messages might point to issues with your server configuration, theme problems, or code errors.
Example Entries:
- Memory Limit Exceeded: “PHP Fatal error: Allowed memory size of x bytes exhausted…”
- Timeout Issues: “504 Gateway Timeout…”
- Plugin Errors: “PHP Fatal error: Call to undefined function…”
Reviewing your server logs helps you pinpoint the exact cause of the 503 error. Knowing whether the problem is due to server overload, a faulty plugin, or another issue allows you to take the appropriate steps to fix 503 errors on your WordPress site.
8. Reinstall WordPress Core Files
Sometimes, corrupted core files can cause a 503 error. Here’s how you can reinstall WordPress:
1. Backup Your Website
Before proceeding, ensure that you back up your entire website. This can be done using any reliable WordPress backup plugin. Note down the plugins you’re currently using as you’ll need to reinstall these later.
2. Access Your cPanel
Log into your cPanel. The access method and appearance might vary based on your hosting provider. In this tutorial, we’re referencing a setup on a GreenGeeks cPanel account.
3. Export Your WordPress Content:
- Navigate to the ‘Tools’ section in the left-hand admin panel and select ‘Export’.
- Choose ‘All Content’ and click on ‘Download Export File’. This saves all your pages, blog posts, and media content.
4. Save the wp-content Folder:
- Go to ‘File Manager’ in your cPanel.
- Locate the ‘wp-content’ folder, right-click, and choose to download or copy it to your computer. This folder contains all your custom content and themes.
5. Prepare the Database:
- Click on ‘MySQL Databases’ in your cPanel dashboard.
- Create a new database by entering a name and clicking ‘Create Database’.
- Add a new user to this database and ensure it has all necessary privileges.
6. Delete Old WordPress Files:
- Locate all files starting with ‘wp-‘.
- Select these files and delete them to remove the old WordPress installation.
7. Reinstall WordPress:
- Find the WordPress installer in your cPanel, usually under ‘Softaculous Apps Installer’ or a similar section.
- Click ‘Install Now’, fill in the necessary details, and then click ‘Install’.
8. Restore Your Website Content:
- After the installation, go to ‘Tools’ in the WordPress admin panel and select ‘Import’.
- Use the WordPress importer, select your previously downloaded export file, and click ‘Upload file and import’.
- Follow prompts to assign authorship and complete the import.
9. Reinstall and Activate Plugins:
Manually reinstall and activate each plugin you noted earlier. Choose suitable plugins to enhance your site’s functionality.
10. Check Your Website:
Visit your site to ensure that all content, themes, and plugins are functioning correctly. You should now see your website restored to its former state with all functionalities intact.
Advanced Troubleshooting If the Basic Steps Don’t Work
If you have tried all of the above fixes and the 503 error message still persists, it’s time for some advanced troubleshooting.
1. Check for Malware
Malware can be a hidden cause of the 503 error. It is crucial to scan your website for any malicious software that might be affecting its performance.
Security Plugins can help you scan and identify malware on your site. They provide comprehensive scanning capabilities and can detect various types of malicious code.
These plugins also usually offer automated cleaning options, which can remove malicious files and restore your website’s integrity. So once malware is detected, you can use the security plugin to clean the infections.
2. Consult Your Hosting Provider
If the basic steps and error log analysis do not resolve the issue, it is time to consult your hosting provider. Contact their support team for advanced troubleshooting.
When contacting your hosting provider, give them detailed error logs and any other relevant information. This helps their support team understand the issue better and provide a more accurate solution.
Preventing Future 503 Errors in WordPress
While addressing the immediate 503 issues is crucial, it’s equally important to take steps that will prevent its future occurrences.
Regularly Update Your Themes and Plugins
Updates often include security patches, bug fixes, and performance improvements that can prevent issues leading to 503 errors. These updates can be either automated or manual.
Know the Key Performance Metrics for Your Website
Focusing on these key metrics, you can ensure your website runs smoothly:
- Load Time: Aim for a load time of less than 3 seconds.
- Server Response Time: The server response time should be under 200ms.
- Uptime: Monitor your site’s uptime to ensure it is accessible to users at all times.
Monitoring Website Performance
Here are some beginner-friendly tools to help you keep your website running smoothly:
1. GTMetrix
GTMetrix analyzes your website’s speed and performance. It provides detailed reports on how fast your site loads and offers suggestions for improvement. At the same time, it shows you specific areas where your site can be optimized, such as image sizes, server response times, and browser caching.
2. Pingdom
Pingdom monitors your website’s uptime, performance, and interactions. It sends alerts if your site goes down and provides insights into its performance.
With this tool, you can quickly address issues that might lead to a 503 error. In addition, it also provides performance reports that help you understand how your site is doing over time.
Google PageSpeed Insights evaluates a web page’s content and offers recommendations to enhance its loading speed. It scores your site on a scale of 0 to 100 for both mobile and desktop performance.
This tool gives you clear, actionable suggestions backed by Google’s extensive data to improve your site’s speed and enhance user experience.
Regular Performance Audits
Regularly perform performance reviews to spot and resolve possible slowdowns, such as optimizing images, compressing CSS and JavaScript, and utilizing browser caching.
Using Caching Plugins and CDN
Caching reduces the load on your server by storing static versions of your site’s pages. This allows subsequent requests to be served quickly without generating a new request to the server each time.
Plugins like W3 Total Cache or WP Super Cache can be added to your WordPress site to handle caching.
Importance of Reliable Hosting
Your hosting provider plays a crucial role in your website’s performance and uptime. Choosing a reliable hosting service is essential to prevent server-related issues like the 503 Service Unavailable error.
Reliable hosting providers ensure that your website is up and running most of the time, minimizing downtime. This is crucial for maintaining a good user experience and avoiding potential revenue loss due to website inaccessibility.
GreenGeeks offers a 99.9% uptime guarantee, which means your website will rarely experience downtime.
FAQs About 503 Service Unavailable Errors on Your WordPress Site
Contact your hosting provider’s support team for assistance. They can help diagnose and fix the issue.
Server resources include CPU, memory, and bandwidth. They matter because insufficient resources can cause 503 errors during high traffic.
Yes, if there are issues with the CDN configuration. Try disabling the CDN temporarily to see if the error resolves.
The Heartbeat API allows real-time communication with the server. If it sends too many requests, it can overload the server. The best way to prevent server overload is to limit its frequency.
Most hosting providers offer support via live chat, email, or phone. When reaching out, provide them with error details and server logs.
It can be temporary and last just a few minutes, or persist until the underlying issue is resolved.
Server logs record server activities and errors, helping you diagnose what’s causing the 503 error.
Final Thoughts
Understanding and addressing the underlying causes of this 503 Service Unavailable Error is important for maintaining a smooth and accessible website.
Reliable hosting plays a pivotal role in preventing 503 Service Unavailable errors. By choosing a dependable hosting provider like GreenGeeks, you can benefit from high uptime, fast performance, robust security, and excellent support.
GreenGeeks’ commitment to environmental sustainability adds further value, making it a conscientious choice for web hosting.
Overall, implementing the best practices mentioned above can help mitigate the risk of encountering 503 errors.

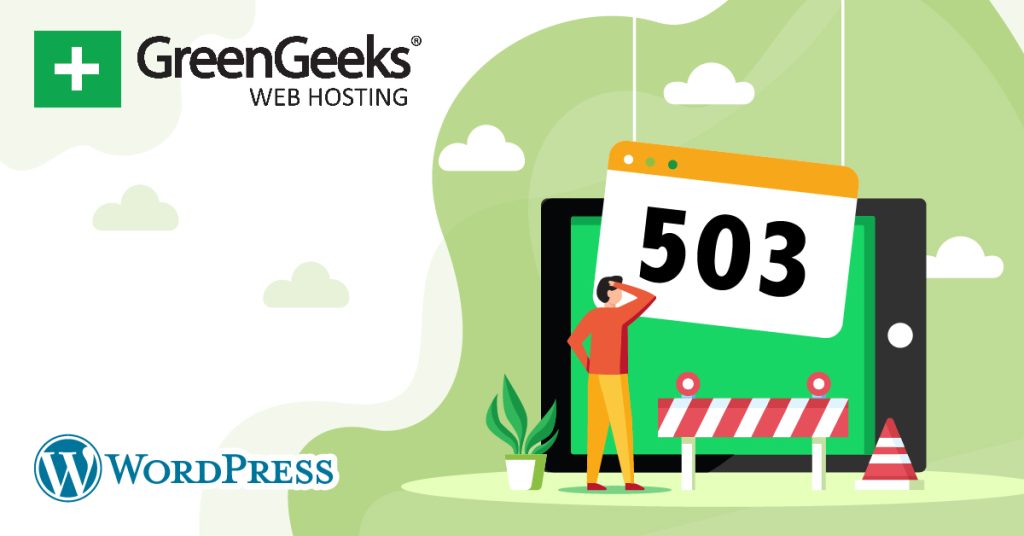
Thank you! That worked perfectly changing the name of the plugins folder!