Do you want to share random inspirational quotes with your visitors in WordPress? Throughout history, many inspirational, motivational, and just plain awesome quotes have been created.
Some of these quotes help people make it through tough days, while others help motivate them to greatness. You can share your favorite random quotes in WordPress by using the Quotes and Tips By BestWebSoft plugin.
For example, if you have 3 quotes named quotes 1, 2, and 3 and you are currently displaying quote 1 when the visitor presses the button, quote 2 will appear.
Once you set up a self-hosted WordPress website, the rest of it is quick and easy.
Why Show Random Quotes on Your Website?
Depending on the nature of your website, displaying quotes can fit in perfectly. There is a quote for almost any situation and if there isn’t, you can just make one of your own. The plugin allows you to manually enter any quote and author, but don’t abuse it.
For example, if you are posting “A person who never made a mistake never tried anything new” which is a famous Albert Einstein quote, do not put your name or the wrong person’s name as the author. This can take away your website’s credibility.
Keep in mind there is a large number of quotes where the author is unknown. In those situations, it is best to list the author as Anonymous. Make sure the quotes match the tone that your website is creating.
For instance, if your website is trying to motivate visitors, use a motivational quote.
Today, I will demonstrate how to add quotes to your WordPress sidebar using the Quotes and Tips By BestWebSoft plugin. This plugin allows you to add a lot of quotes to your sidebars.
Let’s take a closer look at the plugin before we add it to your site together.
Quotes and Tips By BestWebSoft
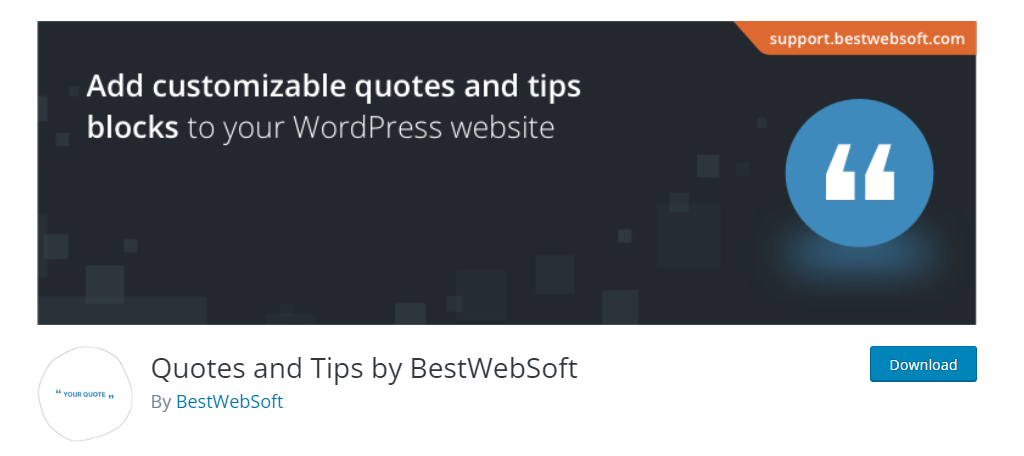
The Quotes and Tips by BestWebSoft is a plugin that allows you to place quotes and tips throughout your website. It allows you to customize the box for those quotes and tips, which makes it a great addition.
One thing that the plugin does not do is generate a random quote. Instead, you are going to use an actual random quote generator. These will let you find quotes you would like to include on your website. Simply copy and paste them into the plugin after installing.
To find a quote generator, just search on Google, there are thousands of them. If you are looking for a specific theme, like history, they do exist.
Display Your Random Quotes in the Sidebar
Step 1: Install and Activate the Plugin
Let’s start off by clicking on Plugins and selecting the Add New option on the left-hand admin panel.
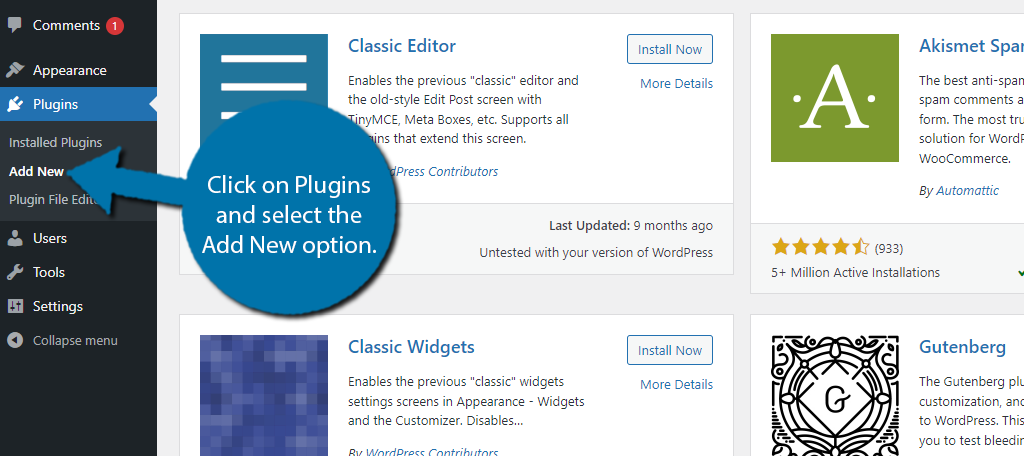
Search for Quotes and Tips by BestWebSoft in the available search box. This will pull up additional plugins that you may find helpful.
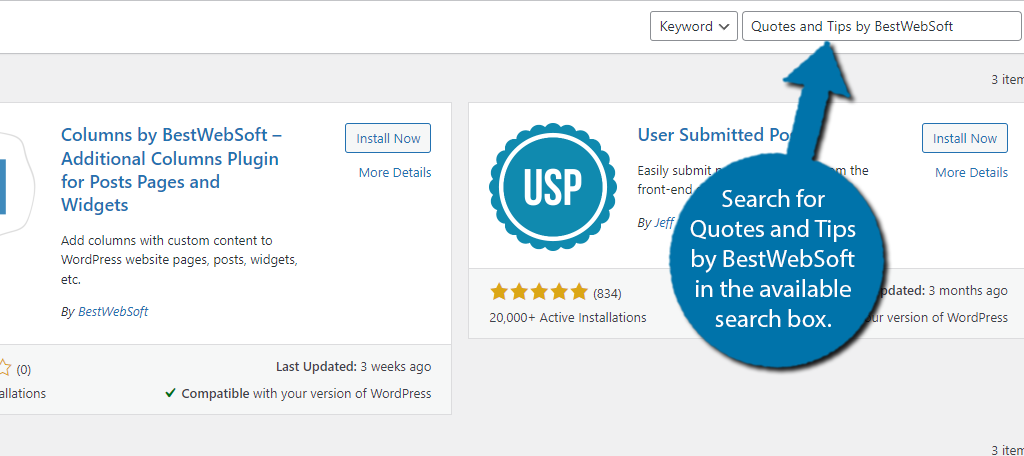
Scroll down until you find the Quotes and Tips by BestWebSoft plugin and click the “Install Now” button and activate the plugin for use.
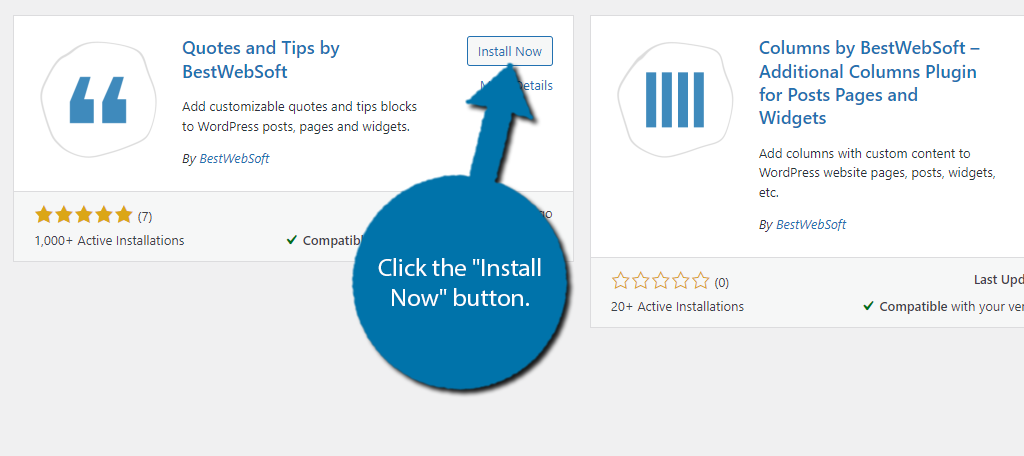
Step 2: Add Quotes or Tips
The plugin adds the Tips and Quotes sections to the admin bar. While they are separate sections, they are basically the same thing but with different names. Thus, while I will focus on quotes, the tips section is identical.
On the left-hand admin panel, click on Quotes and select the Add New option.
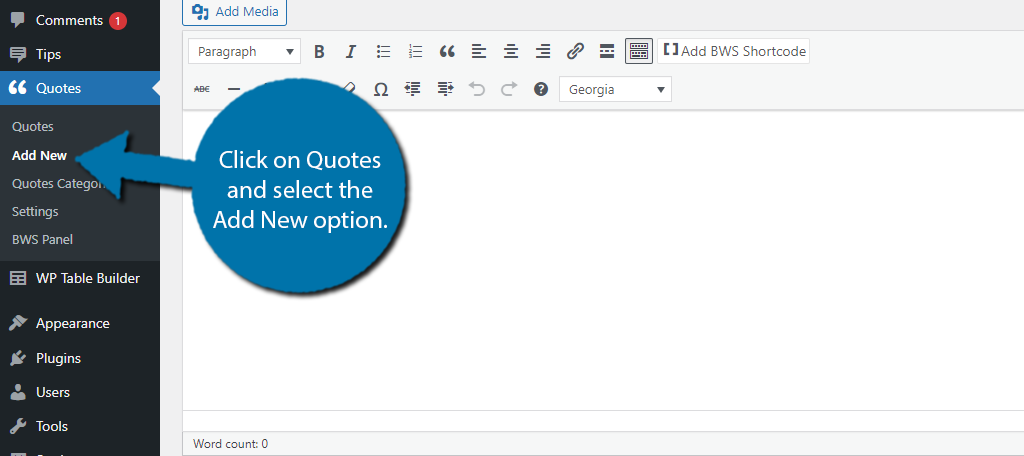
Here, you can add a title and then enter the quote into the text box. It’s very basic, but this is how you can enter quotes to display on your website. However, as I said earlier, the plugin doesn’t generate quotes by itself.
Thus, you are going to want to find a random quote generator and begin copying and pasting quotes. You may be concerned about copyright, but as long as you include the author, you won’t have any issues.
At least for general quotes.
Take the time to add a variety of quotes to cycle through on your website. I highly recommend adding more than 20 quotes to have a good spread.
Step 3: Configure the Settings
Now, you should take a moment to configure the settings. The settings are where you can configure the appearance of the box that contains the quote, so it’s pretty important.
By default, the box will have a header of “The quotes from our clients.”
While this can work for some websites, you probably want to change it to match your own. For instance, you might just want to call it the quote of the day, or something to that effect.
To do this, click on the Settings option.
Note: You may notice that while you were in the Quotes section, it will bring you to the Tips section. The settings are shared between them, so don’t worry.
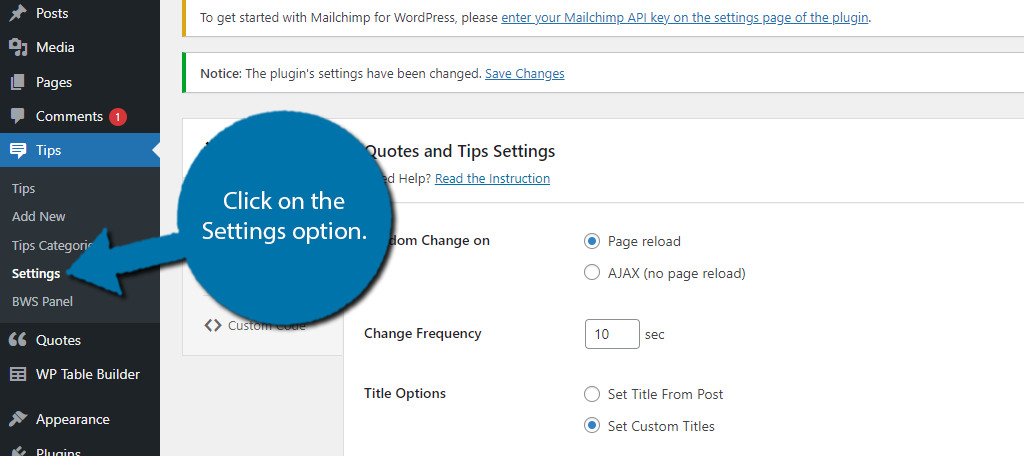
First, be sure to change the title of your quotes. You can also change the frequency of how long a quote stays before it is rotated out as well as some other settings.
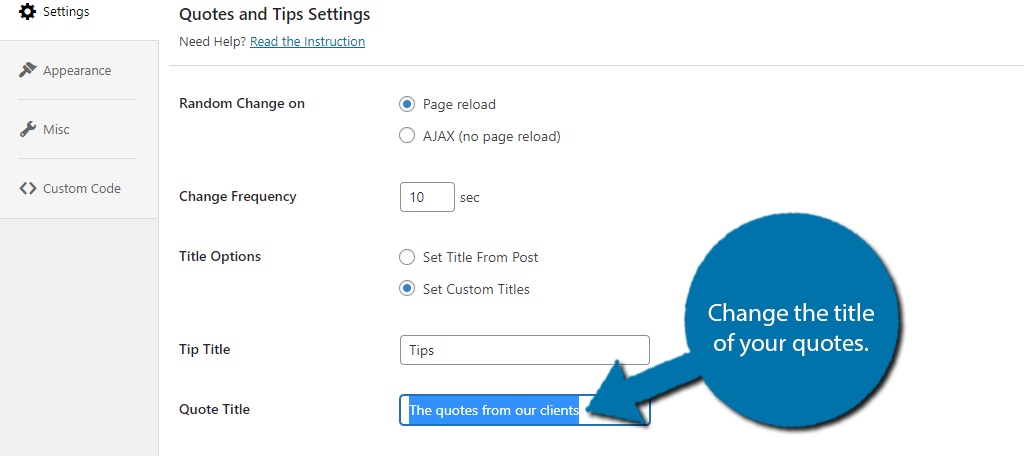
If you click on the Appearance section, you can customize the quote card. This includes changing the colors, or even adding your own background image.
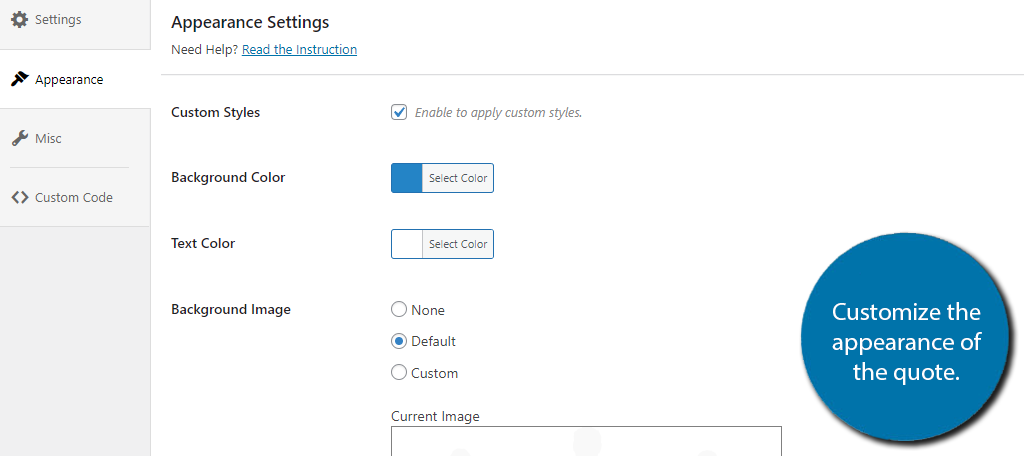
The rest of the options are up to you. There is a section for adding custom CSS, so that’s another design option at your disposal. Be sure to save the changes before moving on.
Step 4: Display Random Quotes in WordPress
Now that you have added quotes to the library and customized how they will look, all that’s left is to actually display them. To do this, all you need to do is copy and paste a shortcode into the desired location. It’s pretty straightforward.
Simply copy the following shortcode:
[quotes_and_tips]
Paste it into the desired location. For example, let’s say you want the quotes to appear exclusively on your homepage. Not a problem, just paste the shortcode on your homepage and they will appear.
However, if you want to display the quotes at all times, the best location is going to be your sidebar area (assuming you have the room).
To do this, click on Appearance and select Widgets.
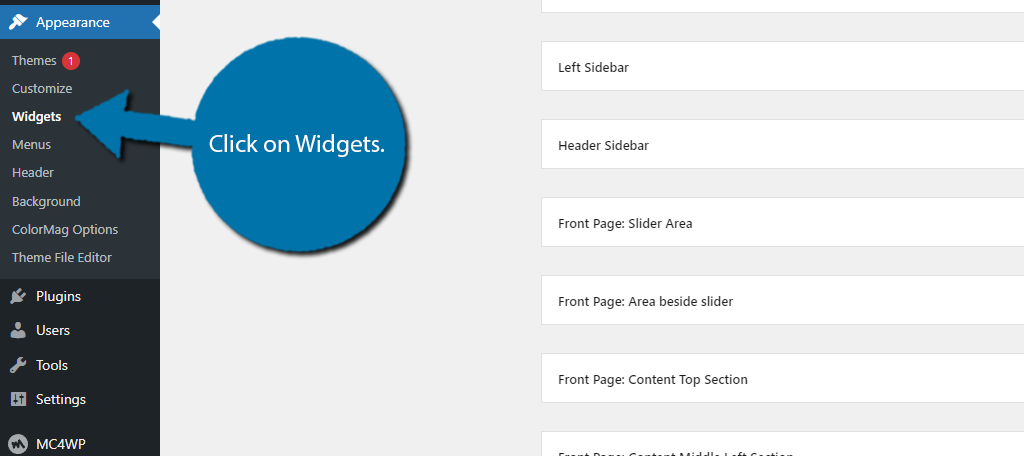
Add a shortcode block in the desired widget area and paste the shortcode.
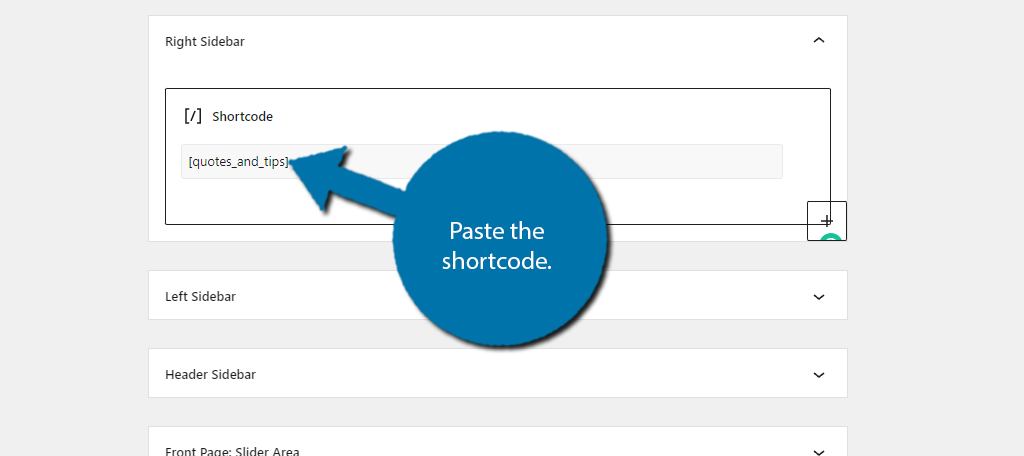
And with that, you will be done. You can view the quote on your website…congratulations.
Additional Random Quote Plugins
As you might expect from the WordPress platform, there are a variety of plugins you can choose from. That said, most of the random quote plugins in WordPress work pretty similarly.
If you want to try another plugin, here are a couple to consider:
Quotes llama
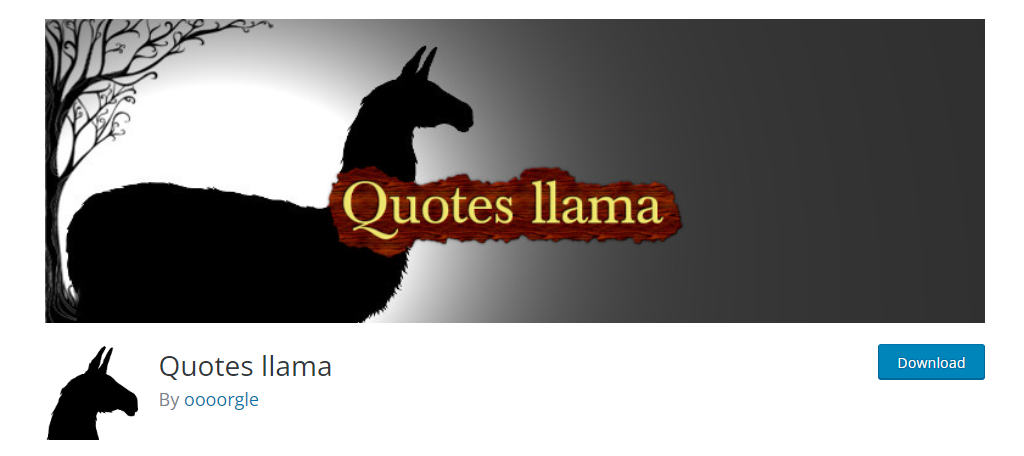
Quotes llama is a great alternative to the Quotes and Tips plugin above. It’s similar as it allows you to build a directory of quotes and add them via shortcodes.
One of the main differences is Quotes llama gives you the ability to attach an icon to the quote. You can use this to add a photo of the individual who said the quote or something else entirely.
Testimonial Grid and Testimonial Slider plus Carousel with Rotator Widget
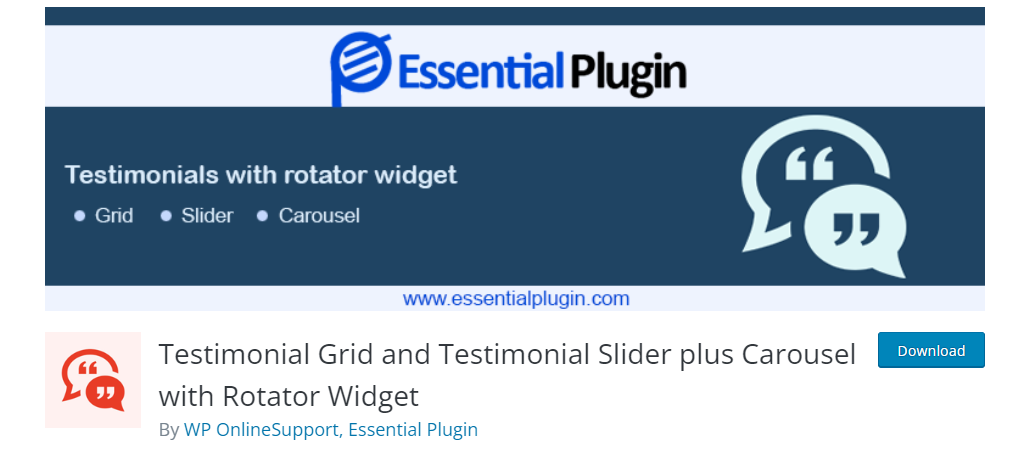
When you really think about it, testimonials are random quotes from your customer base. And many businesses take the time to display the ones that make them look good.
Why? Because it makes them look trustworthy.
One of the best ways to add testimonials is the Testimonial Grid and Testimonial Slider plus Carousel with Rotator Widget plugin. This allows you to add testimonials to the plugin and rotate through them on any post or page.
Randomize
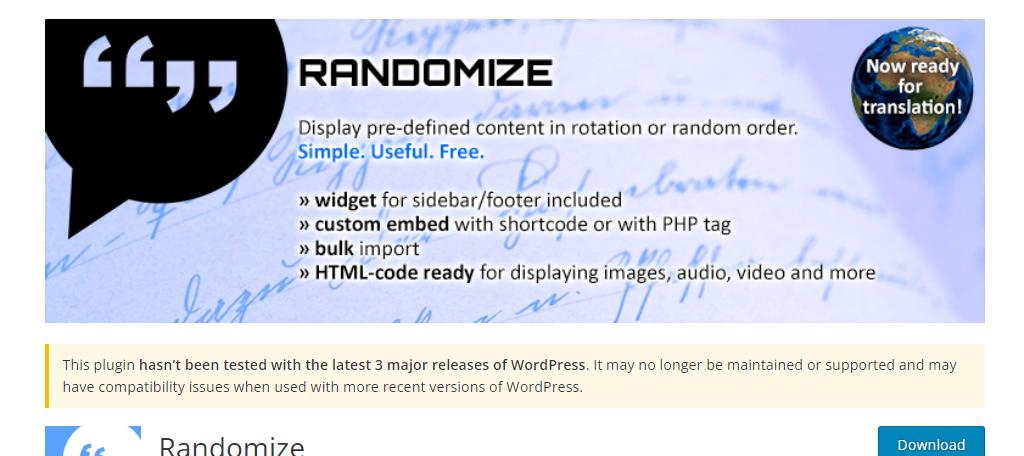
Randomize is another great choice when you want to add random quotes in WordPress. You can add the quotes to the plugin, and then display them randomly using a shortcode or a dedicated widget.
One of the unique features offers is the ability to add quotes in bulk. Other plugins usually require you to add them one at a time, but not this one. Instead, you can add multiple quotes at once to speed up the process.
Note: The above plugin has not been updated in some time, but still works fine as of November 2022.
Do I Need to Credit the Website I Got A Quote From?
Not the way you might be thinking.
Let’s say you are displaying the famous quote, “It’s-a me, Mario!” Most quotes will end with the person who said it, in this case, that would look like “-Mario” and that would be more than sufficient.
Now, if you’re taking a quote directly from a website or blog, you might want to put the website instead of the person. A lot of creators will also include backlinks where the quote was pulled.
The one thing you might need to be more careful about is if you include a photo of the individual who said the quote. You need to make sure to use a royalty-free image, which there are plenty of for famous historical figures.
Random Quotes Can Motivate Visitors to Return
Visitors can visit a site for any reason. You may have released a new piece of content, feature, product, or service. But sometimes visitors will come back for something else. Your quotes could be that something else.
Reading a motivational or inspirational quote can help someone make it through a tough day. Your visitors will appreciate your website if it provides good quotes.
These quotes will blend in really nicely if you write blogs about life events. You may also wish to pull your own quotes out of your content to display.
Placing your quotes next to well-known individuals like Albert Einstein will make you look better as a content creator.
Just make sure you don’t give credit to the wrong person.
Final Thoughts
Adding your favorite quotes to a WordPress site can make your site more personable and give users a deeper look at who you are and what your site is all about.
It can also act as a calming factor for site users, as there might be a good chance they enjoy some of the quotes being displayed.
I hope this tutorial was able to show you how easy it is to add random quotes to your WordPress site. With a smooth, simple-to-use plugin like Quotes and Tips by BestWebSoft, the entire process is fairly easy and quick.
What is your favorite quote of all time? Do you think your visitors will appreciate seeing famous quotes when they visit?


Hello,
I tried to add a quote sidebar onto my front page through WP, but once a complete those steps you listed above, my front page (main) looses it’s original design. The sidebar with the quotes is not where in site.