Are you looking for a way to display page templates on the WordPress dashboard? When starting a new website or expanding an old one, you are going to use different page templates. They allow you to create unique pages for visitors to experience new things on your website. Unfortunately, WordPress does not show you what template a page is using without editing it.
This can be a serious inconvenience when you are trying to make a major renovation on your website. Like most things in WordPress, there is a plugin that can fix it. Today, I will demonstrate how to display page templates on the WordPress dashboard using the Page Template Dashboard plugin.
Why Display the Page Template
If you have ever changed the theme of your website or used a custom page template, you will understand just how annoying this can be. There is a very high chance that if you change your theme, something goes wrong.
This is especially true if you use custom page templates. Many of these templates are dependent on the theme you were using at the time of the website creation. There are also many custom page templates that are exclusive to certain themes. If you change the theme, these pages will no longer work.
Being able to quickly identify which page is using what template makes troubleshooting these problems much easier. It can save you valuable time and get your broken pages fixed quicker. Remember a broken page does not earn you any revenue and scares away new visitors.
How to Display Page Templates on the WordPress Dashboard
Today, I will demonstrate how to display page templates on the WordPress dashboard using the Page Template Dashboard plugin. This plugin will create a new column called Page Template in the Page section of the WordPress dashboard. It will display the current page template of every page. There are no settings to change, the plugin works after activation.
Installing Page Template Dashboard
Let’s start by clicking on Plugins and selecting the Add New option on the left-hand admin panel.
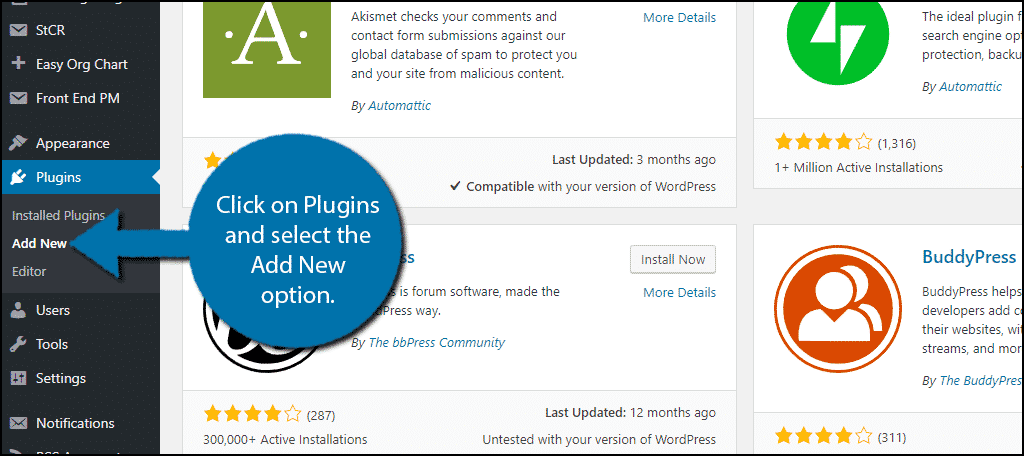
Search for Page Template Dashboard in the available search box. This will pull up additional plugins that you may find helpful.
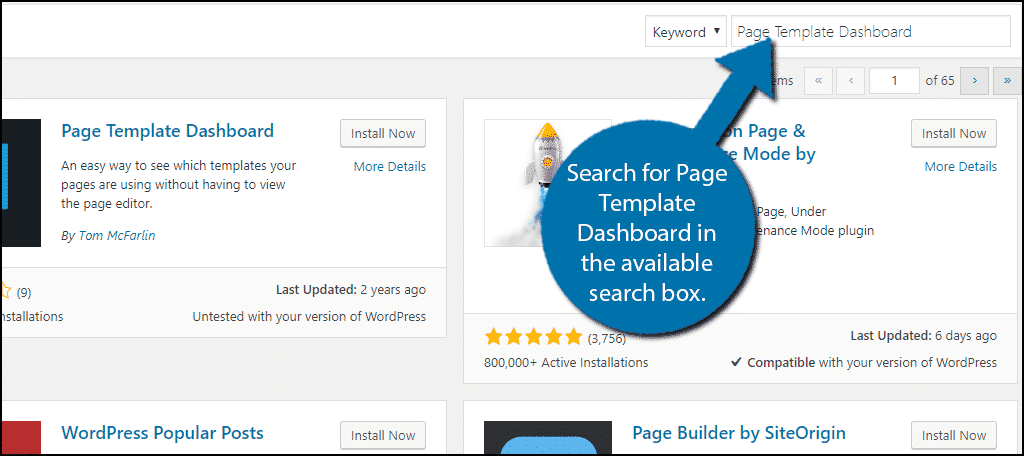
Scroll down until you find the Page Template Dashboard plugin and click on the “Install Now” button and activate the plugin for use.
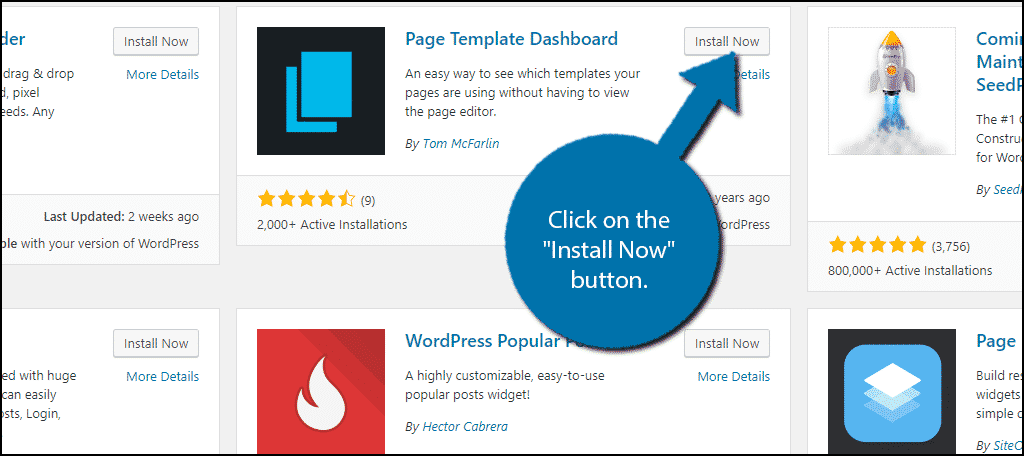
Unlike other plugins, this plugin works after activation. There are no additional settings to change. On the left-hand admin panel, click on Pages and select the All Pages option.
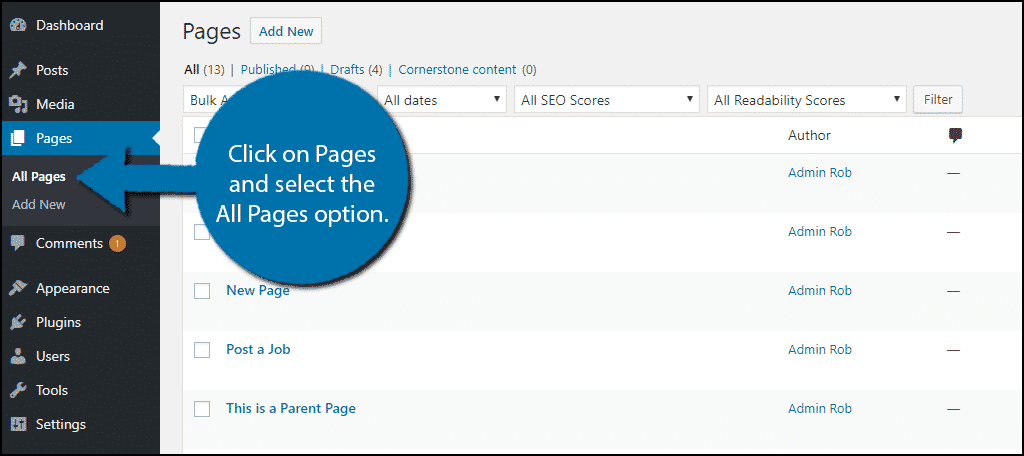
On the right-hand side, you will notice a new column labeled Page Template. This will show you what page template a specific page is using without having to edit the page. If it says Default, then the page is not using a page template. These are pages that will be unaffected if you change your theme.
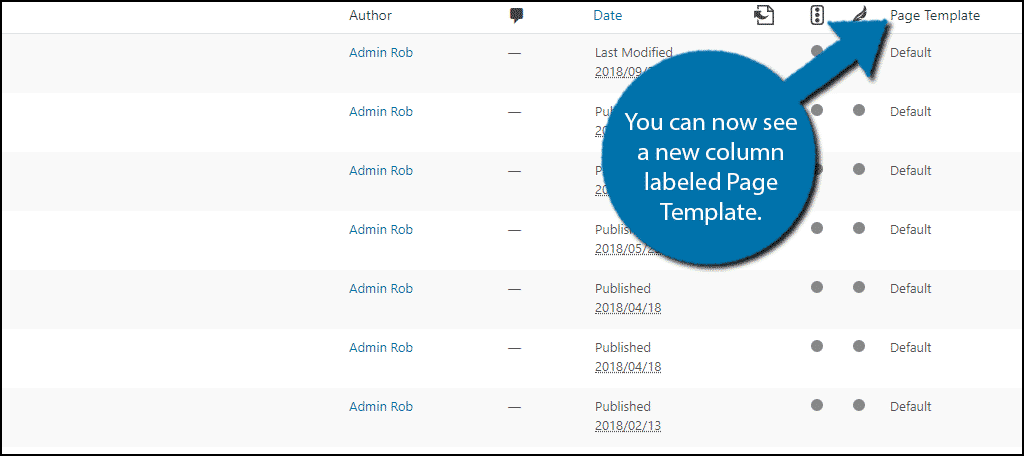
Congratulations, you have successfully displayed the page template in your WordPress dashboard. If at any time you want to remove this feature, simply deactivate and delete the plugin.
Customize WordPress to Save Time
One of the biggest mistakes that new web developers make is only thinking about visitors. While keeping your visitors happy with new and exciting content is extremely important, customizing WordPress to benefit the developers is also important. There are many dashboard widgets you can add that will save you a significant amount of time.
This is especially true when your website grows. Imagine you have 20 or 50 pages on your website. You would have to manually edit each of those to check the page template it uses. That is extremely tedious and a big time waster. Instead, you can now use that time to work on new content or speed up repairs.
How easy do you find the Page Template Dashboard to use? Do you think WordPress should add these features by default?
