Do you want to disable certain WordPress plugins from working on mobile devices? Mobile devices will account for more than half of your website’s traffic and being mobile-friendly is more critical than ever. Mobile devices have become very powerful, but they have their limits and the more plugins you run on your website, the higher the chance some mobile devices will load slower.
There are thousands of mobile devices and each one has a different set of specs. By default, you can disable WordPress plugins, but you cannot disable them on certain platforms. Today, I will demonstrate how to disable plugins on mobile devices by using the Plugin Organizer plugin.
How Does Disabling Plugins Help Mobile Devices
It is a well-known fact that plugins slow down your website and the more plugins you have installed, the more noticeable it is. Speed is one of the many factors that determines your search engine ranking. Mobile devices are not as powerful as computers and loading only what you need becomes even more important. This is one of the reasons why most major websites push out phone apps that are optimized for mobile devices.
WordPress will only try to load files that it needs to run. This is to cut back on load time, but plugins’ developers have a very difficult time deciding when you need a plugin to run. WordPress does not give you the freedom to choose when a plugin will run, but thanks to the Plugin Organizer plugin, that can be changed.
How to Disable Certain Plugins for Mobile Users in WordPress
Today, I will demonstrate how to disable plugins on mobile devices by using the Plugin Organizer plugin. To make a mobile-friendly website, you need to speed up WordPress on mobile devices. The best way to do that is to run the plugins you absolutely need and the Plugin Organizer plugin will let you do just that. This is a very powerful plugin that can change how your website uses plugins.
For this reason, it is recommended to create a backup of your website. You may accidentally disable a plugin and that could potentially make your website inaccessible. If a critical mistake is made, a backup will allow you to revert to before the mistake was made.
Installing Plugin Organizer
Let’s start off by clicking on Plugins and selecting the Add New option on the left-hand admin panel.
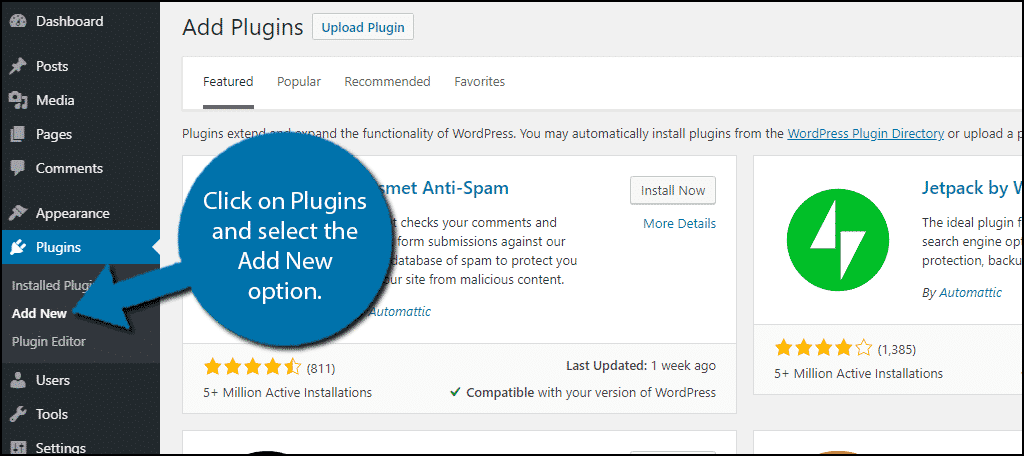
Search for Plugin Organizer in the available search box. This will pull up additional plugins that you may find helpful.
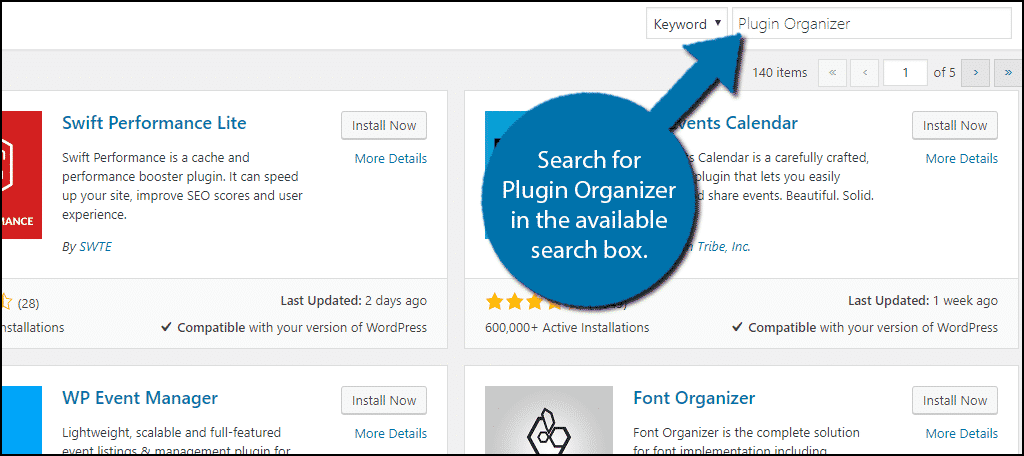
Scroll down until you find the Plugin Organizer plugin and click on the “Install Now” button and activate the plugin for use.
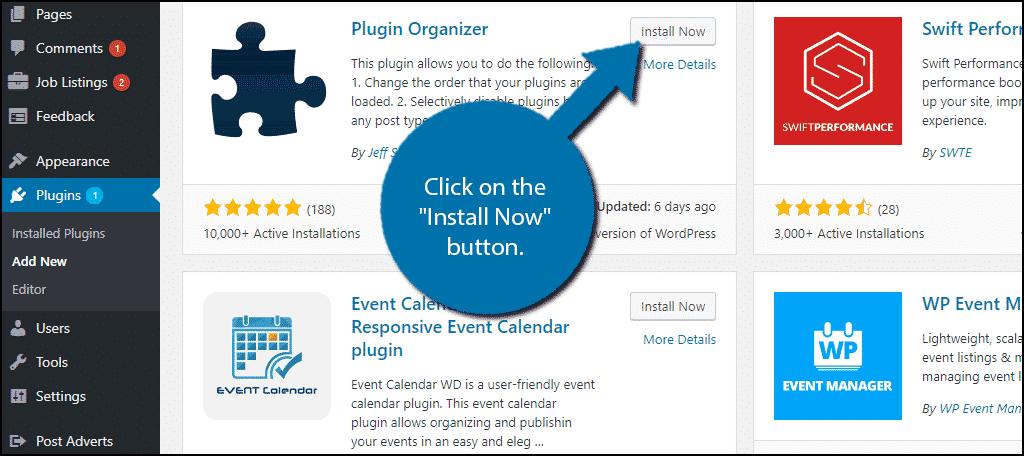
On the left-hand admin panel click on Plugin Organizer and select the Settings option. This will pull up the main settings page.
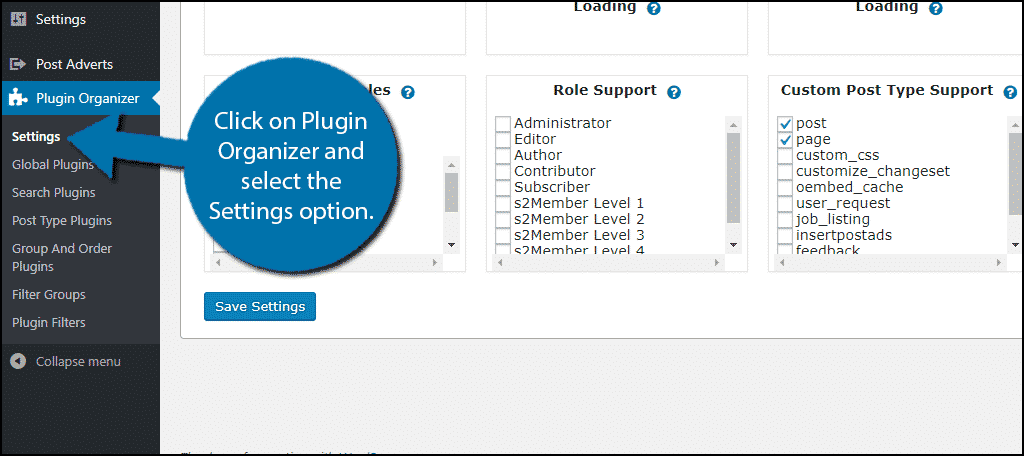
Using Plugin Organizer
There are a lot of settings to customize and you should take the time to go through each one to get the best results for your website. For this tutorial, you will need to turn on the Selective Plugin Loading and the Select Mobile Plugin Loading. They should both be off after activating the plugin. Click on the “off” button to change them to on. Make sure to click on the “Save Settings” button to save the changes.
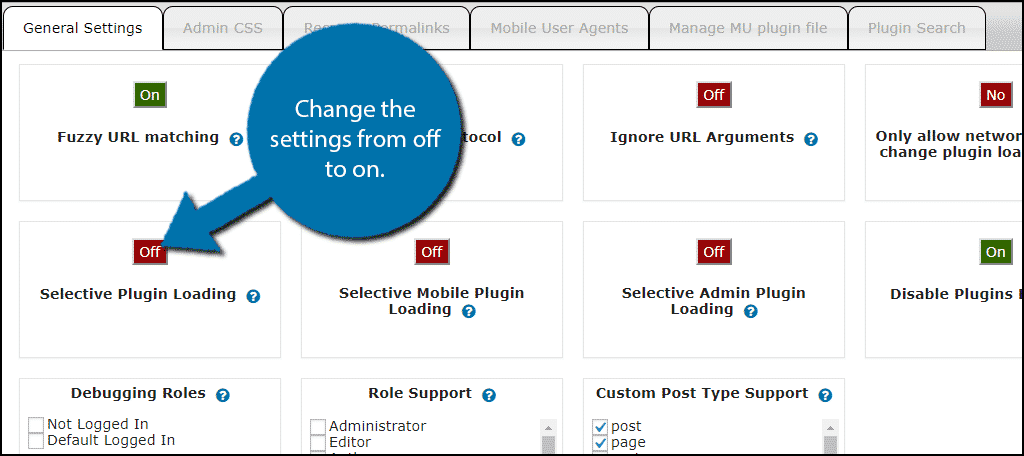
You should see a warning message at the top of the page. As the warning message says, reordering or disabling plugins can damage your website if not done correctly. This is why a backup is strongly recommended before starting.
Once these are on, you’re ready to start deciding which plugins are used where. Click on the Global Plugins option.
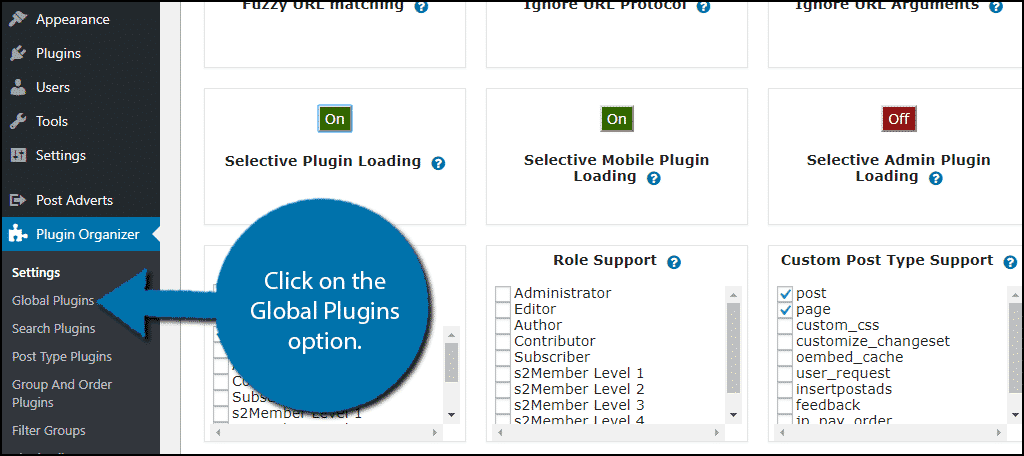
You should see an Available Items box on the left-hand side, which contains all of your plugins. Deactivated plugins are denoted with a grey background, but can still be selected.
On the right-hand side, you should see Disabled Standard and Disabled Mobile boxes. They should both be empty because you haven’t disabled anything. Click on the Disabled Mobile box to expand it.
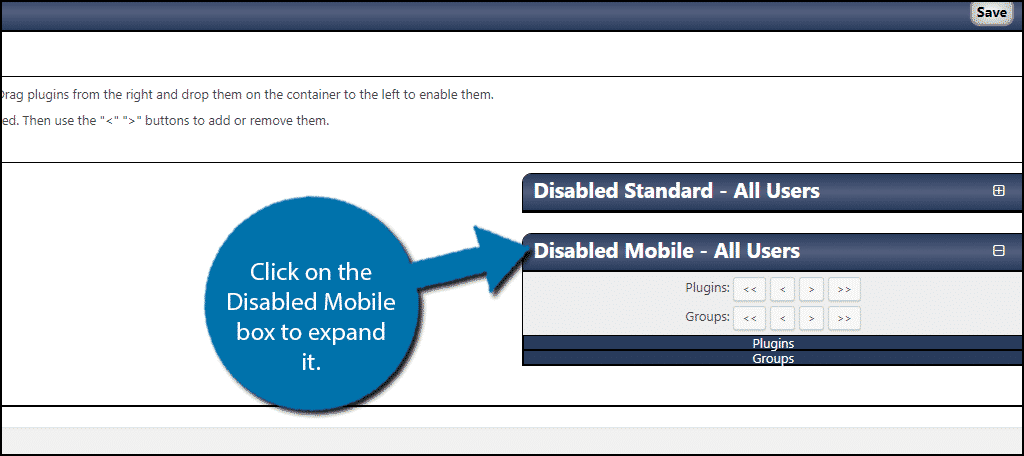
Drag and Drop the plugins you want your mobile users to have access too. It is very important to understand what each plugin is doing on your website. Not including certain plugins could eliminate key features for your mobile users. Even worse, your website may not work if you disable certain plugins. Once you have added the plugins to the disable box, click on the “Save” button to save the changes.
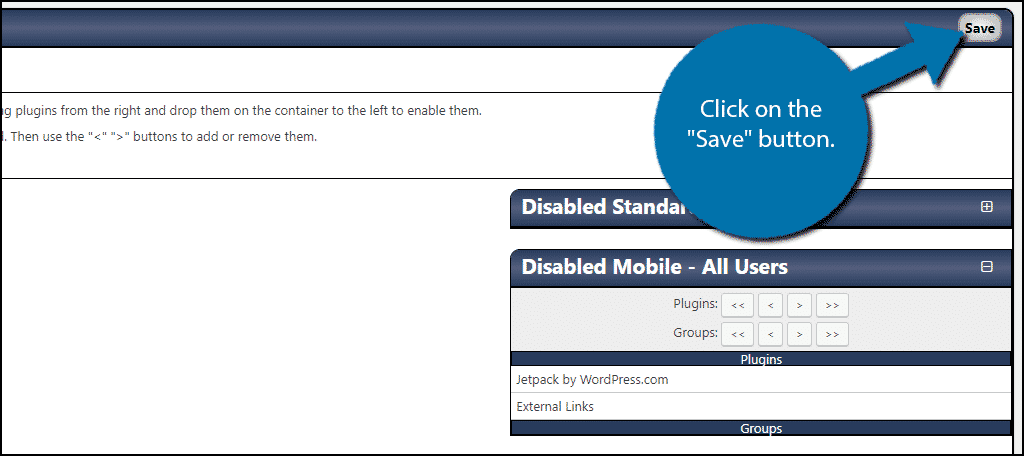
Congratulations, you have successfully disabled certain plugins for your mobile users. If you do run into any site breaking problems, use a backup to quickly restore your website. Keep in mind you can change what you have as disabled at any time.
Keep Your Website Running Fast For Every User
A website’s speed is very important. No one likes a slow website and speed is also one of the many factors that determines your search engine ranking. You need your website to be running as fast as possible for all users. If a page is taking to long to load, many visitors will exit the page and go somewhere else. You do not want to drive away visitors because of slow load times.
One of the leading causes of slow websites is the plugins you use. Having plugins can help you add key features to your website, but the more you have, the slower your website gets. Keep in mind that most plugins are not noticeable speed wise, but once you start using a lot of plugins, you will notice a slowdown. Only use what you absolutely need.
Have you noticed a significant boost for your mobile websites speed? How easy have you found the plugin to use?
