Creating a new page in Elementor is a quick and easy task. Not to be confused with creating a landing page, creating a new page in the Elementor page builder opens up a blank template for you to work with.
What is Elementor?
Elementor is a WordPress page builder that allows people to create and edit dynamic, mobile-friendly websites using a drag and drop method. Right now it is the most popular page builder out there.
It works well with all WordPress themes and is compatible with just about every WordPress plugin out there. For this reason, you should not run into any issues using it.
There is both a free version of the page builder and a pro (paid) version of the plugin available to use. The free version is quite complex and gives you most of the options and tools you will need. However, the pro version has everything imaginable. If you are building custom sites all the time, you will probably want to look at this.
The drag and drop builder allows you to build and design on the front-end of your website. You get to see all your changes and all your designs in real-time, right there on the page. No more designing and then looking at preview mode to guess what changes need to be made.
The page builder is intuitive and comes with everything you need.
After you have installed Elementor, you need to create a new page to start working. Here are the steps to get that done.
Create a New Page in Elementor
This usually goes without saying, but a few things you will have to have in place before you create a new page in Elementor include:
Now that your setup is ready, let’s begin.
Step1: Go to the Pages Section of the Dashboard
From the top left side of the WordPress dashboard, click Pages > Add New.
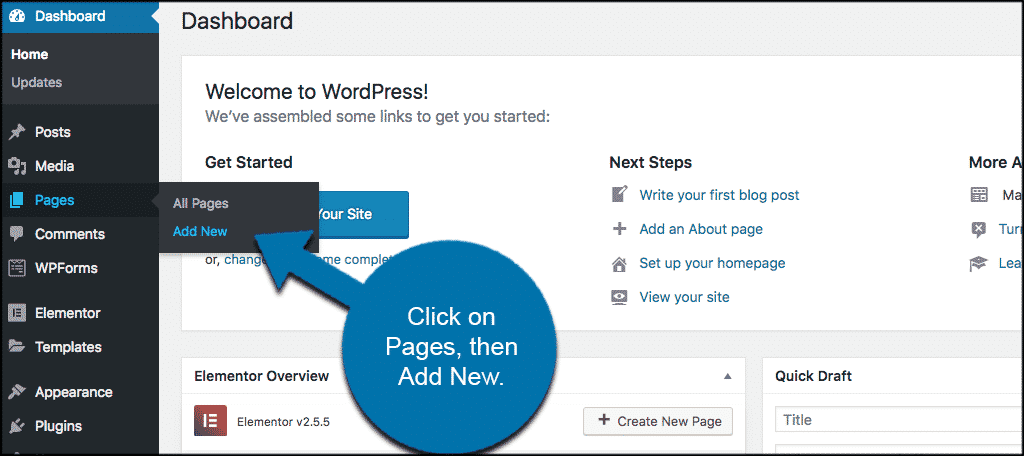
Step 2: Click on the Edit with Elementor Button
Now click the “Edit with Elementor” button to enter Elementor Page Builder. You will see this option available if Elementor has been installed and activated properly.
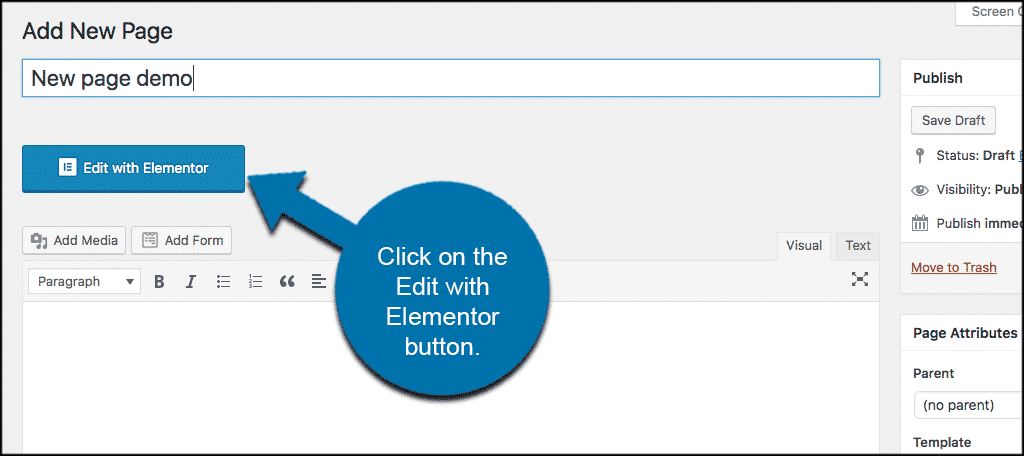
Note: WordPress 5.0+ (Gutenberg) Compatibility. Use the “Edit with Elementor” button within Gutenberg. Same as above.
If you find that you are unable to edit with Elementor then check out these troubleshooting tips.
Step 3: Add a New Section
Once the “Edit with Elementor” button has been clicked the Elementor page builder will come up and you will see the complete editing area. This includes the widget panel, editing area, add new section, and add new template area.
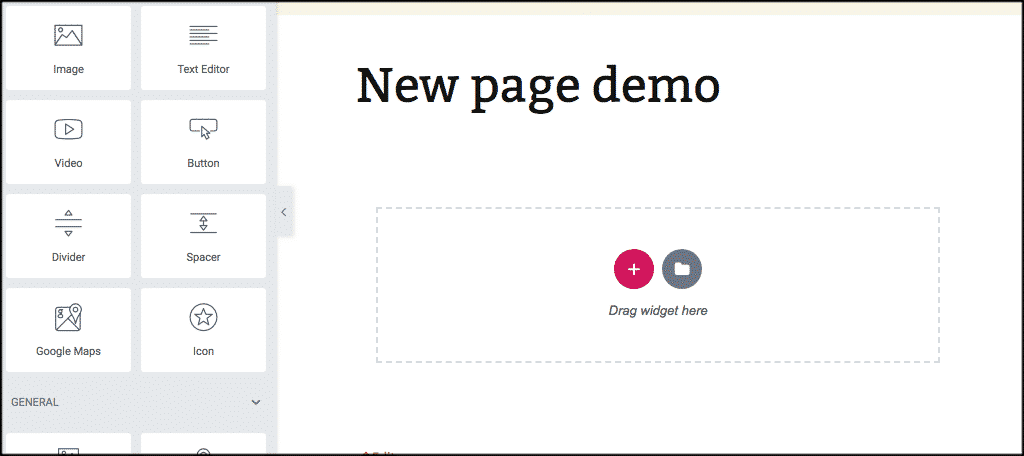
From here you are all set to build so let your creative juices flow. Add as many new sections, columns, and widgets as you want to build out the page. You can complete the above process over and over to build as many pages as you want.
Final Thoughts
The Elementor WordPress page builder gives you all the tools necessary to build and design drag and drop style websites. It is a great tool to have, especially if you are a beginner. Not only does it offer you a ton of functionality, but it also allows you to see pages in real-time as you build them.
Adding a new page in Elementor is very simple. Just make sure you have the plugin installed and activated, then perform the steps above. Happy building!

Adding a second page in Elementor is NOT simple at all. I spent days trying to get a total different page but keeps getting the same page I already finished
I’m sorry to hear that you’re having issues with Elementor. It works great from our test site. You may have to contact Elementor directly. One thing I can think of to try is to disable all of the other plugins to see if there is anything creating a conflict. Some plugins don’t play nice together can create some very odd issues.