One of the best features of WordPress is that it can become almost anything you need. That includes something like a library collection and circulation system.
This can easily be created whether you use WordPress on an intranet or give people online access to the database. Users can simply search for titles from smartphones or computers alike.
In this tutorial, I’ll show you how to set up a WordPress library management system. By the end, you can maintain your library while giving others access to search from the front end of the website.
Using WebLibrarian
Today, I’ll demonstrate the WebLibrarian plugin. It’s an easy tool that lets you create librarian and patron user accounts while keeping track of your collection.
It comes with a shortcode that you can literally place almost anywhere in WordPress.
Install and activate the “WebLibrarian” plugin.
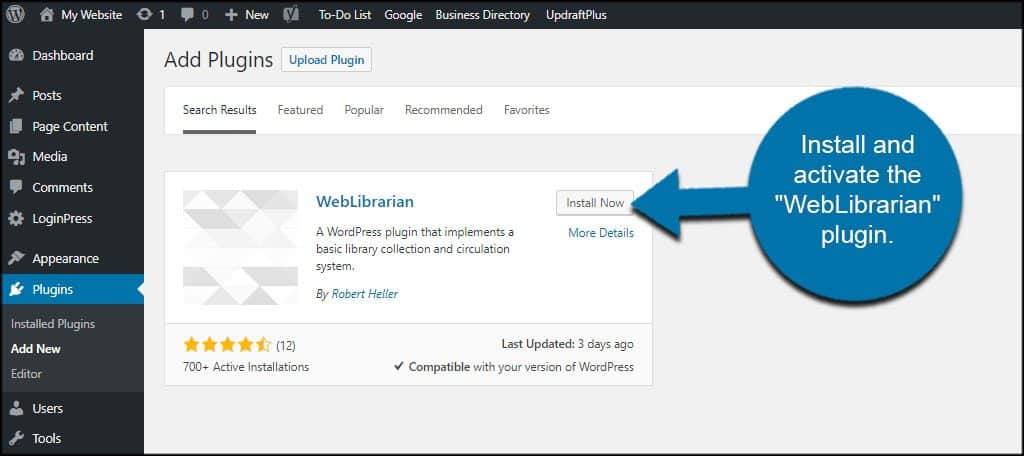
Adding Amazon Web Services
WebLibrarian comes with a feature that lets you connect the Amazon Web Service should you have one available.
To set up AWS, go to Settings and click, “Web Librarian.”
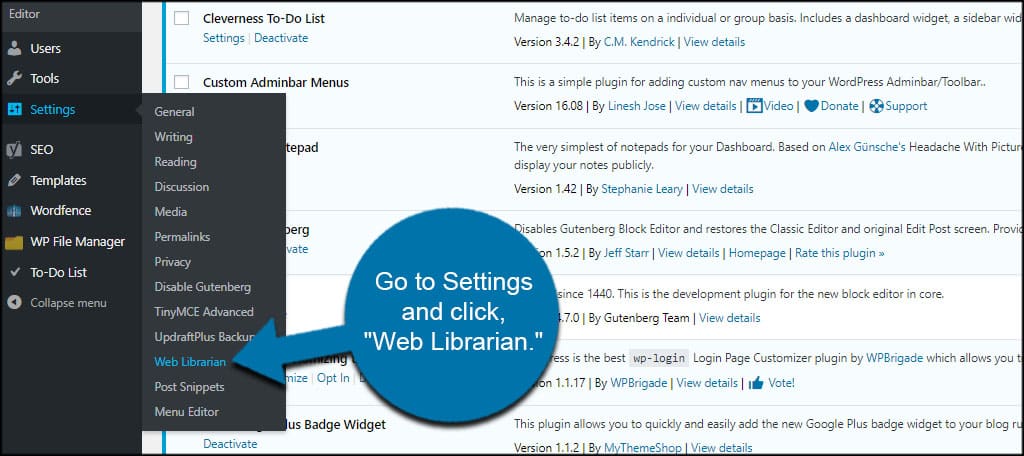
Here, you can add your public key, private key, region and the Amazon Associate Tag. You can also choose to debug the database should you run into problems later on.
After entering your Amazon information, click the “Save Options” button on the bottom and your site is ready for AWS.
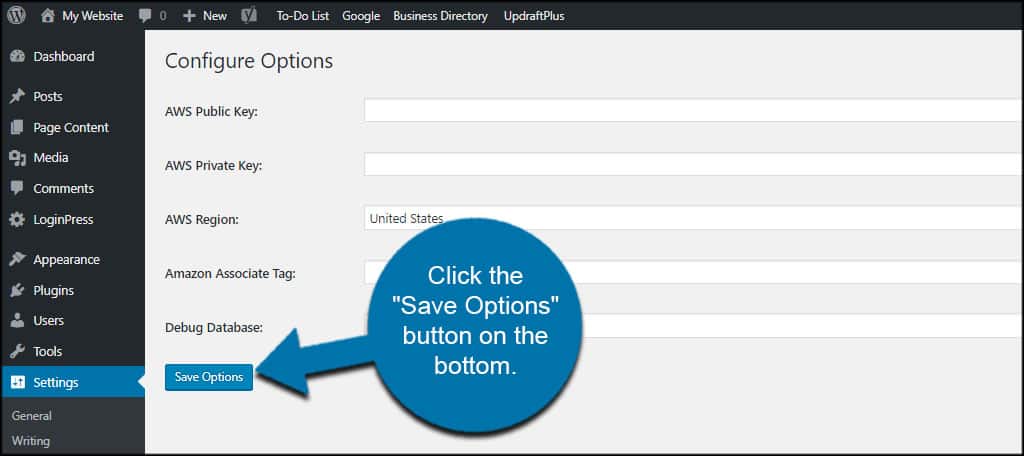
Creating a Librarian
Now, you need to set up a “Librarian” role in WordPress. This will provide special tools for the individual to manage the library.
I’ll show those elements in a second.
Go to Users and click, “Add New.”
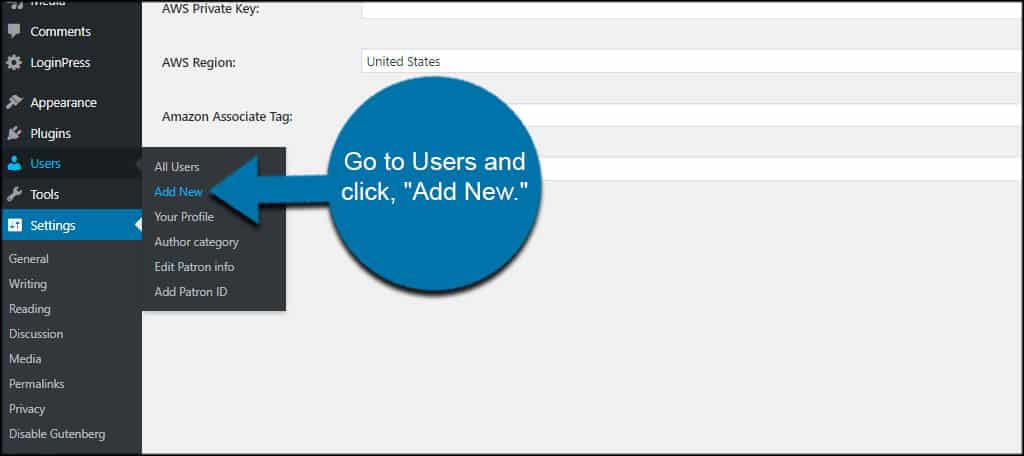
This book library plugin for WordPress will add a new user role to the system. This librarian role provides special permissions and abilities specifically for that person.
When adding the new user’s information, use the drop down list next to Role to select, “Librarian.”
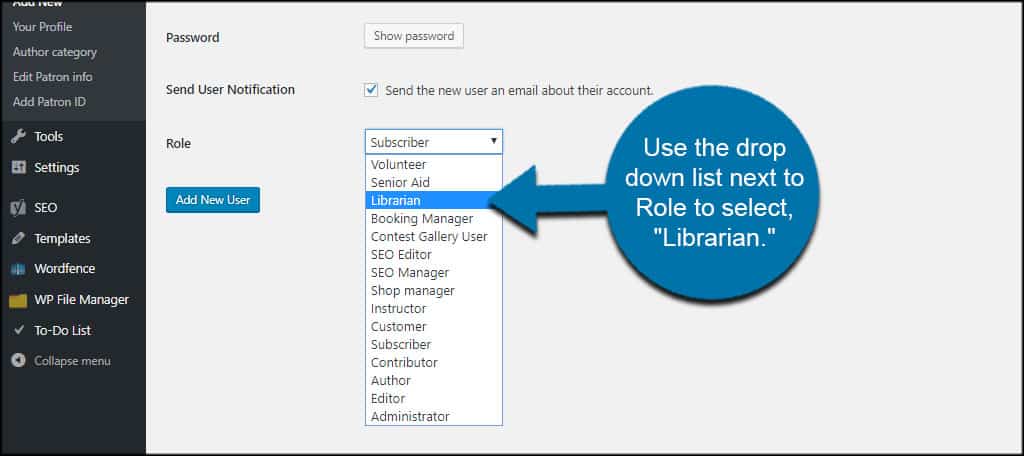
You now have someone assigned to run your library.
Adding Frontend Features
Web Librarian has features built-in that will help you spruce up the website. In fact, it’s probably a good idea to download the PDF manual from Deepsoft, the developer of the WordPress library plugin.
For instance, let’s say you want a searchable field for users to access. You can add this shortcode to any post or page in WordPress:
[ht_message mstyle=”info” title=”” show_icon=”” id=”” class=”” style=”” ][weblib_searchform][/ht_message]
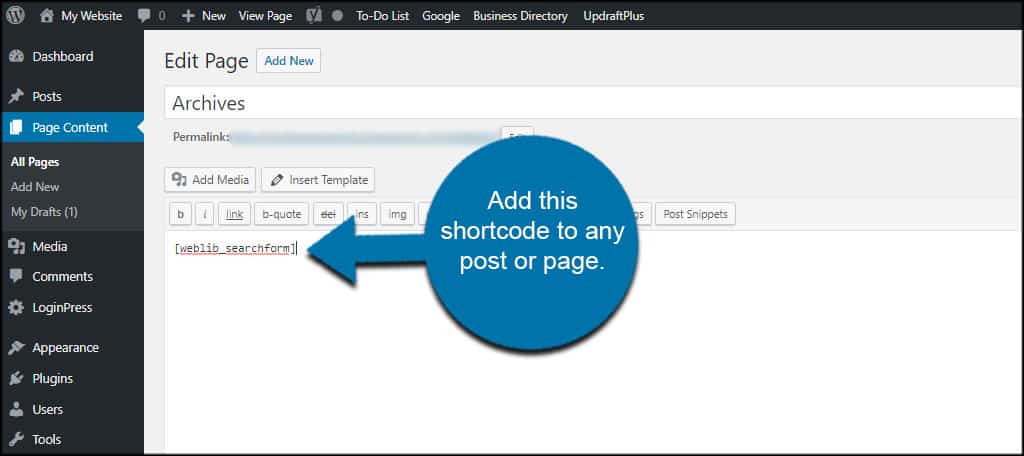
You can also add it to the sidebar using something like the Text widget.
After you save the post, page or sidebar, users can search your database.
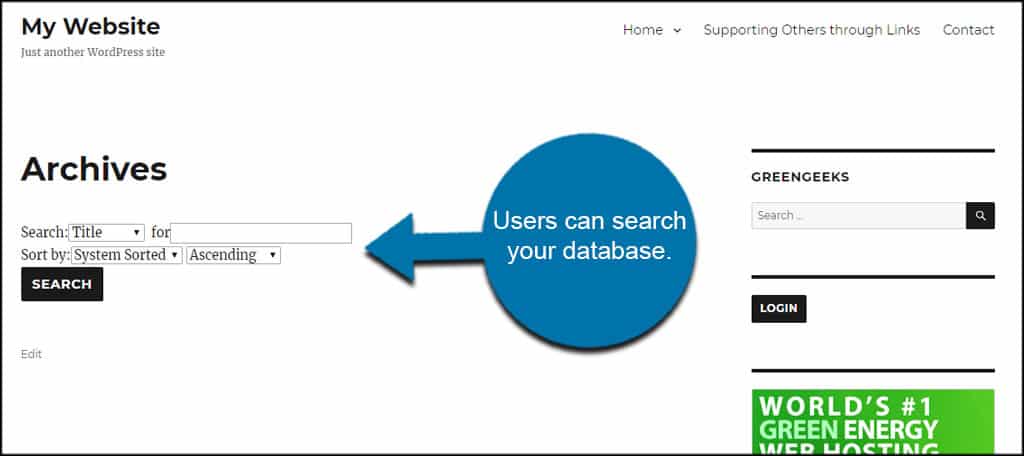
The PDF manual I mentioned has a lot more information regarding what you can do with the WordPress library plugin. I suggest giving it a read and expanding how your site operates.
The Web Librarian Dashboard
OK, let’s log in as the librarian created earlier. I’ll show you some of the things that are available from his or her point of view.
The librarian dashboard gives tools necessary to manage patrons, collections, and circulations.
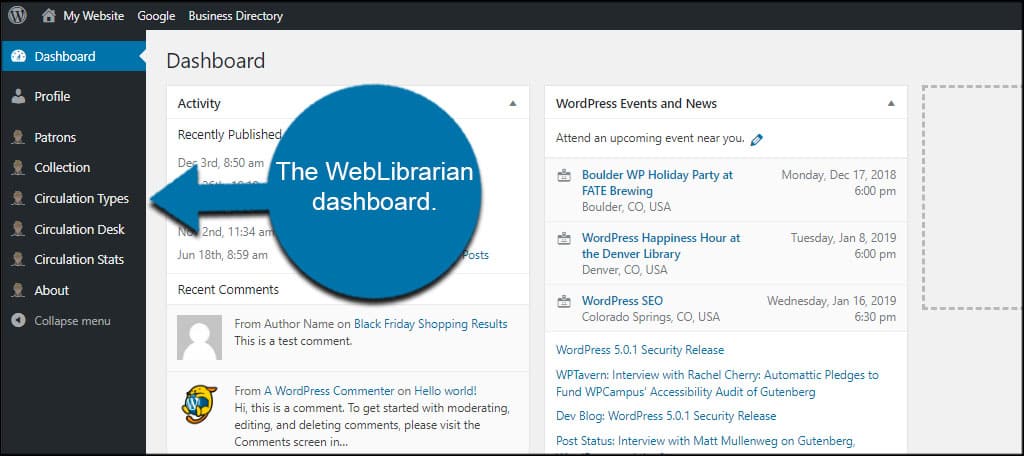
From this area, the librarian can set up new patron IDs for individuals who visit as well as adding any fees he or she incurs.
One of the features of WebLibrarian is the ability to import this information in bulk from CSV files. Of course, you’ll need to make sure the CSV and WebLibrarian information match for a clean upload.
Again, I cannot emphasize enough about reading the manual for WebLibrarian. It is full of information about how far you can take the library management system.
There’s a lot of potential in this plugin if you fully know how to use it.
Keeping Track of Your Data
Monitoring library collections and circulations only helps to improve efficiency. It’s all about managing assets and making sure items are accounted for. Whether it’s books, games or music, WebLibrarian is a good way to keep track of the patrons.
What kind of a library do you have available for patrons? Does using AWS in conjunction with WebLibrarian help your site grow?
