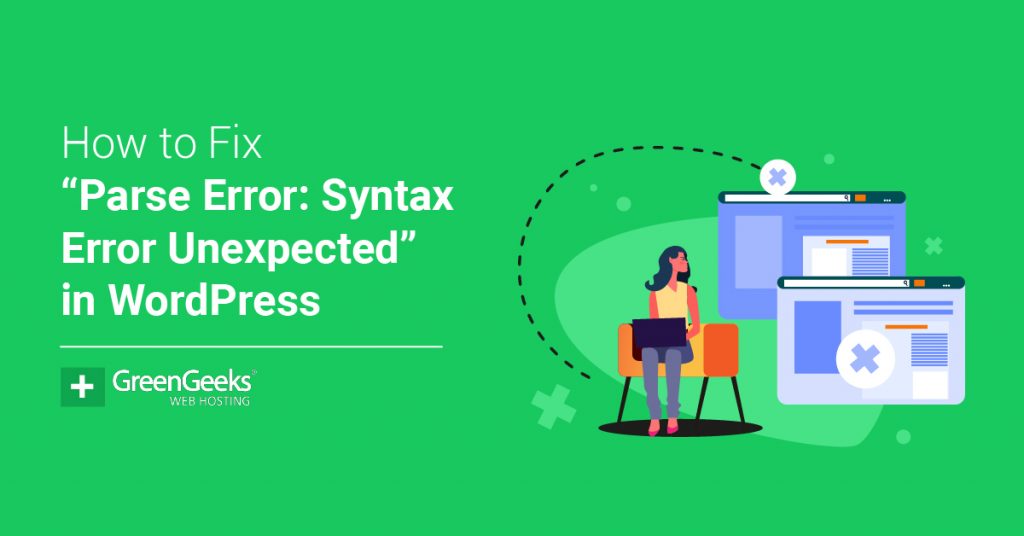Have you encountered the infamous unexpected syntax error message in WordPress? This is one of the many common WordPress error messages that you will come across while using the platform. A syntax error happens when you are manually editing code and have made a mistake.
Coding in WordPress is not overly complex but is easy to mess up.
One simple typo, extra space, or missing bracket can cause any line of code to not work and potentially break your entire website.
This will result in an unexpected syntax error but don’t worry, WordPress will tell you the exact location where the error is occurring.
Today, I will demonstrate how to correct a syntax error in WordPress.
What Is A Syntax Error?
Simply put, a syntax error is when the user enters code incorrectly (misspelled, bad punctuation, etc.) that results in an error.
It is the most common and easiest error to understand in coding. The good news is that almost all code editors will make it easy to identify where the mistake arises from because it breaks the rules of that editor.
Each coding language has its own unique properties that must be followed. For instance, many C-based languages require a semicolon at the end of every sentence. Thus, even if the line is technically correct, it will trigger a syntax error because you are missing a semicolon.
The good news is that, unlike a logic error, syntax errors are easy to locate and fix.
How to Correct a Syntax Error in WordPress
Step 1: Access the File Manager
Today, I will demonstrate how to correct a syntax error in WordPress. You will not need any additional plugins. In fact, you may not actually have access to your website depending on the severity of the syntax error. You will need access to your cPanel, which is provided by your web hosting provider when you create an account.
You should also be aware of where the syntax error is located. If you recently added a code snippet, it should be obvious where the problem is. If not, the unexpected syntax error message will tell you which folder the file is in, the name of the file, and the exact line the error is on.
Let’s start by logging into the cPanel and clicking on the File Manager option. The File Manager will allow you to access all of the files related to your website.
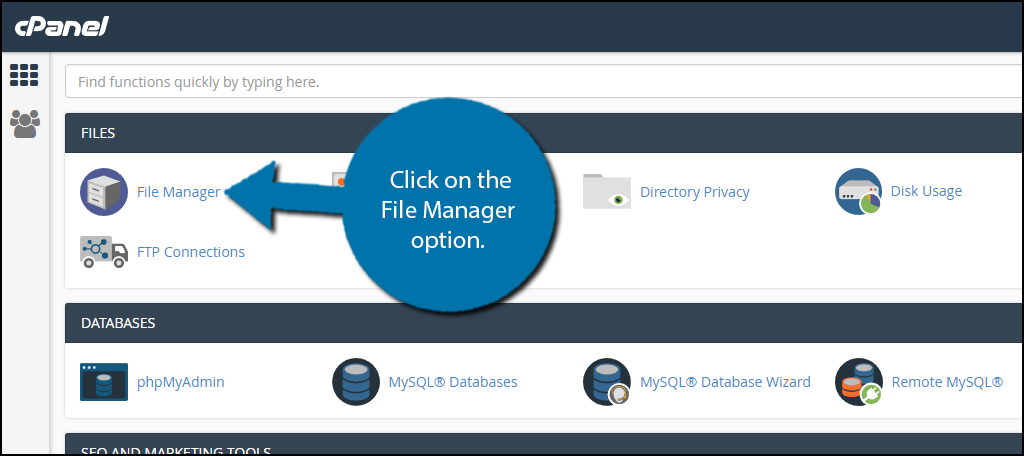
Step 2: Locate the File With the Error Message
You need to locate the source of your syntax error. You should know the exact file location from the error message. Right-click on the appropriate file and select the edit option.
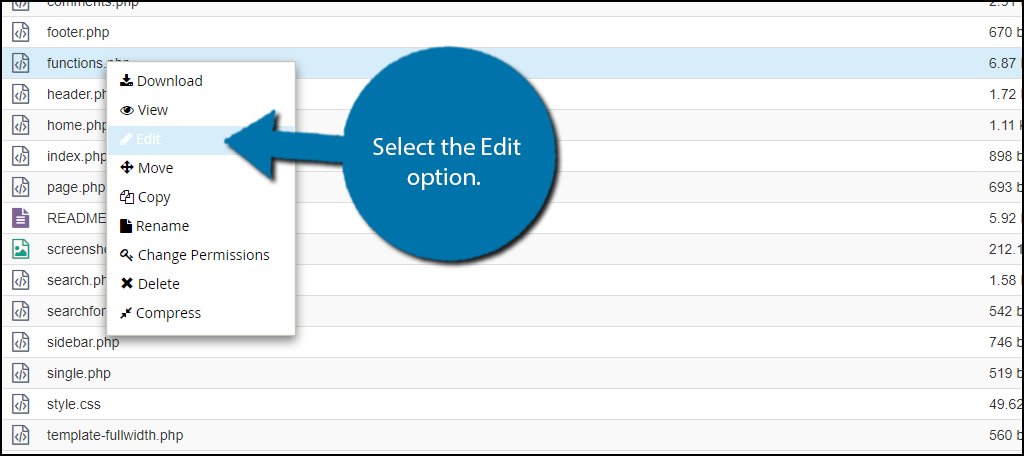
A pop-up window will show up. This box will warn you to create a backup of your files before editing anything. Since an error has already occurred, making a backup is not advised, since it might overwrite an existing backup before the error happened.
Click on the “Edit” button. A new tab will open containing all of the code from the file.
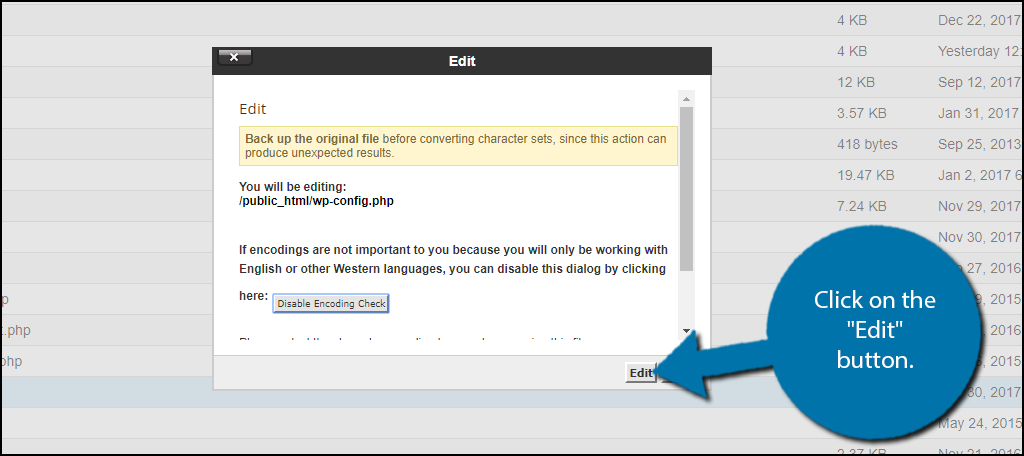
Step 3: Fix the Error
Scroll through all of the lines until you find the line with the error. You should see a red square with a white “X” inside. This means the error has happened here.
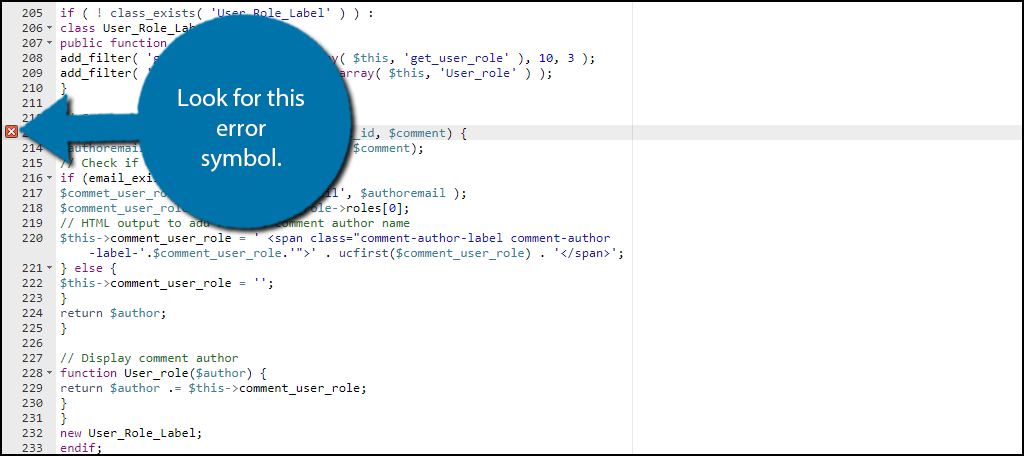
You need to find out what is causing the error. Here is a small list of common errors that beginners make when coding.
- Spelling mistake
- Unnecessary or extra punctuation (i.e “.”, “,”, etc)
- Extra bracket (i.e “(“, “)”, “{“, “}”, etc)
Once you have corrected the syntax error in the file, you will no longer see the red square with a white “X” on that line. Click on the “Save Changes” button to finish.
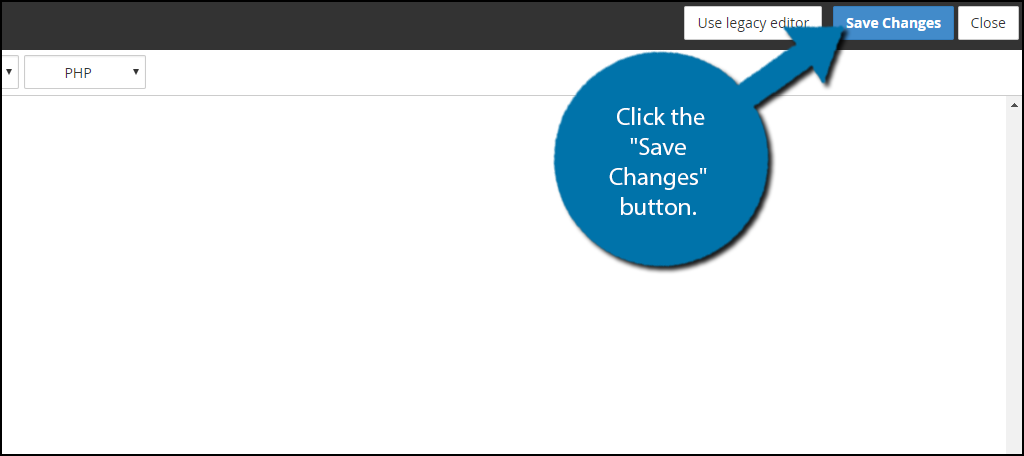
Congratulations, you have successfully fixed your website’s unexpected syntax error message. Always double-check that there are no error symbols when you add code in WordPress.
It can cause a lot of headaches and can be very scary for beginners just starting out, but if you keep calm and trace the error, it’s an easy fix.
Use a Backup to Restore Your Website
Like most of the common error messages, you will receive in WordPress, this can be easily fixed if you have a backup of your website. Backups are easy to create and offer you a way to avoid extended downtime caused by errors.
Every time you are about to edit code, add a new plugin, update a plugin, change themes, update a theme, or any other major changes, you should create a backup. This will ensure you can revert back if something unforeseen happens.
For example, it is common for new plugin updates to have unforeseen compatibility issues or bugs. If this happens to your website, you can simply revert back and avoid any damage or downtime.
You may also consider rolling back the plugin version as well. Keep in mind that if an error message is the result of a server problem a backup will not resolve the problem.
How to Prevent Syntax Errors in the First Place
It’s very easy to understand how a syntax error could happen and they are quite common. It’s more important to understand if what you are coding will result in a syntax error in the first place.
Many experts urge web developers to not rely on plugins and manually code features into their websites. Adding plugins to your website will slow it down. Although it is a very small slowdown, it can become noticeable when you add a lot of plugins.
Many of the simpler plugins do not require complex code and are more efficient to code in.
Whenever you manually add code, you will notice that every line of code is numbered. If WordPress detects an error, you will see a red warning symbol next to that line’s number.
This is a clear indicator that there is an error and a problem will occur. Always check for error indicators when coding in WordPress.
Here are some tips to help you avoid syntax errors:
Learn the Language
This one might sound obvious, but it’s actually fairly common today that many website owners don’t know anything about code. While you can get pretty far without understanding a language, it will eventually catch up with you.
In the case of WordPress, you should learn the basics of PHP.
This is the core language that WordPress is written in, and any file on the backend will be in this language. The best way to avoid syntax errors, or frankly any kind of coding error, is to fully understand the language.
And the good news is that PHP is actually pretty easy to pick up, and there are a ton of helpful resources that can help you get started.
Don’t Add Code Within A Function
One of the biggest mistakes that people make when they are copying a line of code online, is where they paste it.
For those unaware, a function is a block of code that focuses on a particular function. They have a beginning and an end and can consist of multiple lines of code. Thus, if you paste a random line of code inside of the function, you just created a syntax error.
The best advice I can give for this is to always paste any new lines of code towards the bottom of the file. Even if you don’t learn the entire language, learn how to identify a function. It really makes a big difference.
This will ensure that they don’t end up in another function.
PHP Code Checkers Can Prevent a Syntax Error
As you might imagine, PHP is a very popular coding language and there are a variety of tools that can help.
For instance, the PHP Code Checker tool will allow you to enter any PHP code and check it for syntax errors. This will help you catch any mistakes before you update a file in WordPress, as this can cause downtime for your site in some cases.
This is just one tool. There are a ton of free PHP code checkers out there that can help you identify mistakes before saving them in a file. And the best part is that it just takes an extra minute to double-check the code using one.
There’s really no downside to feeding your code through one of these tools, and it can easily prevent some big issues. It’s a no-brainer for beginners.
Keep Your Website Syntax Error Free
No one’s goal is to have an error on their website, but it will happen. It doesn’t matter if you have 1 month or 10 years of experience, mistakes happen. The important thing is your reaction to the error. It is quite common for beginning developers to get frustrated when these errors occur, but you shouldn’t get frustrated. This slows down your response time.
Errors will happen and there are many lists that contain all of the most common WordPress errors and how to fix them. As long as you are aware of the issue and immediately respond to it, there is no need to get angry.
Is this your first time experiencing a syntax error in WordPress? What was the cause of your syntax error?