As you browse the Internet from Firefox, you can accumulate a lot of temporary files in the browser’s cache. Although this feature is quite useful for improving the browsing experience, it can lead to a few problems.
In this tutorial, I’ll show you how to clear the Firefox browser cache on PC and why you should.
Why Clear the Cache for Firefox on PC?
The cache is a location on your computer where Firefox will store files for use online. This includes things like images, website settings, passwords and more.
This lets your computer process information instead of downloading it all over again with each visit.
Essentially, it speeds up the browsing experience.
A few reasons why you would want to make Firefox get rid of cookies and other site data include:
- Helps in troubleshooting bad website data.
Sometimes coding changes won’t take effect from a cached webpage. This is because the computer is pulling up the original instead of the new version of a site. Clearing the cache makes the computer download those new coding changes. - Frees up hard drive space.
If you use Firefox for any extended period of time, you can download a lot of imagery and files. This can easily consume several gigabytes worth of hard drive space. Since these are temporary files, it’s no problem to periodically delete them. - Keeps people from snooping through your history.
Not everyone wants to use the private window settings for Firefox. Many like the idea of storing passwords and other site information. But when you want to be more private it’s nice to know you can clear your history in Firefox as well as other site data.
And since Firefox can synchronize across multiple devices, you can also govern over browsing history across various platforms.
Clearing the Firefox Browser Cache on PC
Let’s jump into clearing the cache in Firefox for the PC.
When you open Firefox, you’ll see a series of hashmarks on the top right. This is the menu for Firefox.
Click the menu hashmarks on the top of the browser. This will open a drop-down list of options for the browser.
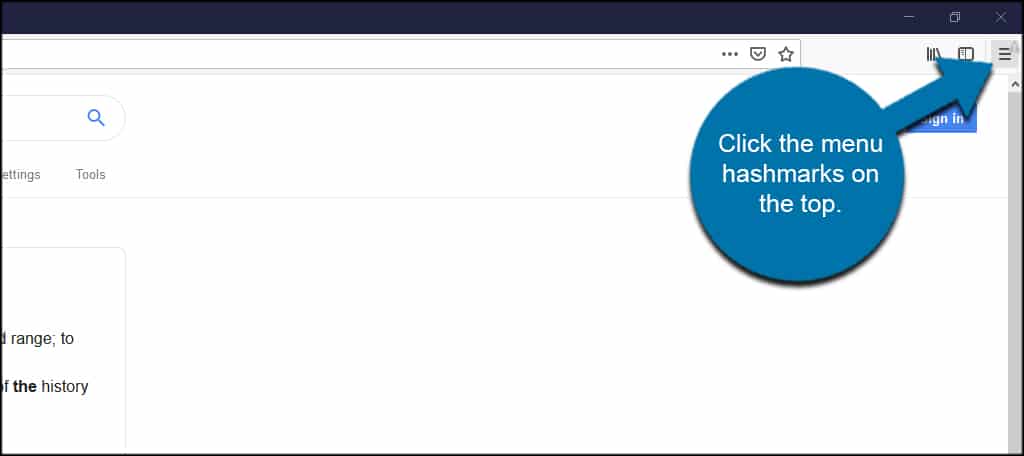
Click “Options” from the drop-down list. A new browser tab will open and show the General settings for Firefox.
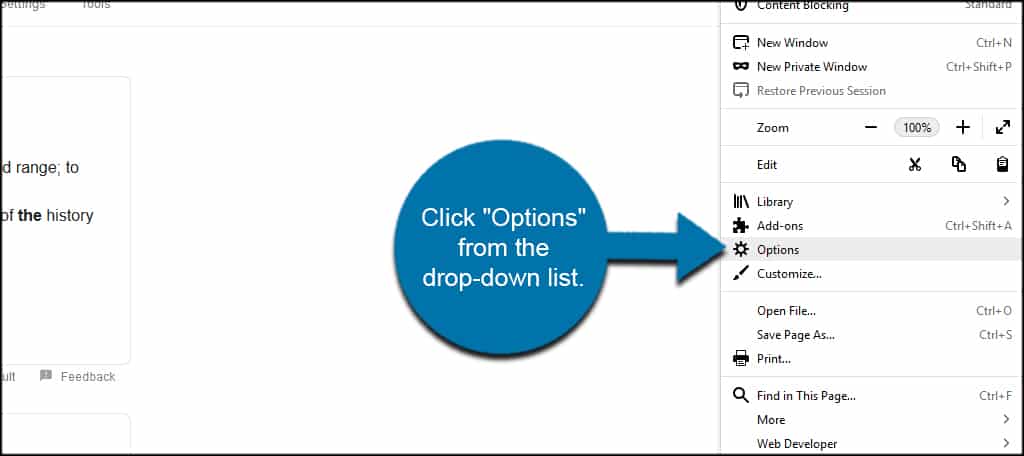
Click the “Privacy & Security” option on the left.
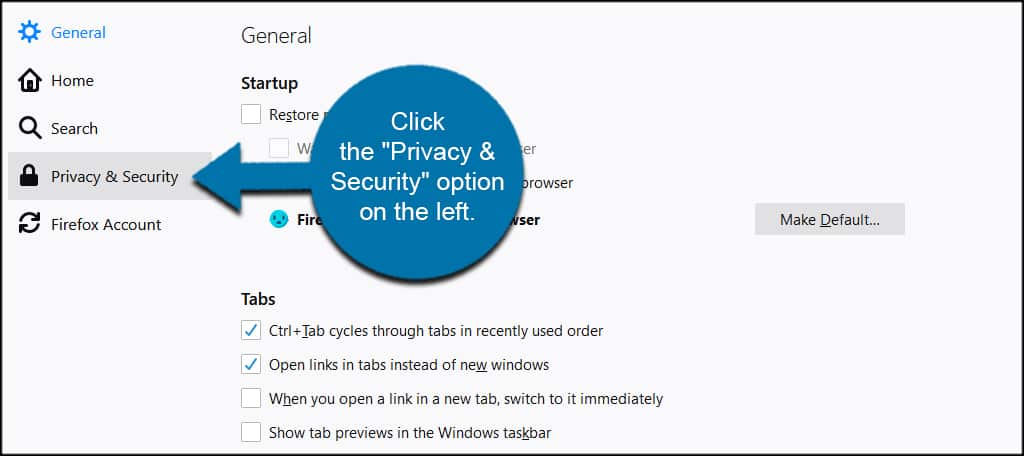
Scroll to the Cookies and Site Data. From here, you can click to “Clear Data” from Firefox.
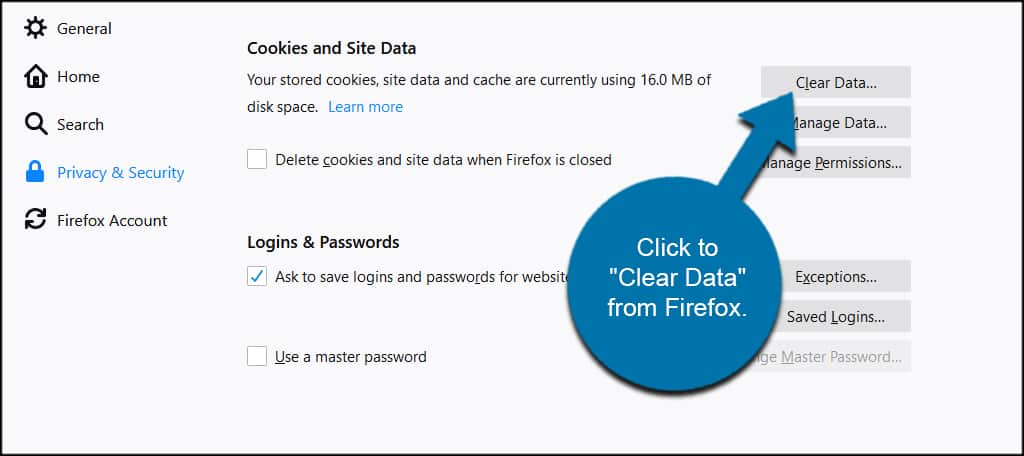
This will open a popup from Firefox. Select which elements you want to remove and click, “Clear.”
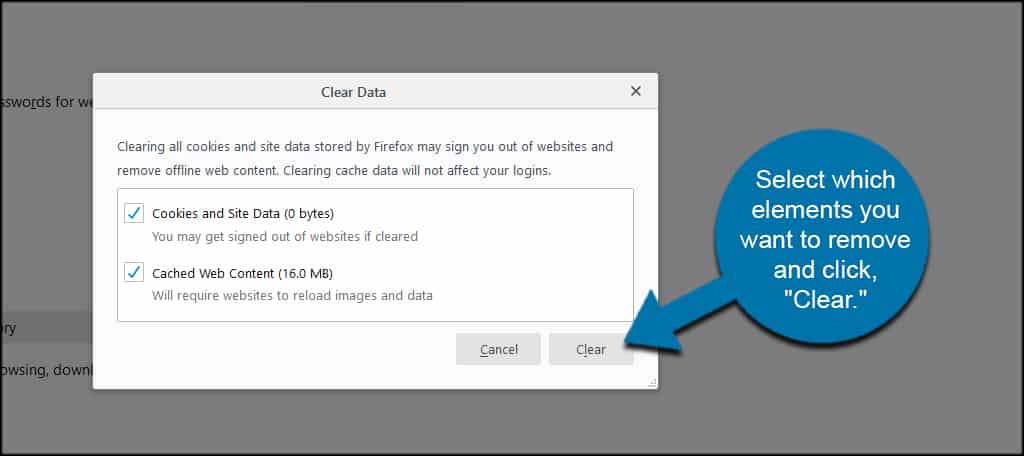
NOTE: You can also manage data for specific websites or manage permissions by setting certain websites into exeptions. This means you can set specific sites to always or never delete cookies and site data.
You might also want to consider checking the box to delete cookies and site data when Firefox is closed.
Under the Cookies and Site Data options, you’ll find the control for Logins & Passwords. From here, you can prevent Firefox from storing site credentials entirely.
However, you can click the “Exceptions” button to specify exact websites which will not save passwords.
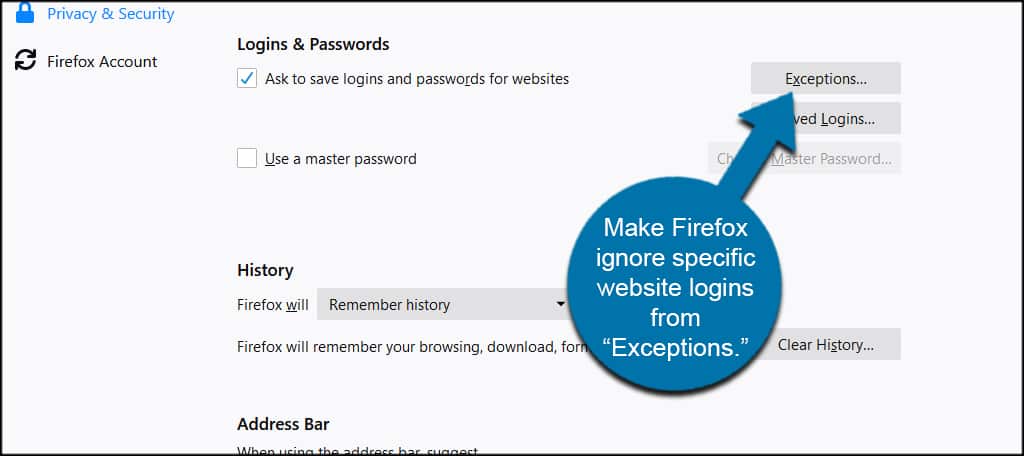
Under the logins section, you’ll find “History.” From here, you can choose to make Firefox remember, never remember or customize the settings for storing site details.
To remove the sites you’ve visited in the past, click the “Clear History…” button.
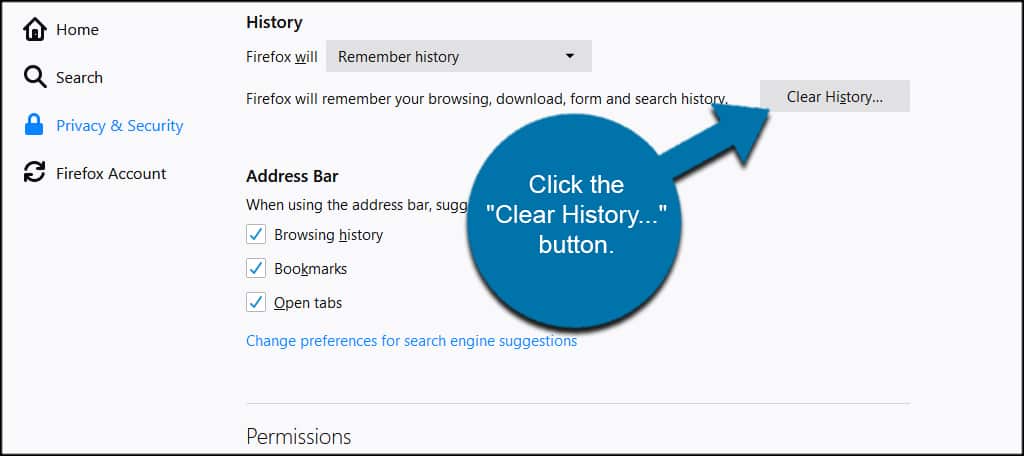
A new popup will load giving you options regarding the history you want to delete. You can choose a specific time range, what kind of history to remove and the data regarding those sites.
After choosing the things you want to delete, click the “Clear Now” button on the bottom.
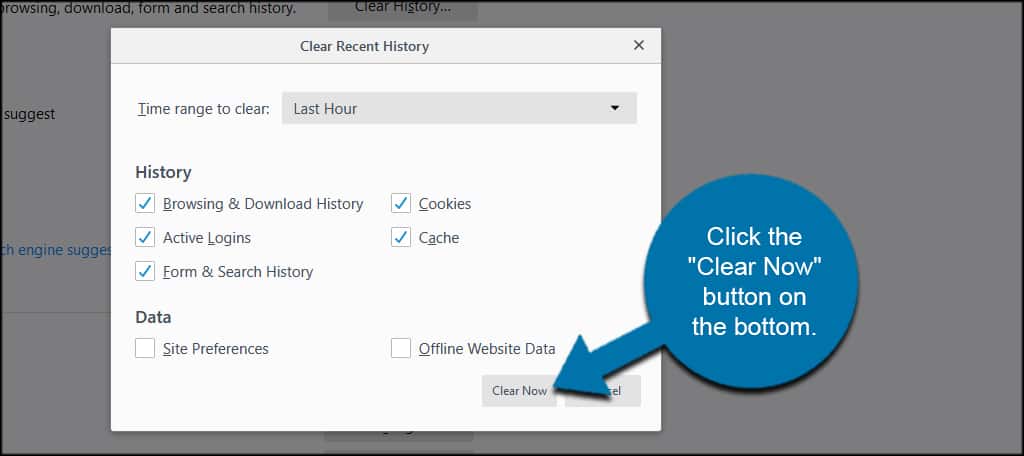
Make it a Routine to Clear the Cache
Clearing cookies in Firefox, as well as other site data, helps keep your system running smoothly. Not to mention how it can solve problems like websites not performing correctly when coding changes are made.
Take a moment to make Firefox clear the cache for site data once in a while. It may lead to fixing a lot of odd problems you might come across on the Internet.
