Your Firefox browser contains a folder where certain items that have been downloaded are stored for future use. Items like graphic images, photos, and entire web pages are examples of items that have been saved or “cached.” Let’s take a look at how to easily clear a Firefox browser cache when working on a Mac.
When you visit a website, your Firefox browser checks if a copy of the files on the page is already in the cache. If they are, it saves the visitor some download time and the webpage will load faster. Browsers refer to its cache as “Temporary Internet Files.”
There are some cases, though, that you will run into where bypassing your Firefox browser’s cache will be preferred. In most cases, clicking the refresh button will not get you the result you need because this is just reloading the page while still using the same old files from the cache.
Below are step-by-step instructions for clearing your Firefox browser’s cache on a Mac. This will force it to load all the freshest and latest data from a website.
Why You Need To Clear Your Firefox Browser Cache on Mac
Any website you visit is actually made up of hundreds, and oftentimes thousands, of files. Even websites that are highly optimized for speed will usually load a lot of files in order to display the content properly in your browser.
Your Firefox browser does its part to speed up the loading process by saving pieces of the website the first time you visit. Once those pieces are saved, the Firefox browser can display the files stored in its cache much faster than it can pull fresh files from a server.
Therefore, the next time you visit that site, the load time will be much faster because the Firefox browser will serve up the files stored in the browser cache.
To Clear a Cache for Firefox on a Mac:
- Access the Firefox Settings Menu
- Find the Privacy and Security Settings
- Scroll Down to Cookies and Site Data
- Click on the “Clear” Button
How to Clear the Cache in Firefox
Step 1: Access the Firefox Settings Menu
First, click on the three bars on the top right and then click Preferences.
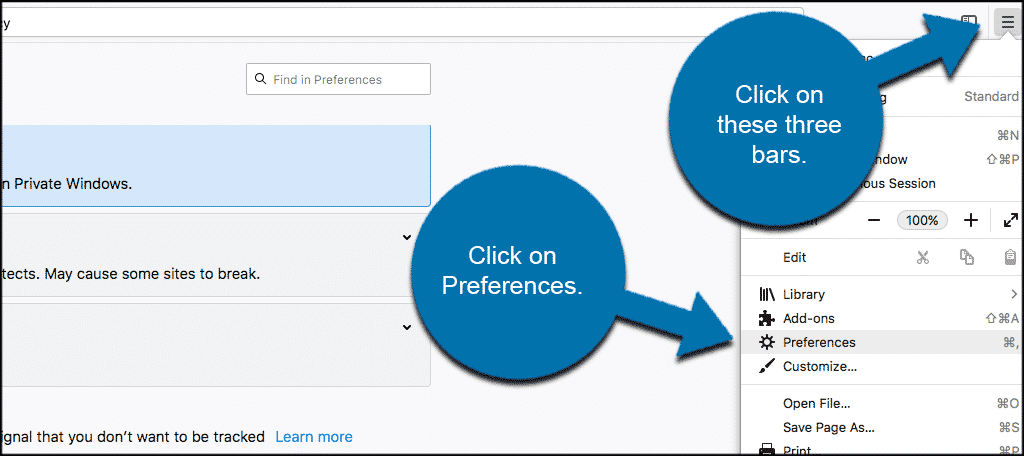
Step 2: Find the Privacy and Security Settings
Now, click on the Privacy and Security tab located on the left.
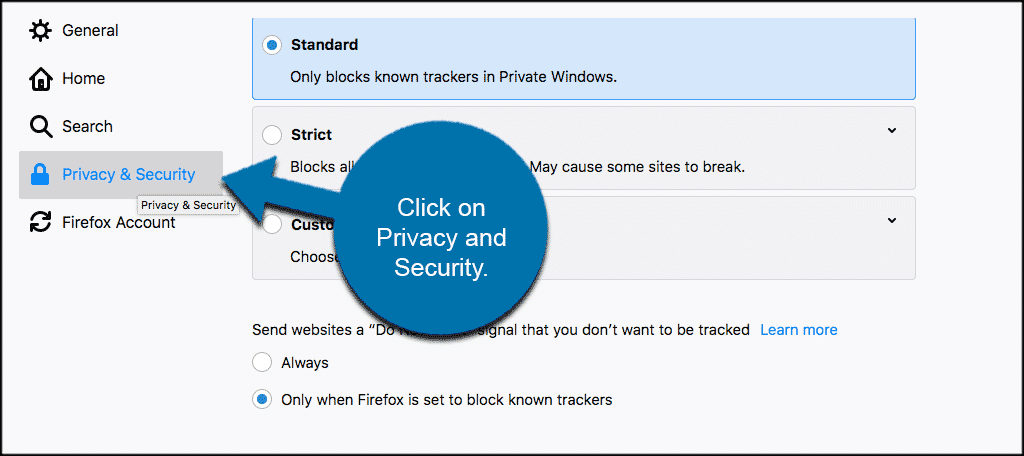
Step 3: Scroll Down to Cookies and Site Data
Scroll down to Cookies and Site Data and click on Clear Data.
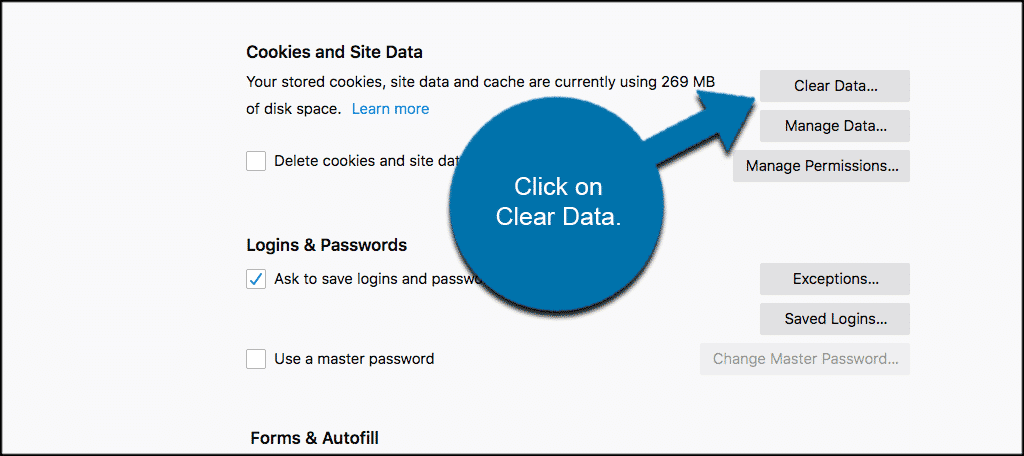
Step 4: Click on the Clear Button
Finally, click on the “Clear” button to clear all cache.
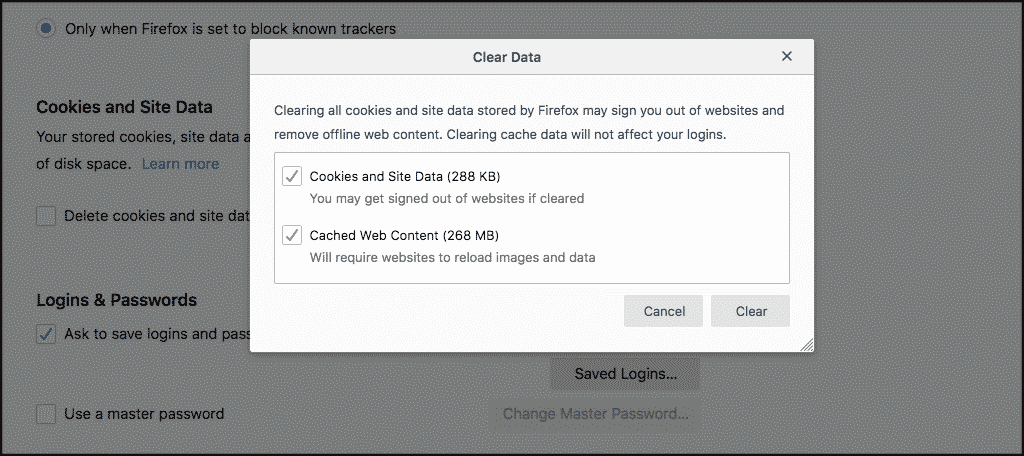
Congratulations, the Firefox browser cache is now empty. You can also clear Firefox Cache on a PC.
Benefits of Clearing Your Browser Cache
Caching files can have several disadvantages over time. It is a great idea to clear your Firefox browser cache every so often for the following reasons:
Maximize Speed and Performance
Even if you don’t spend a lot of time online, you will build up a very large cache over time. For those of you who do spend a lot of time online for work or surfing the web, your cache will build up even faster.
This can affect the speed and performance of your computer. Clearing the Firefox browser cache frees up some space and may help speed things back up again.
Viewing Most Recent Pages
Every time you revisit a website, your Firefox browser cache is supposed to check to see if the site has changed in any way so that it can serve you the most up-to-date pages. This doesn’t always work, and sometimes the cache will serve you up old page versions.
Clearing the cache from time to time will force the browser to start over, thus ensuring that you are viewing the most up-to-date pages and information on that and other websites you visit often.
Maintaining Security
This will come in particularly handy if you are using a shared or public computer. Clearing the cache after using the computer will help maintain your privacy by clearing out any personal data you may have used while browsing.
It also clears out any personal data from websites you have visited.
Fixes Browser Errors
There are situations sometimes when your cache can cause problems when you are using your Firefox browser. Some good examples of this would include:
- Certain websites are slow to load.
- Certain websites will not load at all.
- You will receive error messages.
- Get hung up at certain spots on the website.
In most cases, all of those problems and others can be fixed when you clear the cache in Firefox on a Mac. You can then restart the browser.
Final Thoughts
Clearing your Firefox browser cache is never a bad idea. It provides you with a lot of benefits and keeps your browser in tip-top shape and running smoothly. The process isn’t hard, you just need to follow the steps above as they are laid out.
Before you know it, you will have a clean, clear, smooth running browser. Perform this process periodically to keep everything running with better performance.
When is the last time you went to clear the cache in Firefox on a Mac?
