More often than not when people start a WordPress website they are not aware that they have the ability to check for WordPress security updates that may be available on their website.
Performing security updates in WordPress can help protect your website against things like malware attacks, hacks, and other common security threats.
Taking WordPress security seriously is an important aspect of running and maintaining a healthy website. In this article, I will show you how to check for security updates in WordPress.
Why Checking For WordPress Security Updates is Important
It is no secret that WordPress has become the top website design platform in the world, so security in WordPress should be a top priority and be taken very seriously.
You want to make sure you always keep your WordPress website up-to-date, to keep you protected from hackers, malware, DDoS attacks, etc.
WordPress actually shows you updates that are available for the core software, themes, and plugins in your dashboard. These things are all connected to one another and work as one to keep your WordPress website running smoothly.
Keep all three of these components regularly updated to avoid any compatibility issue between the old and latest versions.
There are always new threats and malware attacks coming through, and performing WordPress security updates will help protect you from these as well.
Now that I have cleared that up for you a little let’s take a step-by-step look at how to check for WordPress security updates.
Should I Use Automatic Updates?
WordPress supports automatic updates, and it is very likely included by your Web hosting company. However, should you use them?
In 99% of cases, it is completely safe to use automatic updates. Compatability issues rarely occur as a result of one update. In reality, these only occur when a plugin or theme has not been updated in a very long time.
However, if you run a lot of custom scripts and code modifications, automatic updates might be a ticking time bomb. It is very easy for a WordPress core update to mess these up. In these cases, you may want to consider not using automatic updates.
However, make sure you regularly check for updates manually to ensure your website is running the latest version.
Checking For Security Updates in WordPress
This process is not difficult at all. WordPress provides us with a dedicated page for the updates that you can access from your own admin area.
First, you want to login to your WordPress admin account that opens up the entire backend of the website for you.
Once you have logged in click on Dashboard > Updates. You will be taken to the WordPress dedicated update page in the admin area where you can view all updates that are available for WordPress core, themes, and plugins.
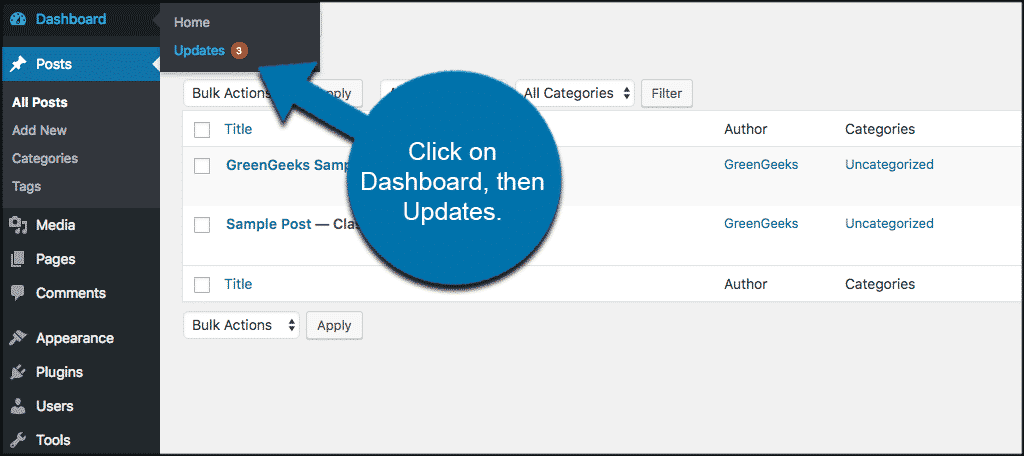
Note: Before performing any updates I strongly recommend that you create a complete backup of your WordPress website.
WordPress Core
You can see that the WordPress update’s page will also provide you with a timestamp for when your WordPress site last checked for updates.
WordPress automatically checks for updates on a regular basis, however, you can also click the “Check Again” button to manually check for updates.
Directly below the “Check Again” button, you’ll see a “Re-install Now” button. This allows you to reinstall the current version of WordPress. More than likely you can ignore this button, as it is only helpful for those who are restoring their website from a backup, and they may need to re-install the latest version of WordPress core software.
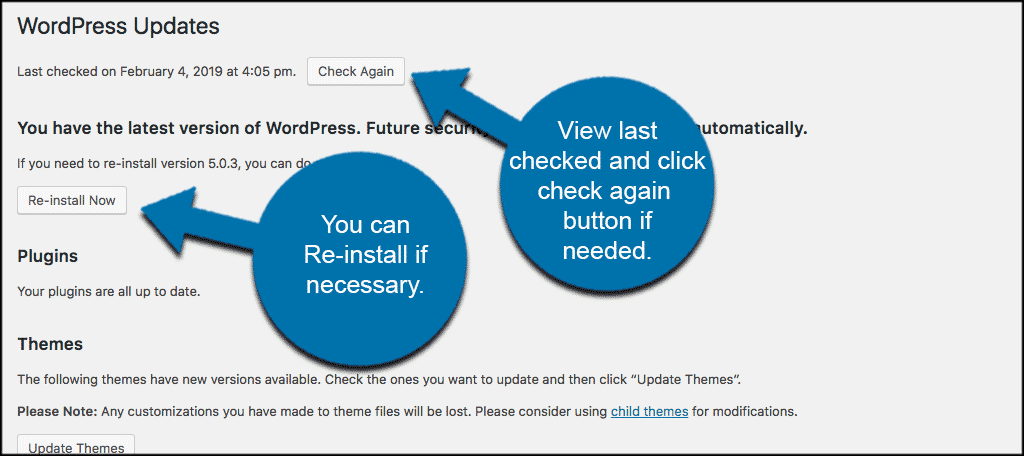
Note: You can set WordPress core to update automatically, which is why more often than not you can ignore the “Re-install Now” button. However, if you prefer to manually install WordPress core updates, then you may need to use this.
Sometimes WordPress unleashes a huge update and people do not want to install the update right away. A great example of this was Gutenberg, as this huge release stopped many people from updating automatically, or right away.
Plugins
After the WordPress core section, you will find the plugins section. This is where all the latest available updates for your installed plugins are shown. WordPress gives you the ability to update the plugins individually or to select all available plugin updates at once, and then click on the “Update Plugins” button.
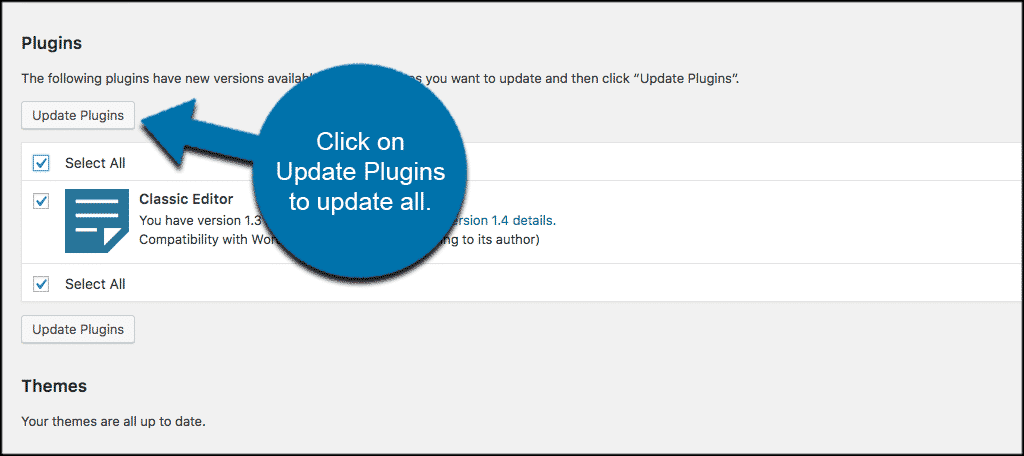
Themes
Finally, after the plugin update section, you will see the area for available WordPress theme updates. If there is a new update available for any theme you are running or any theme you have downloaded and install it will be shown here.
Just like the WordPress plugin updates section above, plugins, you can either update the themes individually or select all themes to update them in 1-click.
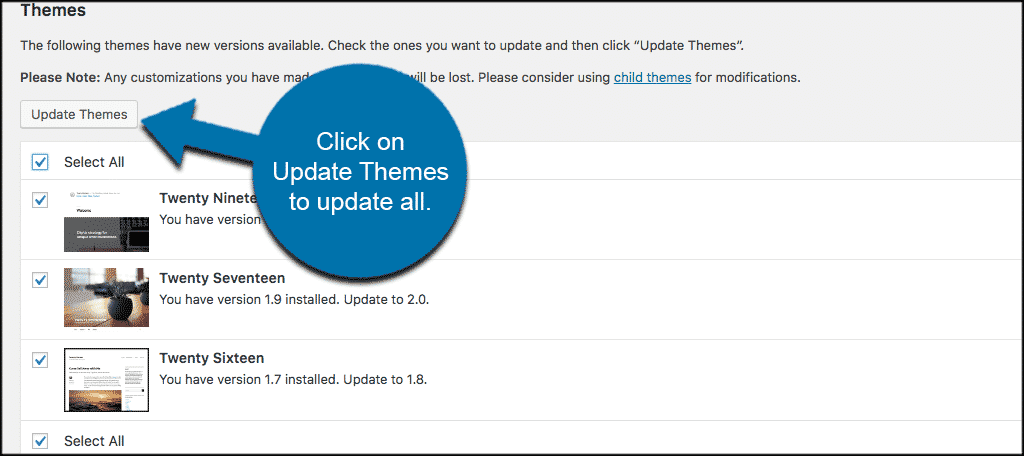
Remember, when you update a WordPress theme, it will update all theme files and change the settings back to default. This means you will lose any theme customizations you have done. Now some themes run child themes, so you are safe here, but if not, you will lose those theme customizations.
Create A Backup
Having a WordPress backup will allow you to easily restore your site should anything happen during the WordPress security update’s process. Again, this is unlikely, but there are instances where an update can cause compatibility issues. This can all be avoided by using a backup.
A backup will ensure that you can restore your website before the update took place.
Compatability Issues After Updating
From time to time, you may run into a compatibility issue after updating a plugin, theme, or WordPress core file. As I just mentioned, you can use a backup to immediately fix the problem. However, this is just a temporary fix.
Depending on the popularity of the plugin or theme, an update that fixes the problem could take a few days, weeks, months, or just never come. In some of these cases, if you are good at coding, you can generally fix these with a small modification.
However, if you are not and it is taking a long time for an update to come, your only option is to find a different plugin or theme. While this is not desirable, using an old version of WordPress is just not safe.
This is one of the main reasons, I recommend using popular plugins and themes. The more popular it is, the more likely it is to regularly update.
Consider a Testing Environment
One thing that beginners almost never consider is a test environment. This is typically a subdomain that is an exact clone of your actual website. On it, you can make changes and see how they look. This helps avoid making a mistake on a live page.
However, testing to see if an update breaks anything is another use of it. In fact, it’s a great use. If something is broken on the test site after an update, you know not to update your main website. This helps prevent any downtime from
I hope this article showed you how easy it is to check for and perform security updates in WordPress.
Do you make backups of your site when performing WordPress security updates? Have you found doing this keeps your site clean and healthy?
