The Firefox browser offers users a streamlined and fun way to browse the Internet. There are all sorts of bells and whistles in the browser. Should you choose to, they also allow a user to change tab settings in Firefox.
The process to change Firefox tab settings is not difficult. It will only take you a couple of minutes, and after that you will have changed the tab settings to the way you prefer.
Let’s take a quick look at how to change tab settings in Firefox.
Change Firefox Tab Settings
Launch the Firefox web browser. Click or double-click the Firefox app icon, which resembles an orange fox around a blue globe. You can find it in your Applications folder on a Mac, or in the Start menu in Windows.
Once the browser has launched, you will see a hamburger-style, three-line icon menu on the top right of the Firefox browser. Click on that and a drop down menu will appear.
From this drop down, select “Preferences.” On a PC you will select “Options.”
Note: You should always keep your browser up-to-date. However if you are running an old version of Firefox, then you will select “Tools” in the menu bar. Download the newest version of Firefox now.
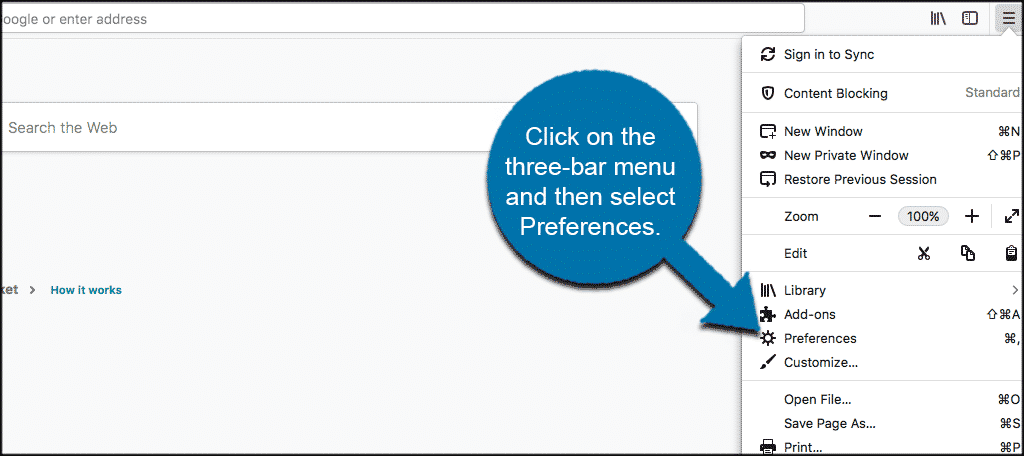
Once you have landed on the main Firefox settings page, click on the “General” tab that is located on the left of the browser window.
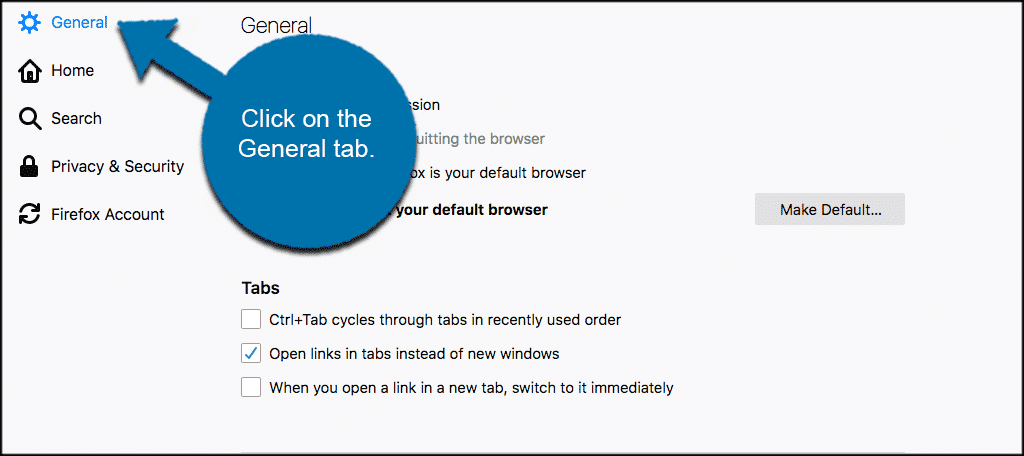
At the very top of the “General” section you will see a option for “Tabs.” There will be some selections under the Tabs setting. Let’s take a look at these and what they mean.
Note: You will also see a Firefox “Startup” option. You can select your startup option from there as well. The choice is yours.
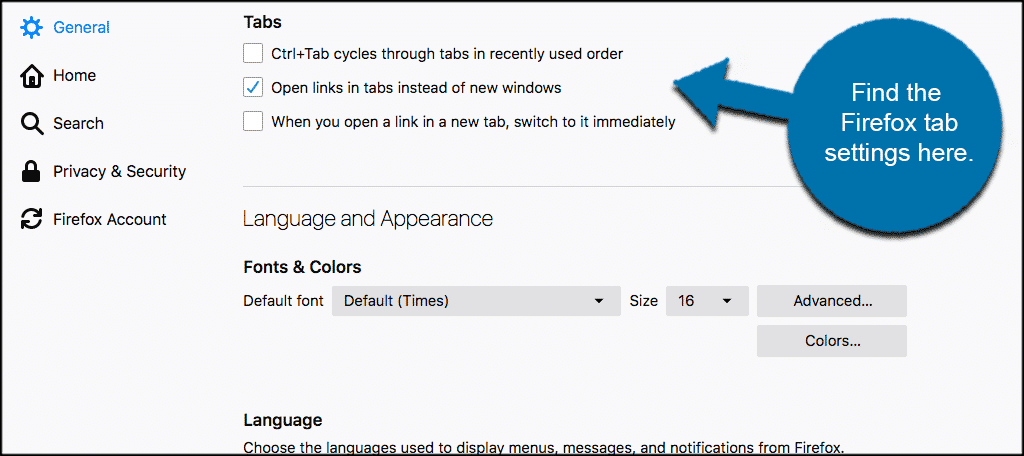
The options for tabs may vary slightly whether you are using a Mac or a PC, as in the wording may be different, but the task is the same.
You will see the following three options as shown above in the screenshot:
- Ctrl+Tab cycles through tabs in recently used order
- Open links in tabs instead of new windows
- When you open a link in a new tab, switch to it immediately
If you are using a PC, then you may see one extra option that says “Show tab previews in the Windows taskbar.”
Simply check the ones you want to activate and this will change tab settings in Firefox. Close the window and you will be all set.
That’s it. You have successfully changed Firefox tab settings and you are ready to roll with your new setup.
Enjoy!

Hi Jeremy thanks for your article, however I want to get rid of those tabs as the number of them just keeps growing and growing and then they slow down my pc downloads to the point of stopping it… they are a nuisance and just another gimmick nobody wants.
Thanks again for your article but there is no mention of how to stop them.
Which tabs are you trying to get rid of Bob? All you need to do is delete them. Maybe I am misunderstanding your question.
How do you move the tabs from the top to below toolbars?