Do you want to add book reviews to your WordPress site, or start a new book review site? If so, I’ve got a plugin for you today that will make your job much easier. It’s called Recencio Book Reviews.
The plugin will help you organize and format reviews. It adds a custom post type so your reviews can be standalone posts. But you can also include reviews in regular posts and pages using shortcodes.
It creates several predefined taxonomies (a fancy name for tags and categories). So taxonomies for a book author, genre, series, and publisher are there for you. But, you can also create your own. That’s a great feature because taxonomies can be used to group reviews in any way you’d like.
One of its strongest stealth features is that it creates validated JSON metadata “Book” and “Review” schema markup. That sounds complicated, but it just means your reviews will use a form of structured data that Google likes.
And that’s good for SEO.
Recencio Book Reviews comes with five custom widgets to create things like top ten lists and tag clouds. It will automatically fetch book details when you provide an ISBN number. You can convert existing posts to reviews (or vice versa). It will also generate book purchase links using an affiliate code.
Once you dig into it, you’ll wonder what it can’t do. If you’ve been searching for an awesome WordPress book review plugin, you’ve found it.
Are you convinced yet? Okay, let’s get started.
How to Create Book Reviews in WordPress
Step 1: Installing the Recencio Book Reviews Plugin
Log in to your WordPress admin panel.
In the left column navigation, mouse over the “Plugins” link and click the “Add New” link.
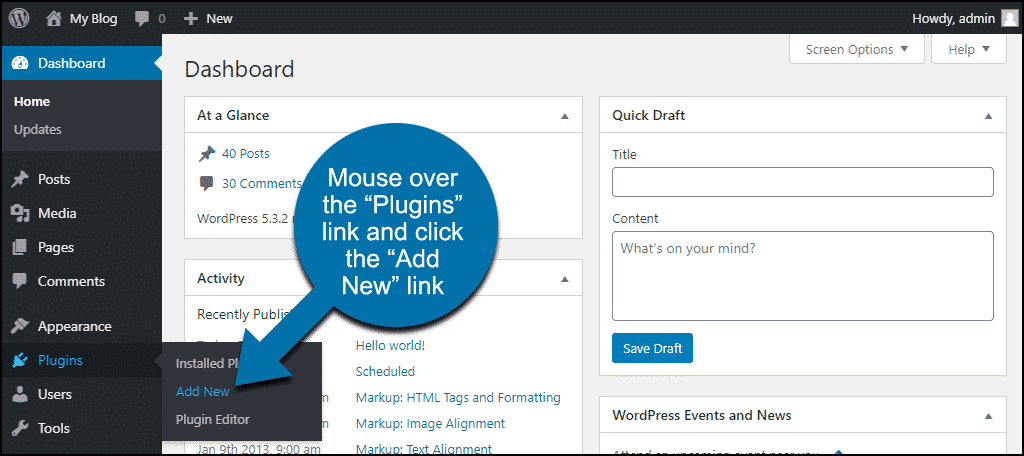
In the “Search plugins…” box, enter “Recencio Book Reviews.”
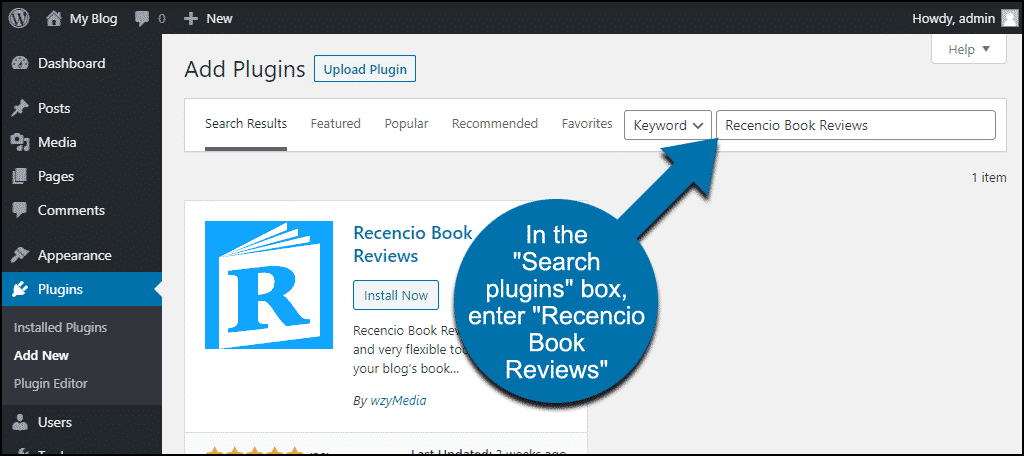
Once you have located the plugin, click the “Install Now” button.
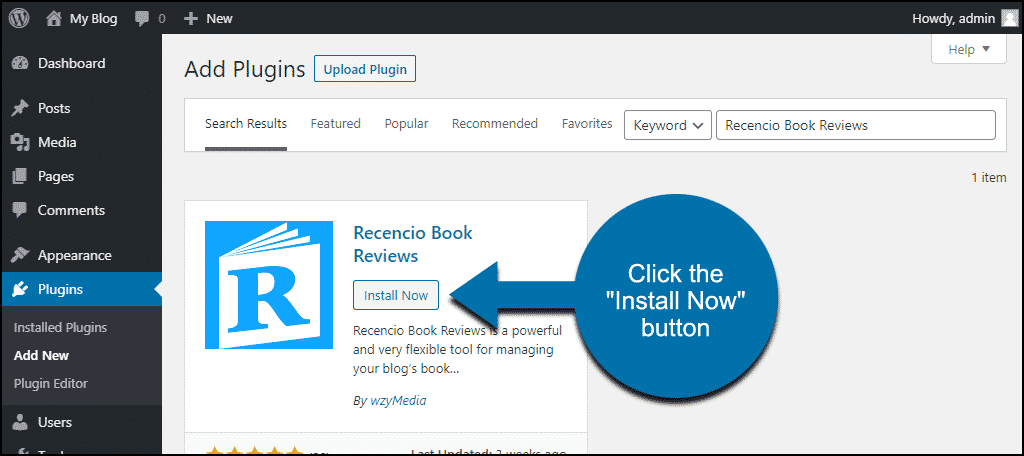
Click the “Activate” button.
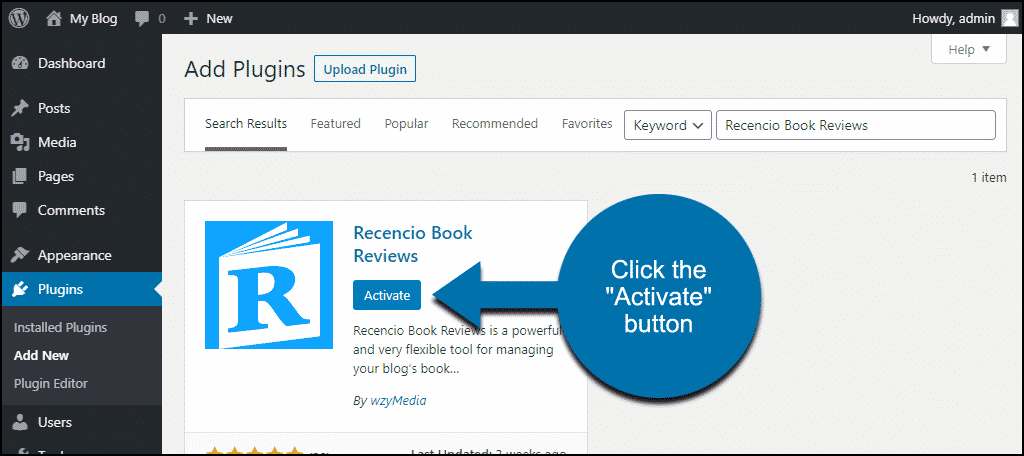
Step 2: Configuring Recencio Book Reviews
In the left column navigation, mouse over the “Reviews” link and click the “Settings” link.
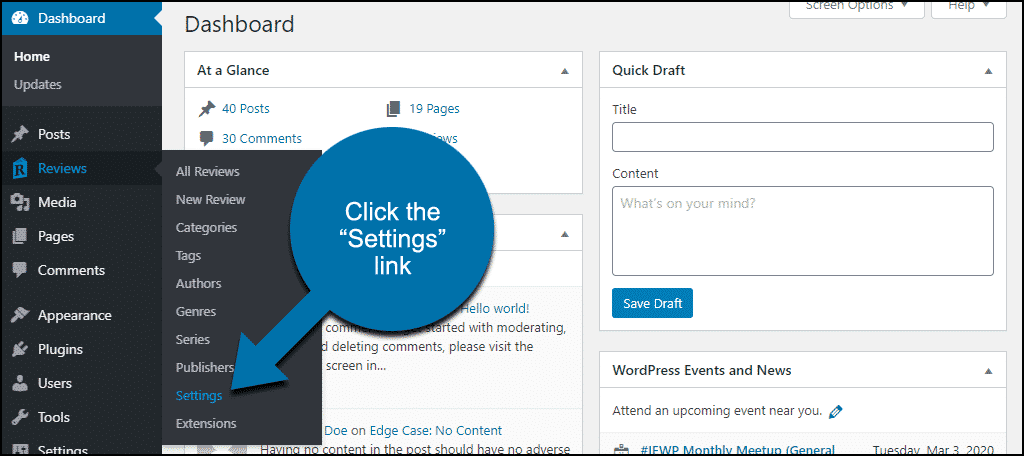
The plugin will start working as soon as it’s installed. So you can add your first review without doing any configuration.
As you can see, there are a lot of configuration options available. We can’t cover them all in this article, but I do want to go over a few to get started.
General
Let’s begin with the “General” tab. If you use the WordPress Gutenberg editor, you’ll want to check the “Gutenberg support” box. If you don’t do that, the plugin will use the “classic” WordPress editor when you add a review.
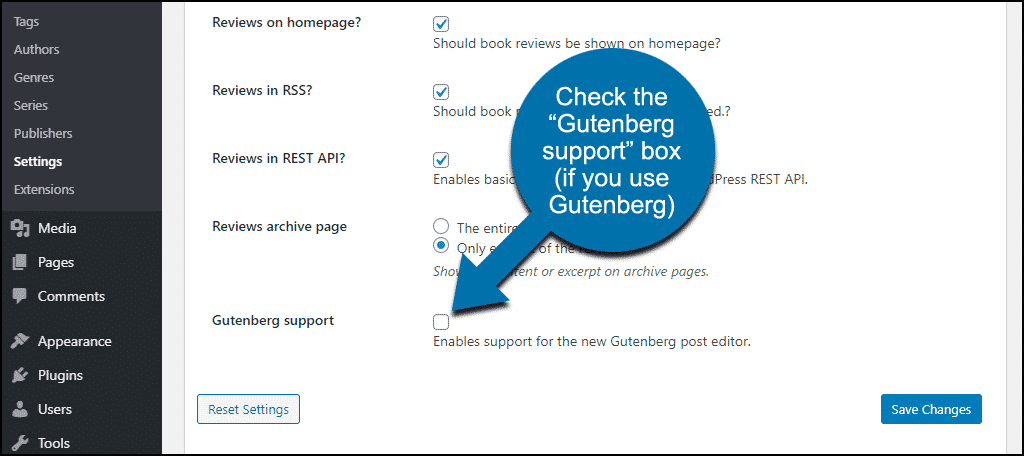
Note: In this tutorial, I will cover the classic editor because it is slightly easier for beginners.
Be sure to click the “Save Changes” button any time you make configuration changes.
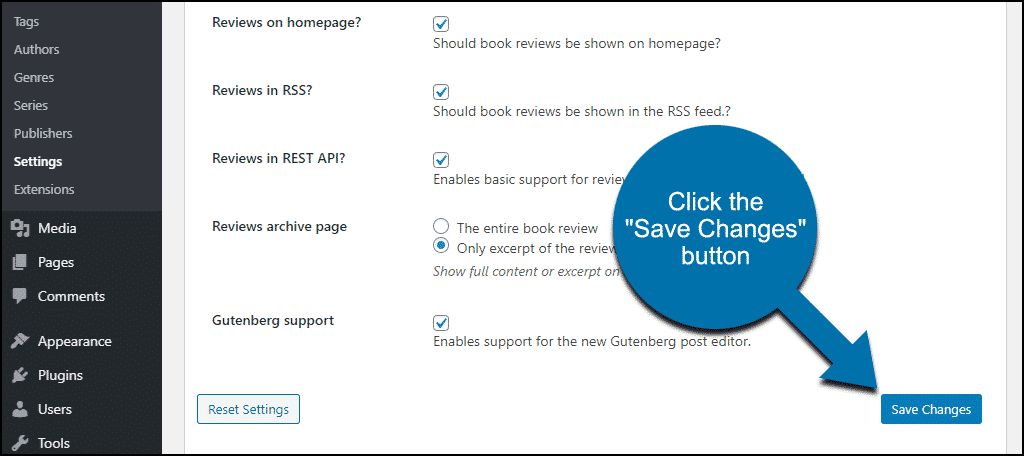
Taxonomies
If you already have tags and categories set up in WordPress, you may want to make a change here.
By default, your existing tags and categories will show up when adding reviews. If you don’t want to see them when working on book reviews, go to the “Builtin Taxonomies” section and uncheck the “Enable the builtin ‘category’ and ‘tags’ taxonomies” box.
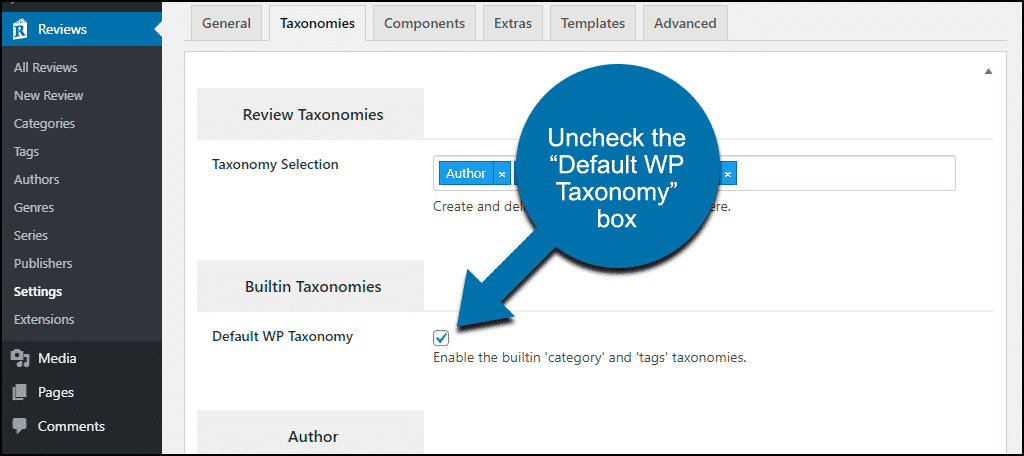
Then, click the “Save Changes” button at the bottom of the page.
Templates
Now click the “Templates” tab. This is where you choose the layout of the review pages. You may not want to make a change here since we haven’t added a review yet. But this is where you’ll go if you want to change the look of your review pages.
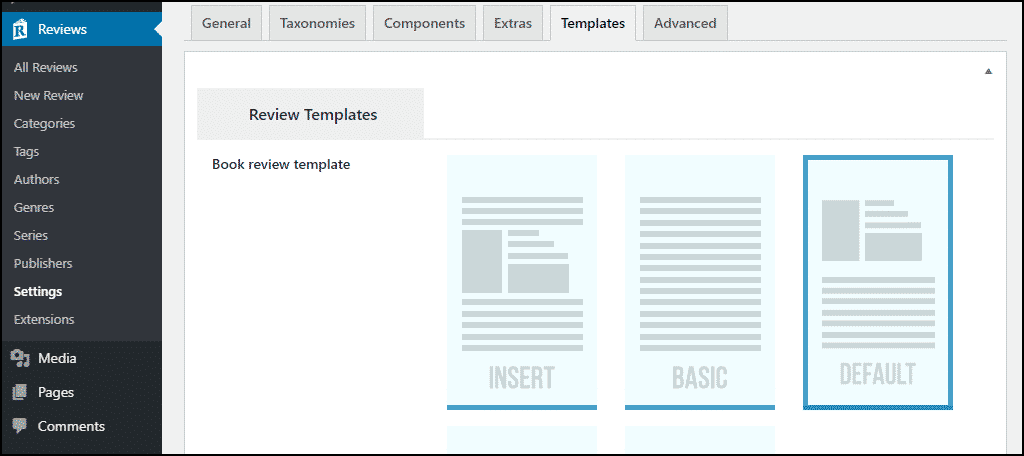
Advanced
Lastly, the Advanced tab covers API functionality for both Google Books and Goodreads. However, as of December 2020, Goodreads no longer supports its API, thus, that section can be skipped. If you have a Google Books account, this is the place to connect it.
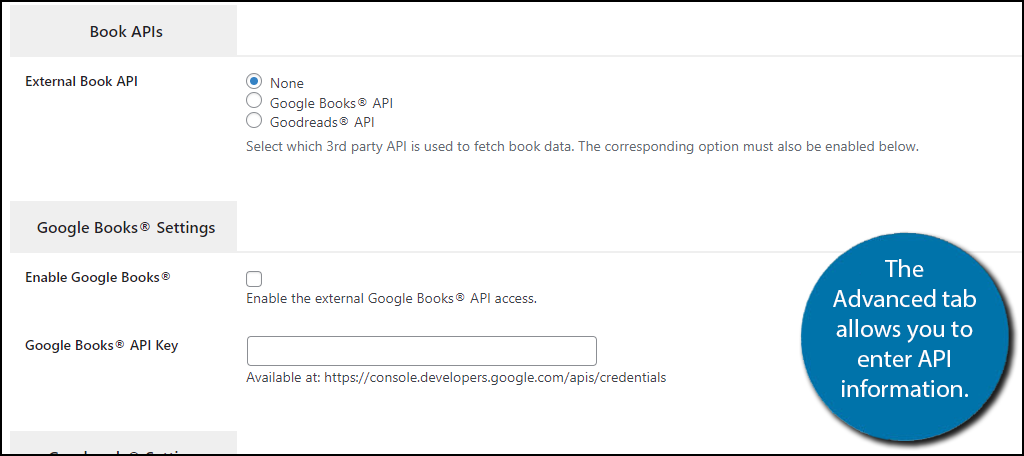
Make sure to save any changes you make.
Step 3: Adding a Book Review
In the left column navigation, mouse over the “Reviews” link and click the “New Review” link.
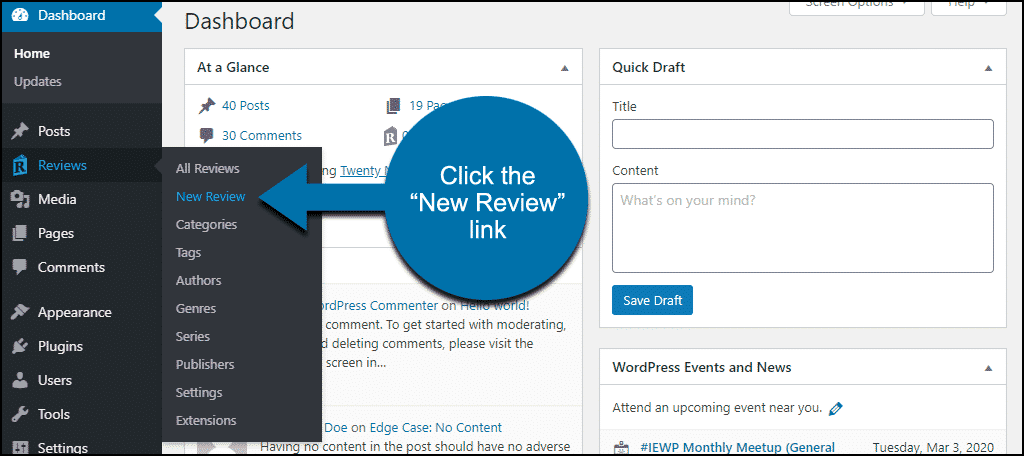
Here’s where the ability to fetch book data is going to come in handy. Rather than manually entering the book details, the plugin can do it for us automatically using the book’s ISBN number.
If you don’t know the ISBN number for a book, you can usually find it on Google or Amazon. On Amazon, it is in the “Product details” section. You can use either ISBN-10 or ISBN-13. Copy one of the numbers.
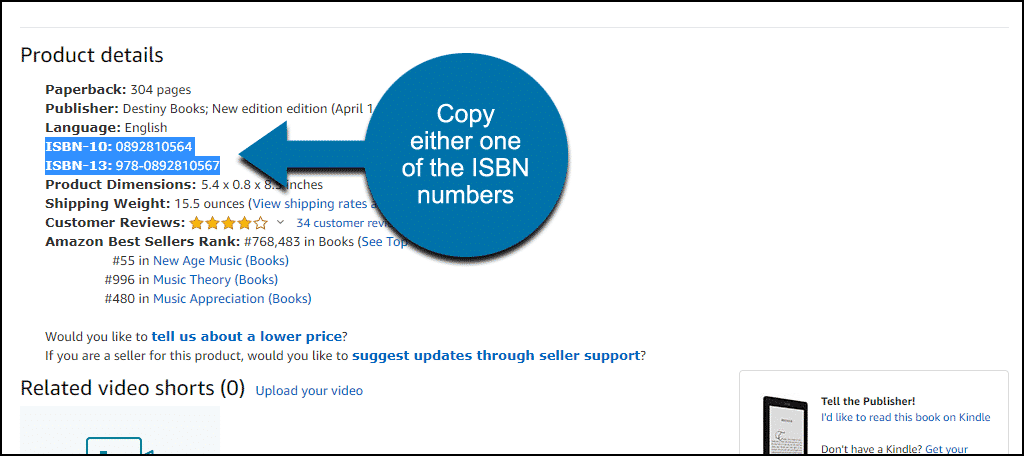
Now paste the number into the “ISBN Number” field, then click the “Fetch” button.
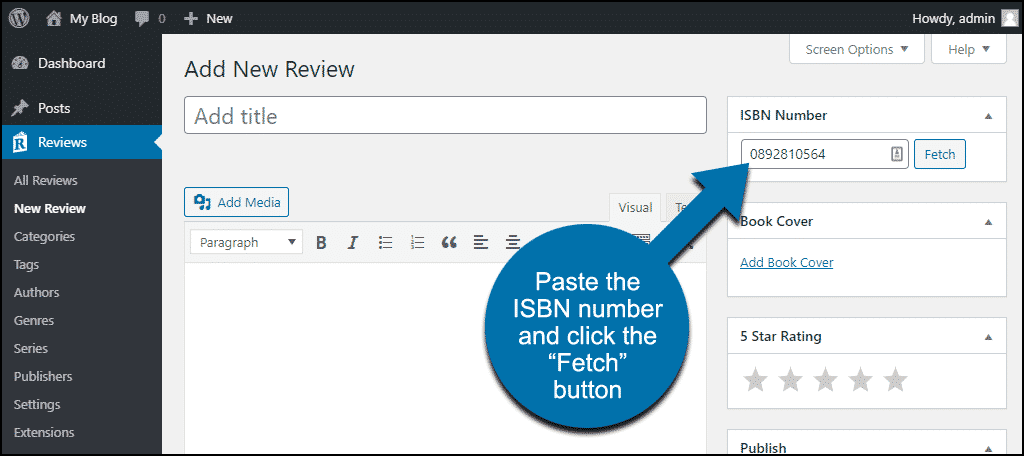
A lot of information about the book will be added. Not only the title and cover image (if you enabled the cover image extension) but also a synopsis and a lot of general information.
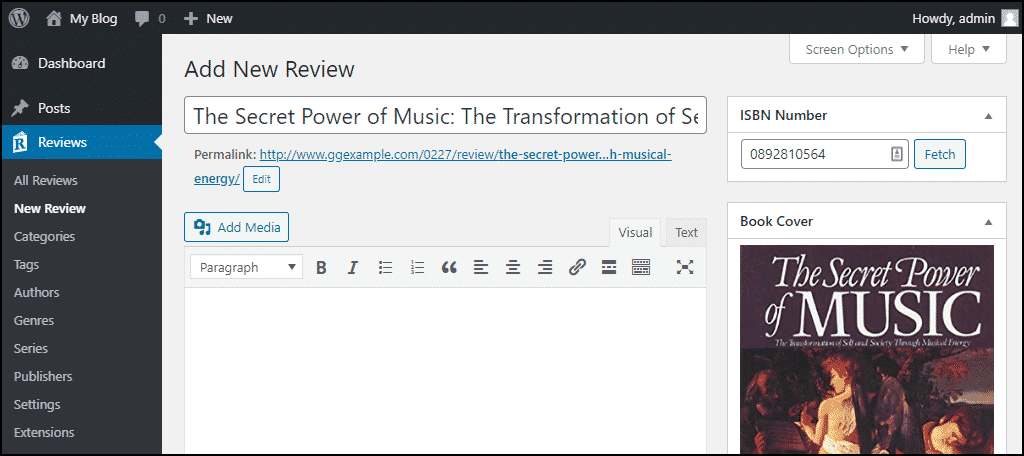
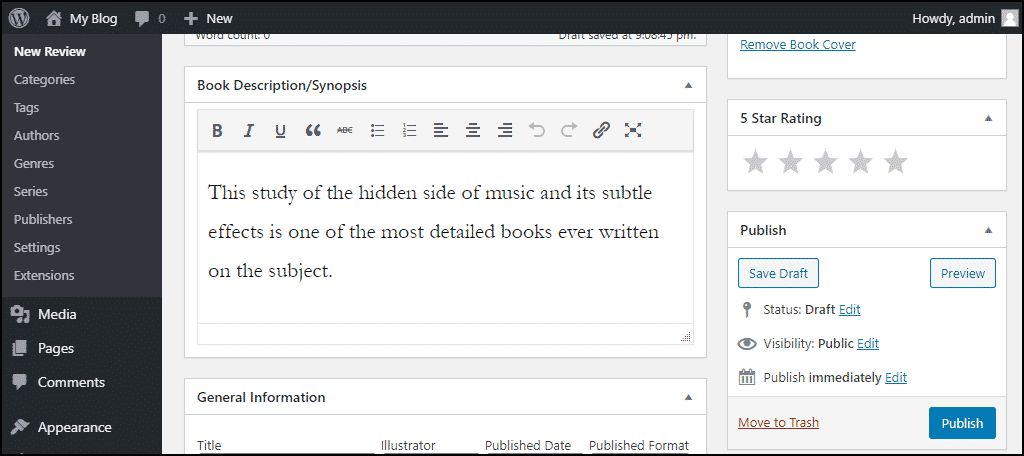
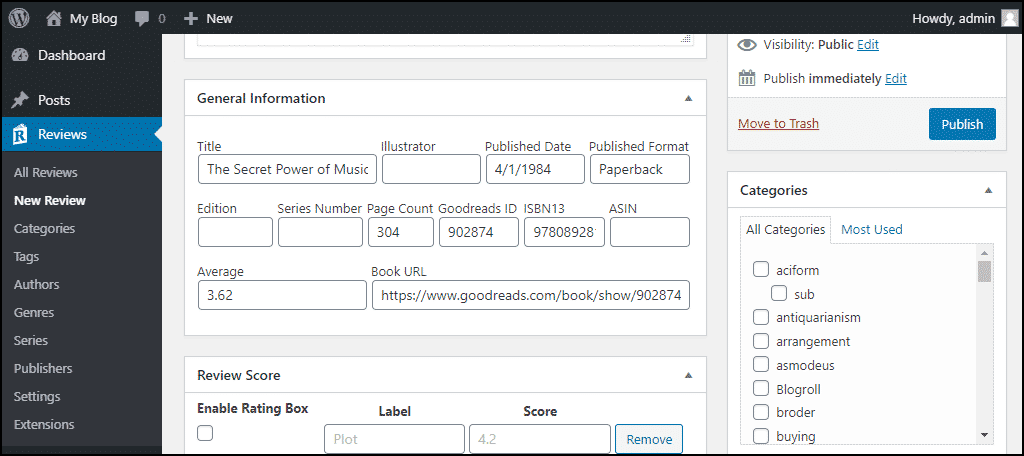
Now to complete the review, we’re going to do a few things.
Enter the body of the review in the main text area:
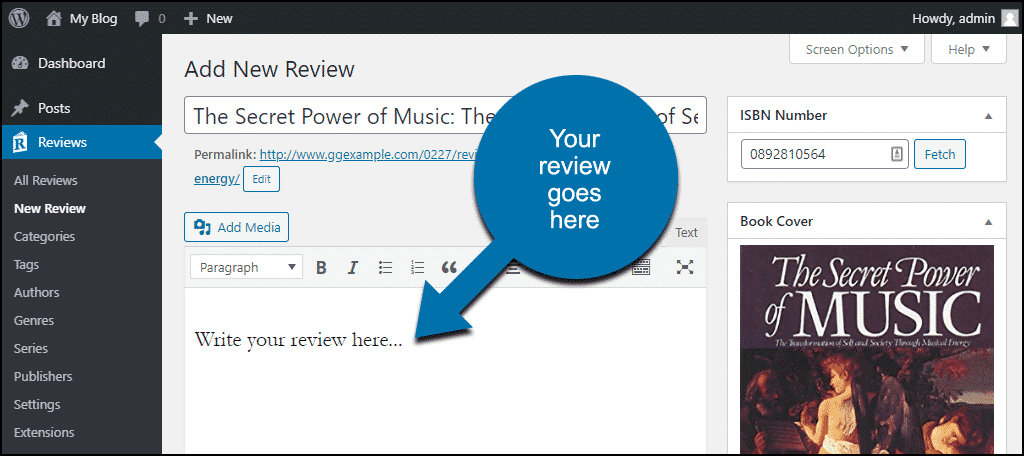
Rate the book in the “5 Star Rating” section:
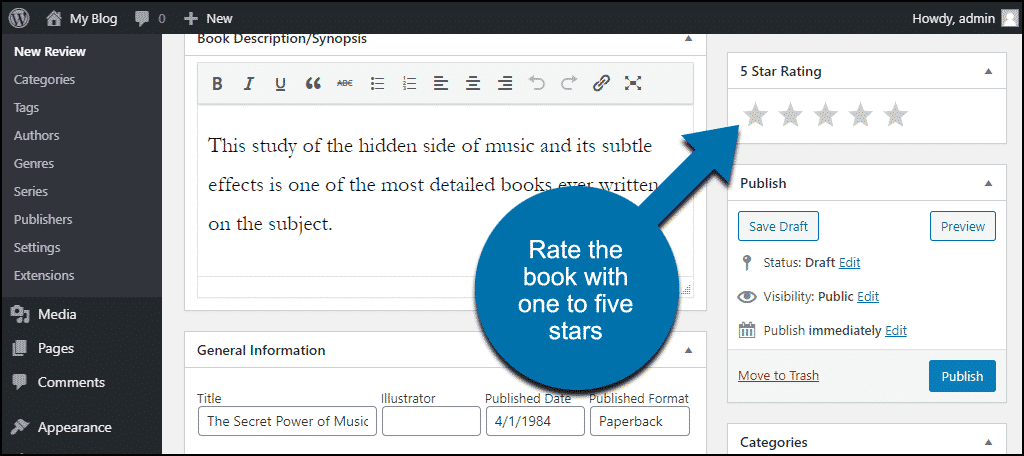
Add links to the “Purchase Links” section:
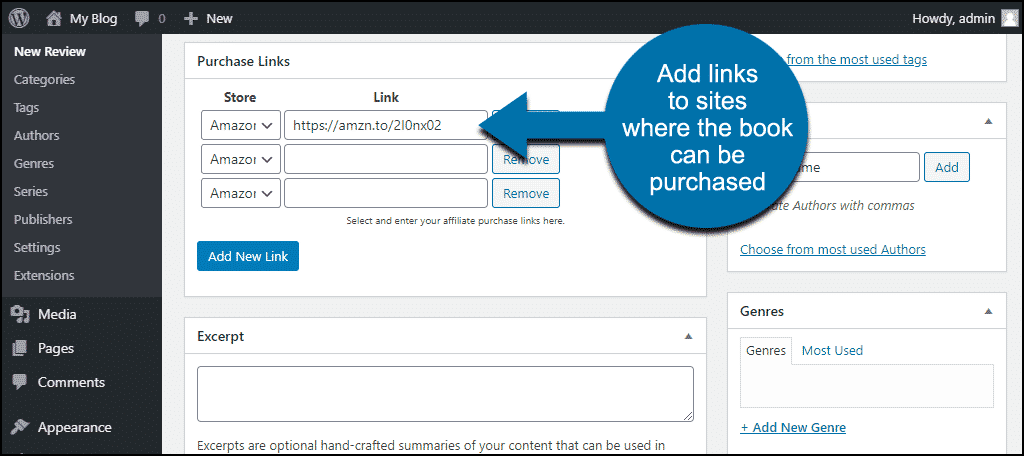
I showed the purchase links because that’s a good place to use any affiliate links you might have. The default purchase links are for Amazon, Barnes & Noble, Kobo, Booktopia, and Nook.
You can add other bookselling sites in Settings > Components > Book Purchase Links > Store/Shop.
Please see the “Affiliate Disclosure” section below if you use affiliate links.
When you’re finished, click the “Publish” button.
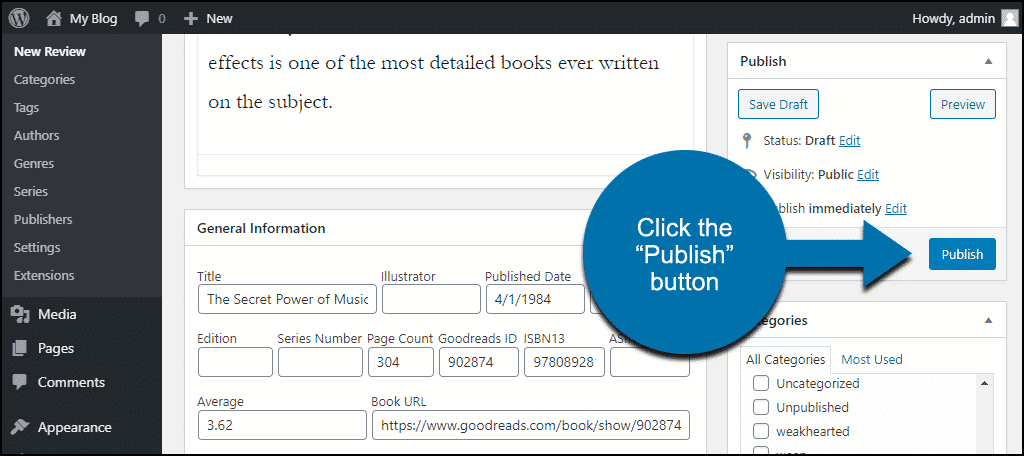
Step 4: Display Book Reviews in WordPress
Whether you’re building a review site from scratch or adding a “best books” section to your WordPress site, there are display options that you’ll find useful.
When you publish a review, a page is created. So for our demo, we see:
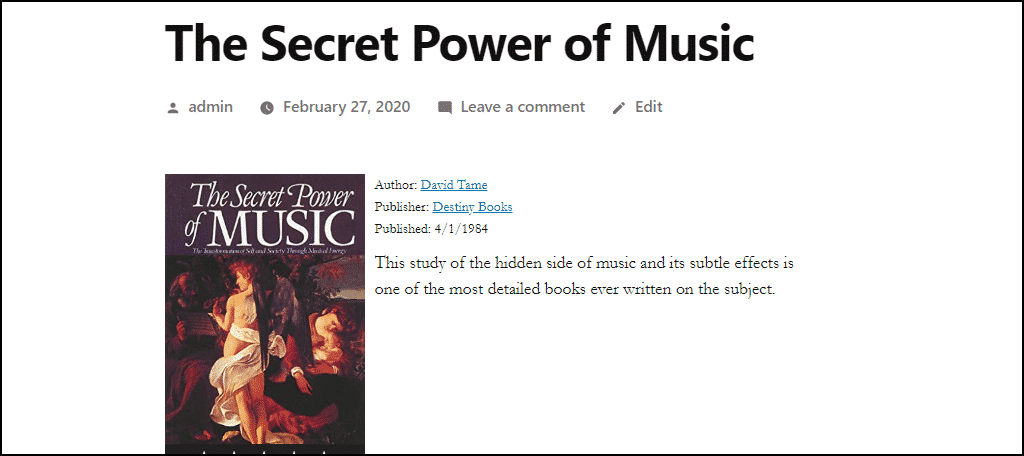
(Remember, that layout can be changed in the “Settings” section.)
But what if we want to add a review to an existing page or post? You can do it with shortcodes.
The plugin doesn’t display a shortcode anywhere that we can cut and paste, so we’ll have to do it manually.
To add the review that we just created to a new or existing page, we need to find the post ID for the review. To do that, open the review in the editor and look at the URL.
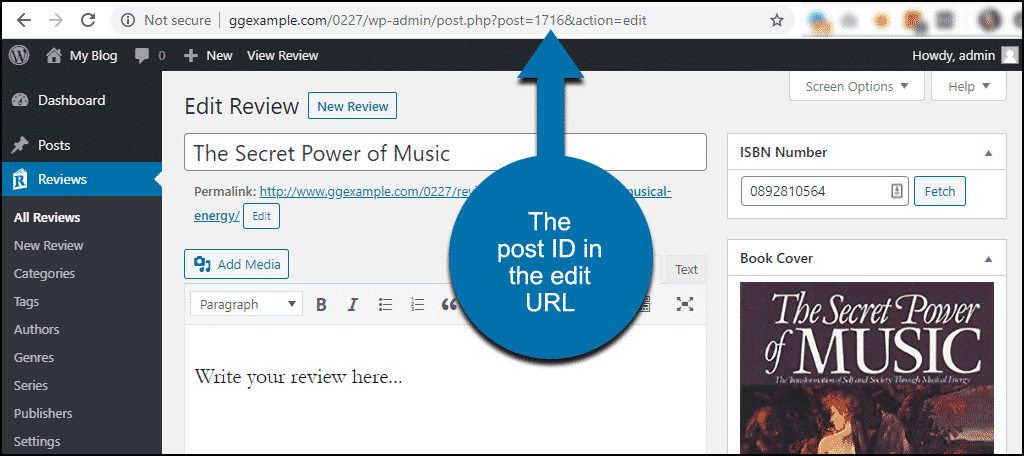
For our review the URL is:
…/wp-admin/post.php?post=1716&action=edit
The “post=” value in the URL is the post ID. So our post ID is 1716.
The shortcode to display a review in a page or post is “rcno-reviews id=” so our finished shortcode looks like this:
[rcno-reviews id=1716]
Enter that shortcode into a page:
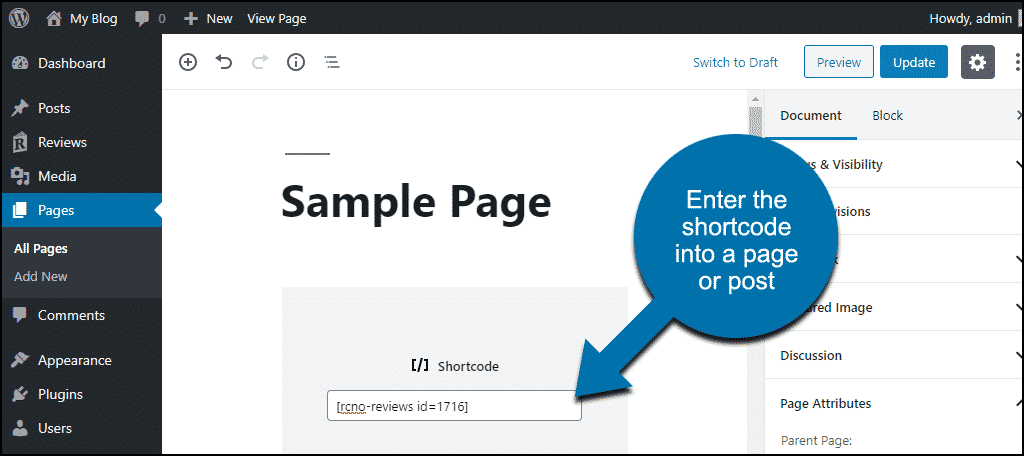
And the review appears on the page, right where we added the shortcode.
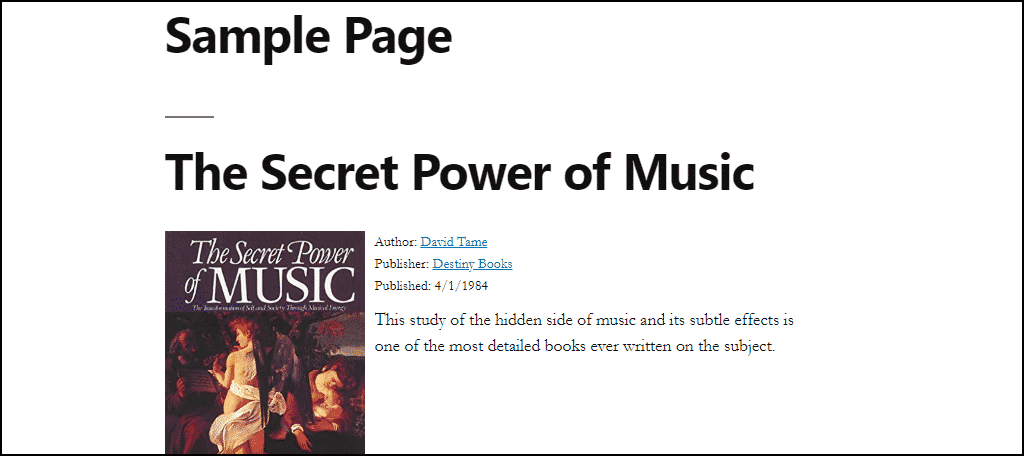
Other helpful shortcodes are [rcno-sortable-grid], which creates a sortable grid display of all your reviews:
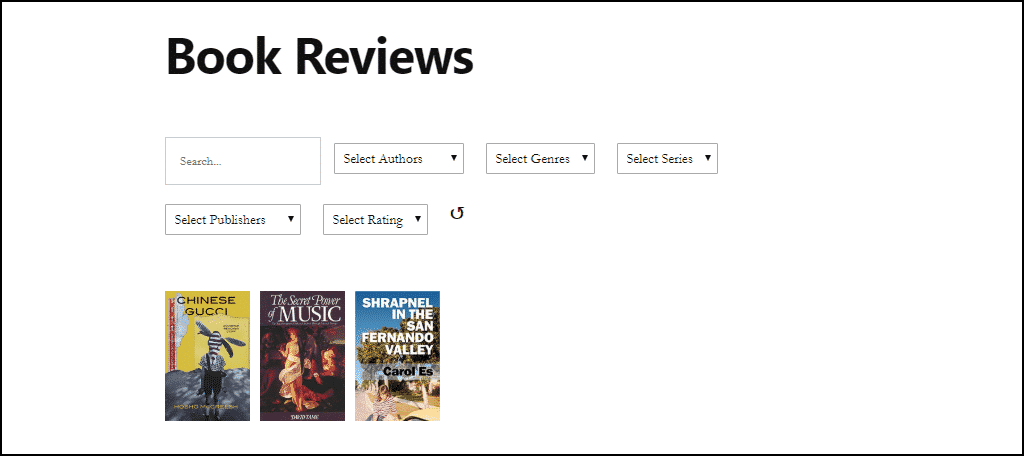
And [rcno-reviews-index], which creates a text list of your reviews.
Congratulations on adding book reviews in WordPress!
What Happens if You Uninstall the Plugin?
If you uninstall the plugin, pages and posts that used the plugin will be affected. Issues include the following:
- Pages created by the plugin will be deleted. This means all of your book reviews in WordPress will disappear!
- The plugin shortcodes will stop working, so the shortcodes themselves will be displayed anywhere they were used.
Affiliate Disclosure
If you use affiliate links that pay a commission, you are subject to the Federal Trade Commission (FTC) affiliate disclosure guidelines. The guidelines state that anyone who receives a commission, payment, free products, or discounts in exchange for endorsing a product in any online medium is required to inform their site visitors that they are being compensated for the links.
The disclosure can be in your own words, a line or two letting visitors know that you receive commissions if they click links on your site. The statement has to be clear and easy to find. The message has to stand out in a noticeable way, and the reader shouldn’t have to scroll to the bottom of the page or click a link to see it.
To learn more about the guidelines, see the FTC list of answers to common questions.
The Tip of the Proverbial Iceberg
We’ve only covered the very basic steps in this article. There are many facets to Recencio Book Reviews. And I’m happy to say that none of them are hidden away in a paid version of the plugin.
Nothing against paid plugins, mind you. Plugin developers have to eat, so support them! But free plugins like this one are often so severely crippled they’re almost useless. That’s not the case here. Documentation is nonexistent, but the developer does answer questions on the plugin support page.
If you want to start a book review blog, this plugin should be number one on your list.
Do you use any kind of review plugins, either for books, music, movies, games, or something else? Let me know in the comments!

no more goodreads api forms
Id love to learn how to get a google api for this fix
article now pointless…sadly. i needed this.
Yeah, it’s an inconvenience to be sure.
Nice idea, and 100 percent agree for not uninstalling the plugins.
Looks great!
Will I be able to handle the situation where I have multiple reviews for one book?
Will I be able to offer viewers the opportunity to write and leave a review (which will be reviewed by us before we publish it)?
Thanks
Mike
As far as I know, you might only be able to show one review per book. Though, it might have more functionality that I’m not aware of. Most developers are pretty quick to answer questions on the forums of WordPress.org for the plugin. You can try there, but I’d be interested to hear what you find out.
Can one filter lists by slug or category with the use of a short code?
I’m not sure if that is featured in the plugin. However, I’m sure it can be done with code. You may have to contact the developer and see if they have a way to make it work with slugs.