If you’ve ever posted creative work on the web, you’ve probably wished for an effective form of content copy protection. As a digital creator, you’re also a digital owner. Seeing your work pop up on another site or credited to another person is no fun.
What if you could prevent the casual copying (or outright theft) of your work?
The good news is, in many cases, you can. And rather than editing pages and posts with code, you can enable protection on your WordPress site with a plugin. It will take about a minute of your time to disable the most common copying methods across your entire site.
The copy protection WordPress plugin we’re going to use is called WP Content Copy Protection & No Right Click.
It’s fast, and it’s effective, so let’s go through the steps to install and activate it.
Installing the WP Content Copy Protection Plugin
Log in to your WordPress admin panel.
In the left column navigation, mouse over the “Plugins” link and click the “Add New” link.
In the “Search plugins…” box, enter, “WP Content Copy Protection.”
When you find the plugin, click the “Install Now” button.
Now the plugin is installed, but it has to be activated before you can use it.
Click the “Activate” button.
That’s all there is to it. The plugin is already working to prevent right-clicks on your content.
Instead of the usual option list, a visitor who right-clicks an image or text will see an alert.
Trying to print a page will generate a print preview notice.
If a visitor ignores the message and tries to print the page, all they’ll print is the notice.
In my testing, the right-click alert only appeared when an image or page was right-clicked repeatedly in a short time. A single right-click (or multiple right-clicks a second or two apart) didn’t cause the alert to appear. I’m using version 2.5 of the plugin, perhaps that will change in later versions. Otherwise, everything works as advertised.
Configuring WP Content Copy Protection
The plugin starts blocking copying right away, but there are some configuration options.
In the left column navigation, mouse over the “Settings” link and click the “WP Content Copy Protection” link.
By default, every plugin option is enabled. Let’s go through the options and see how they work.
There are three tabs with similar settings on each —mainly the option to enable or disable protection on posts, pages, and your homepage.
There are separate tabs to do essentially the same thing because the plugin uses different methods to do the blocking. By changing settings on the different tabs, you can mix and match methods and find what works best for you.
Main Settings Tab
- On this tab, you can change the alert messages that appear when someone tries to right-click or print protected content.
- Disabling an option on this tab stops the right-click alert from popping up. It does not control whether protection is active. That’s configured on the other tabs.
Premium RightClick Protection Tab
- This tab enables or disables JavaScript-based right-click protection. It disables both right-clicks and printing.
- You can choose to apply protection to posts, pages, or your homepage individually.
- Because this method relies on JavaScript, it will not work if a visitor has JavaScript disabled in their browser.
Premium Protection by CSS Tab
- Enabling protection on this tab prevents the printing of posts, but it does not disable right-clicking. The same applies to the homepage.
- CSS protection of static pages is not available in the free version of the plugin.
What Happens if You Uninstall the WP Content Copy Protection Plugin
If you deactivate or uninstall the plugin, right-click blocking will be removed. None of your existing content will be affected.
When Not to Use WordPress Copy Protection
There are cases where copy-protection can work against you. For instance, if I included a snippet of code in this article, copy-protection would essentially prevent you from using it. That’s not what we want. That is an obvious situation where a WordPress plugin to prevent copying isn’t the right fit. But there are less obvious reasons as well.
When you disable right-clicking and copying using JavaScript and CSS (as this plugin does), it can have unintended effects. Whenever you install a plugin that manipulates the existing Javascript or CSS on a page, like this one, make sure all of your other WordPress plugins are still working. You may not realize another plugin is relying on JavaScript or CSS, but many do.
Disabling right-clicks prevents visitors from opening a link on your site in another browser tab. Opening a link in a new tab is usually something people do when they want to stay on your site. Taking that option away could cause them to leave your site to view external links. Again, an unintended consequence, but one to be aware of.
Finally, some visitors could find the blocking of common browser tools to be – well, I was going to say hostile, but let’s just say anti-user. That is if you’re blocking a non-destructive action, such as printing a page or opening a link in a new tab. Unless you have a specific, reasonable reason to change the way someone’s browser behaves, it’s best not to do it.
No Method of Copy Protection Is 100% Effective
When you create something, you have every right to protect it from being copied or stolen. Regardless of whether your creation is physical, digital, or even intellectual. Your creations belong to you, and you should be able to decide who gets to view, copy, or own them.
The problem is, a lot of very clever people see copy-protection as a challenge. As a puzzle to be solved. And they will solve it. And if you adapt to the protection being broken, those intent on defeating it will adapt right along with you.
When home video formats were first copy-protected back in the pre-internet days, the protections were broken very quickly. The issue of Video magazine that announced the protections (for VHS) also carried ads in the back for protection-breaking boxes. Okay, maybe not the same issue, but they definitely appeared within a month or two. (And yes, there really was a monthly print magazine about home video, quaint as it may seem today.)
The point being, you can’t prevent someone who really wants it from copying (or stealing) data from your website. Copy-protection defeats casual copiers who will give up if a right-click fails. But for the determined user, there’s a way around every protection method.
Whether there’s any real value in employing content copy protection on your website is a personal decision or stance. Some will shrug and accept copying as a fact of life; others will look for ways to prevent it. Even if the prevention is mainly symbolic. Both approaches are reasonable and understandable. 😉
Has data content copying or theft affected you personally? Do you feel that your copy-protection methods been effective?
I’d love to hear from you. Let me know in the comments.

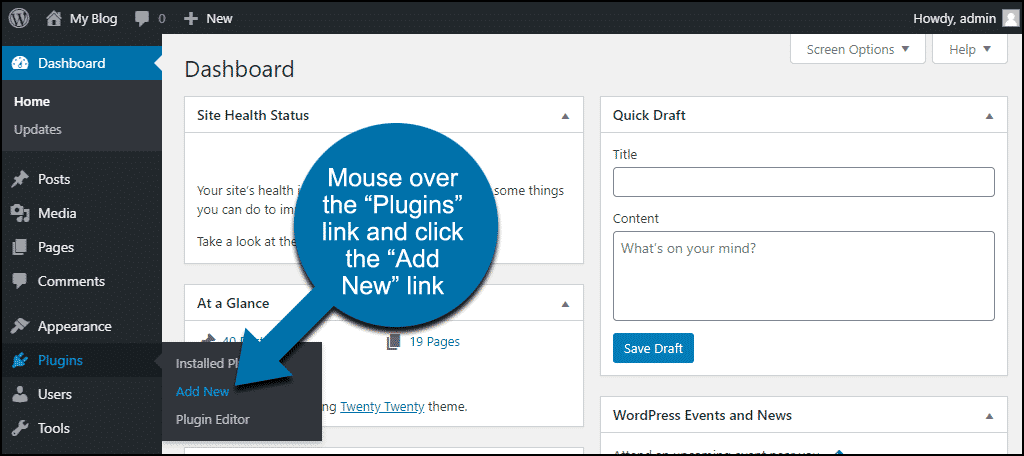
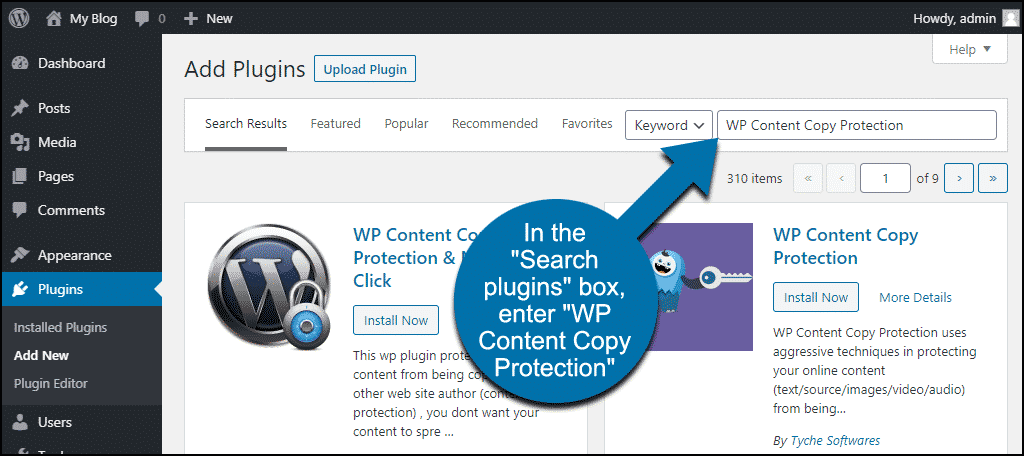
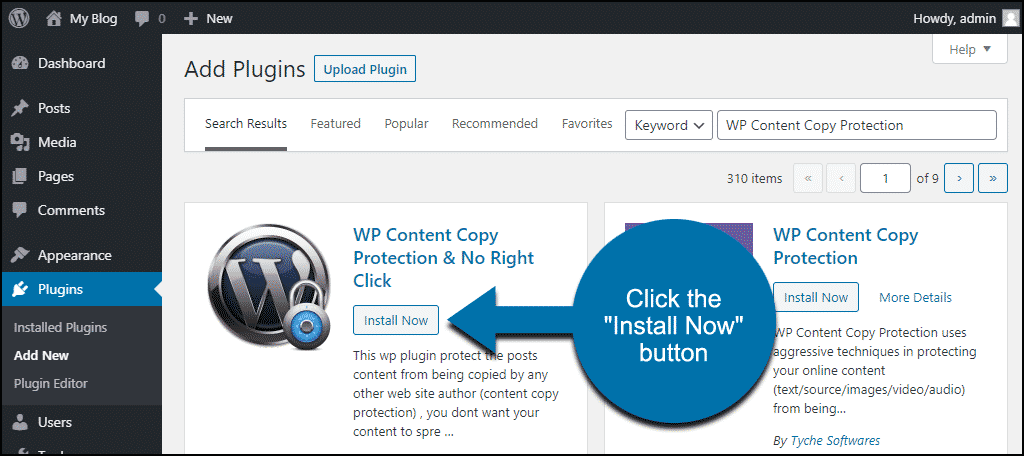
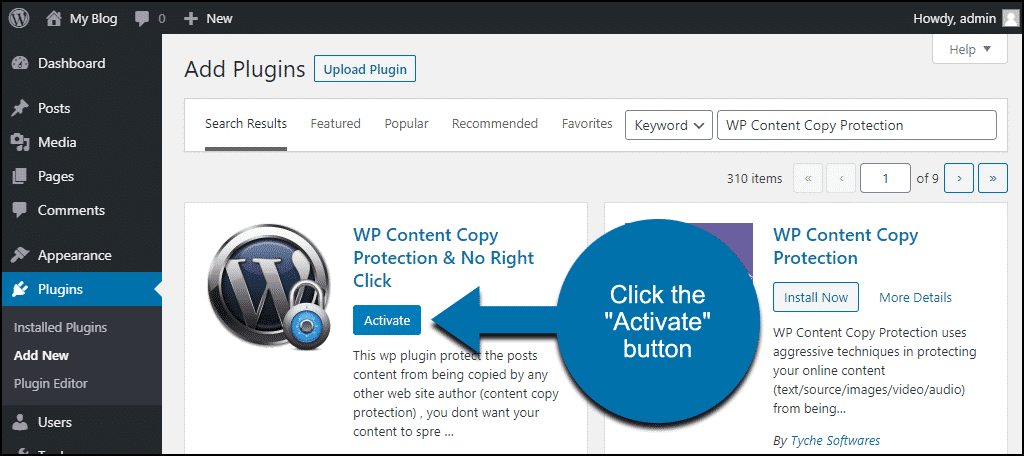
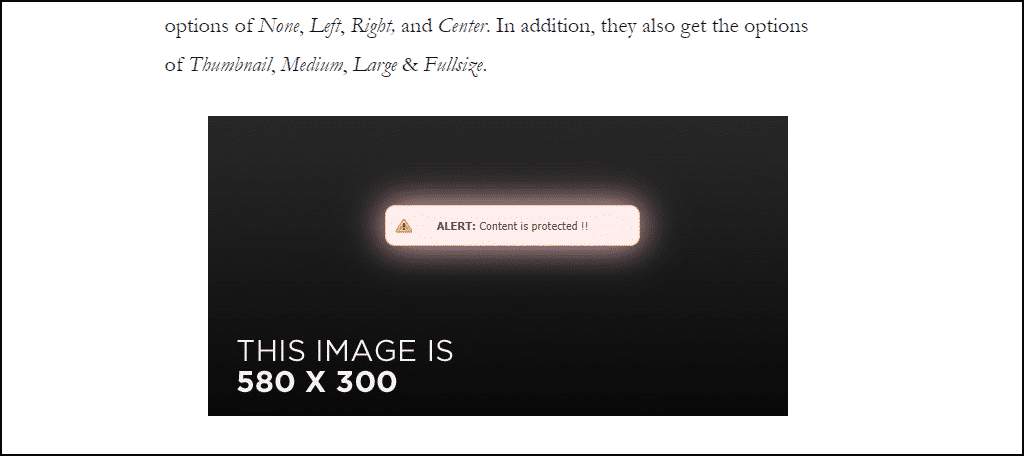
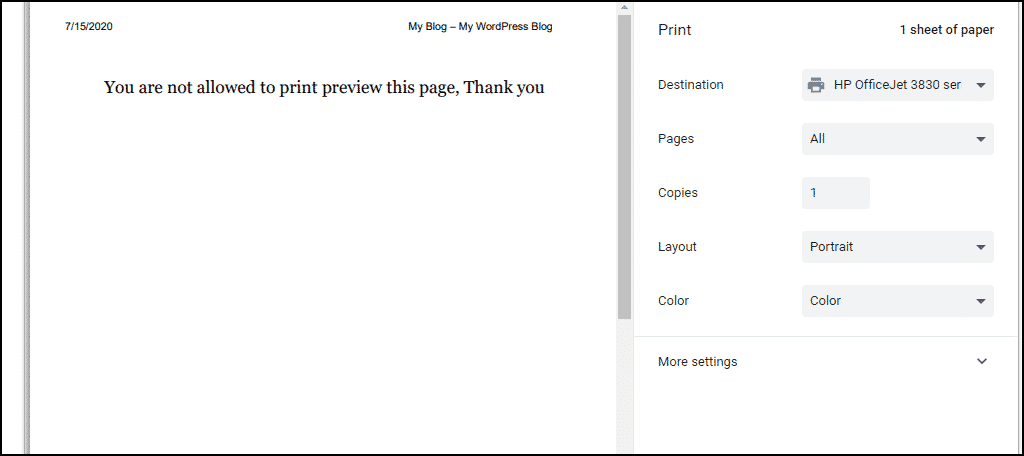
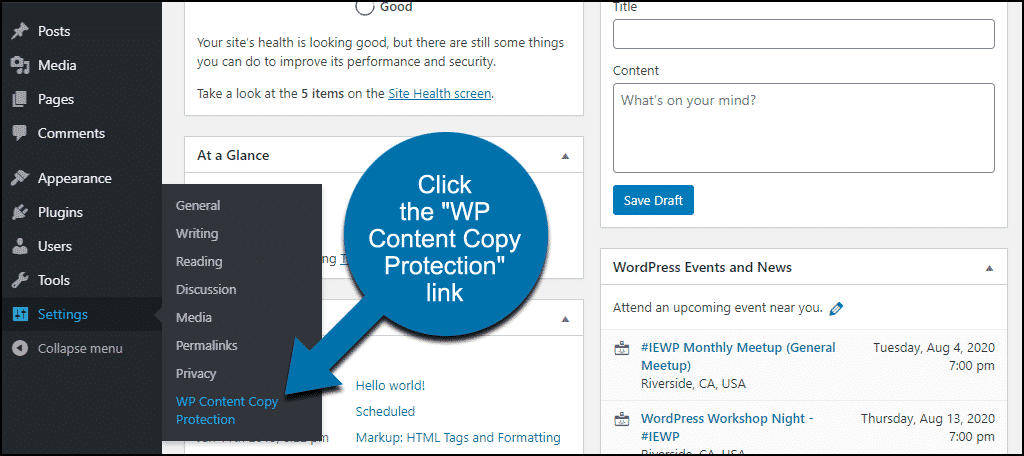
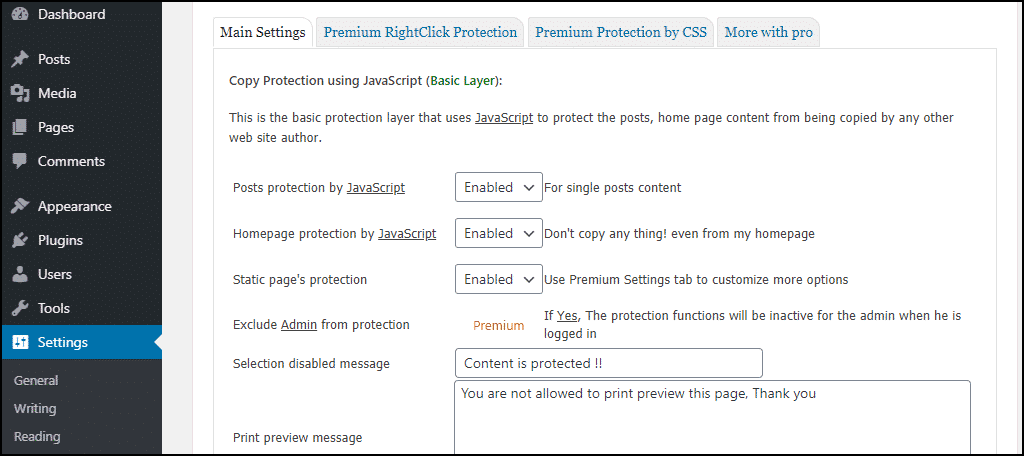
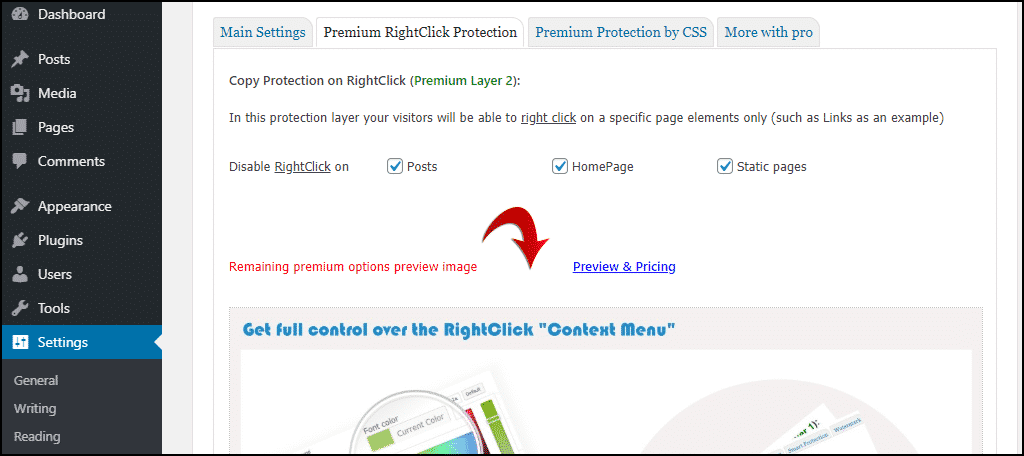
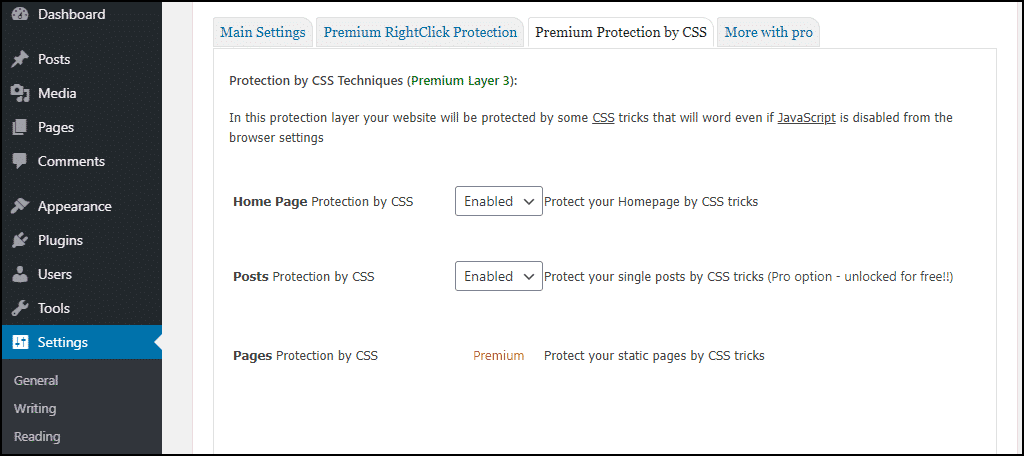
I feel my content is being used else-ware and I’m not liking it. You just showed me a simple way to help prevent some of it from happening. Thank you for the information on the plugin.