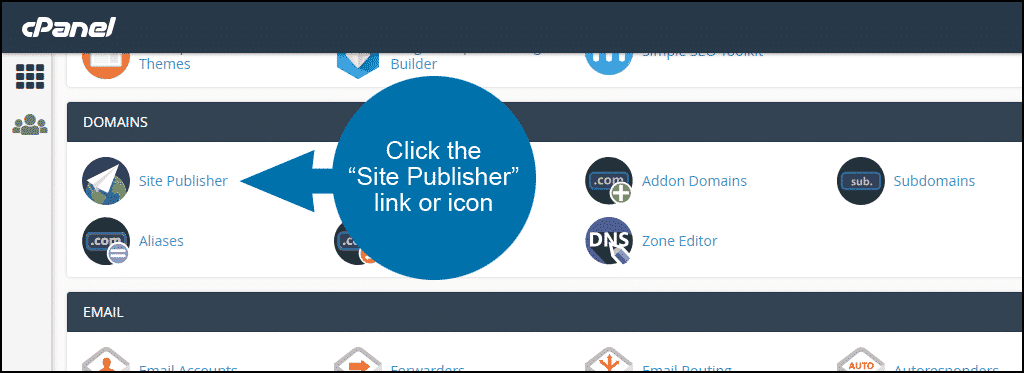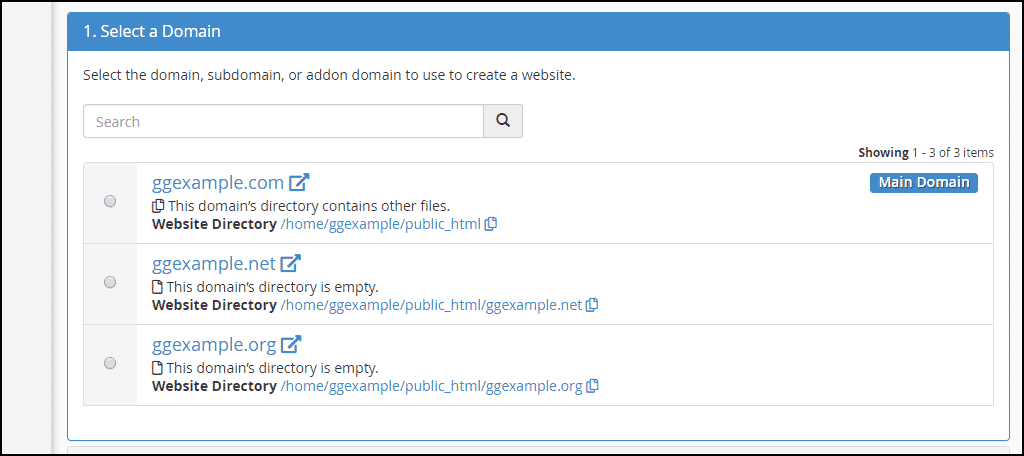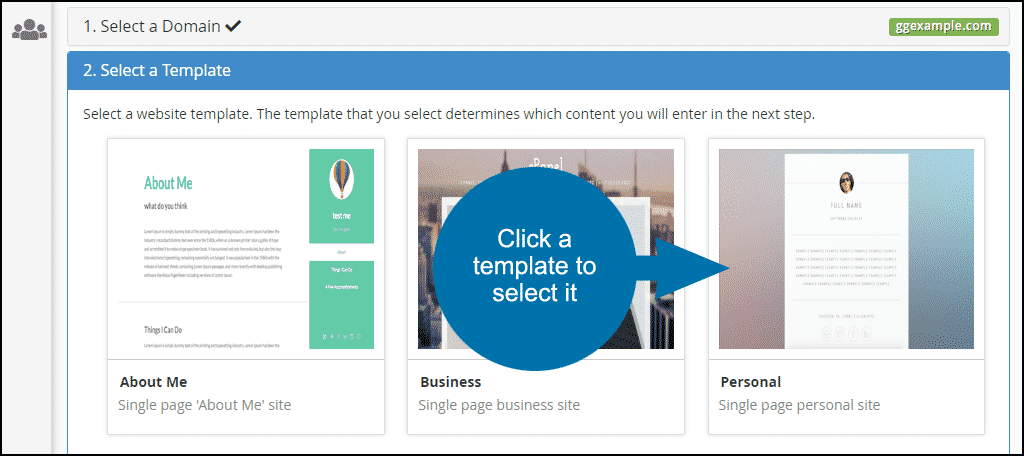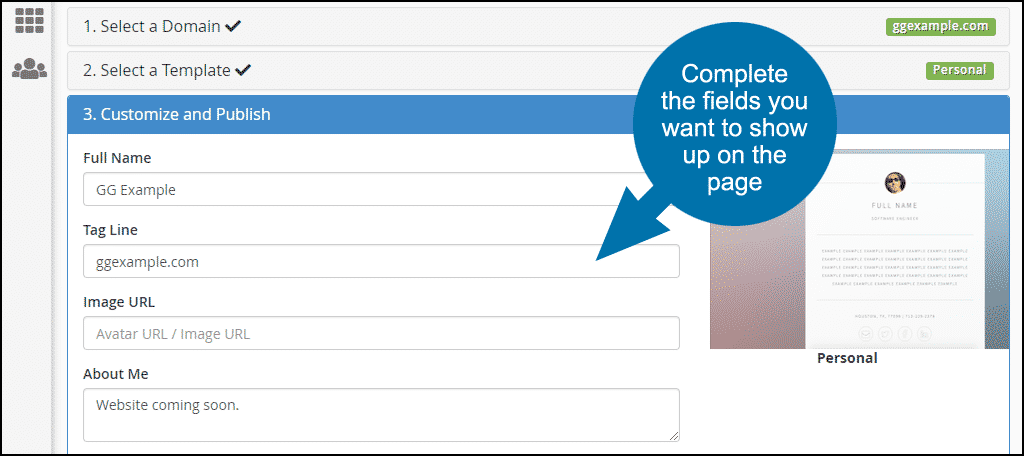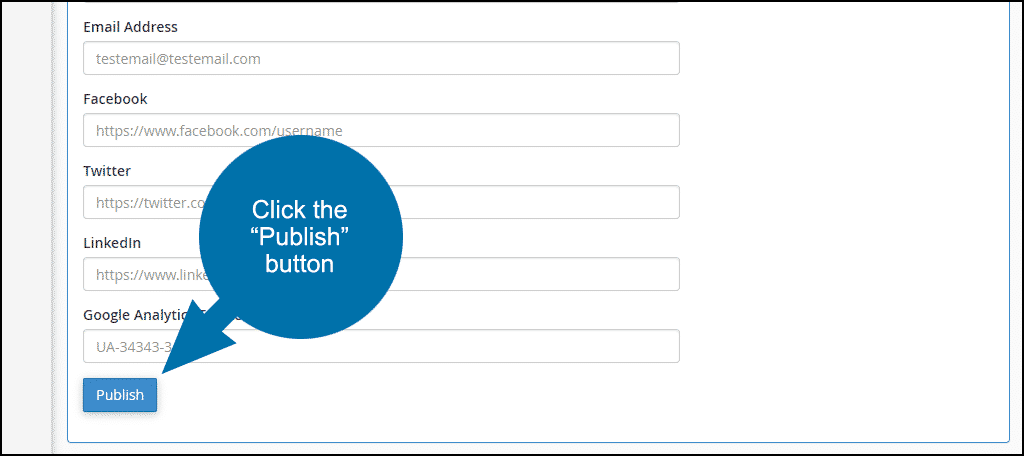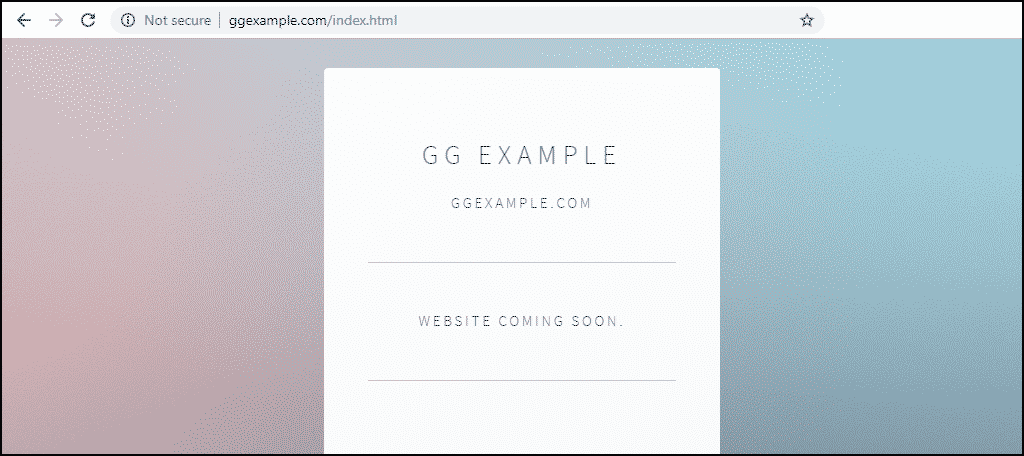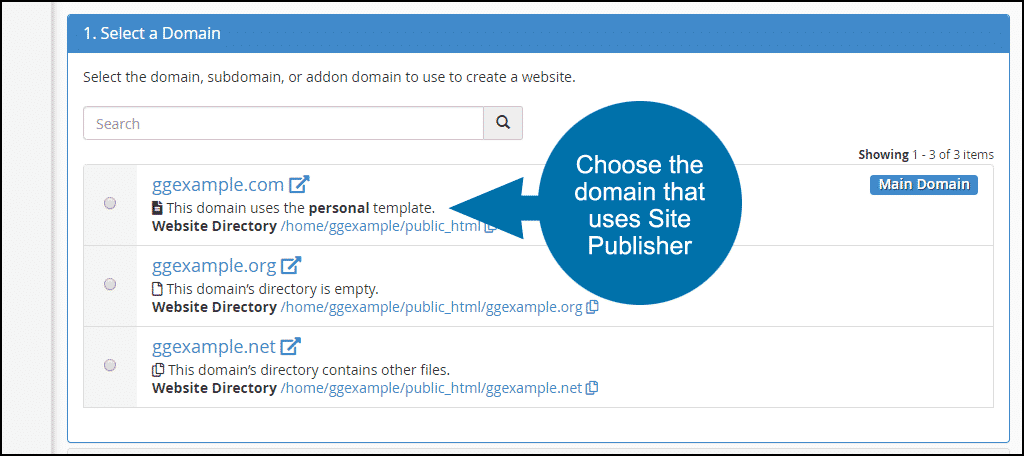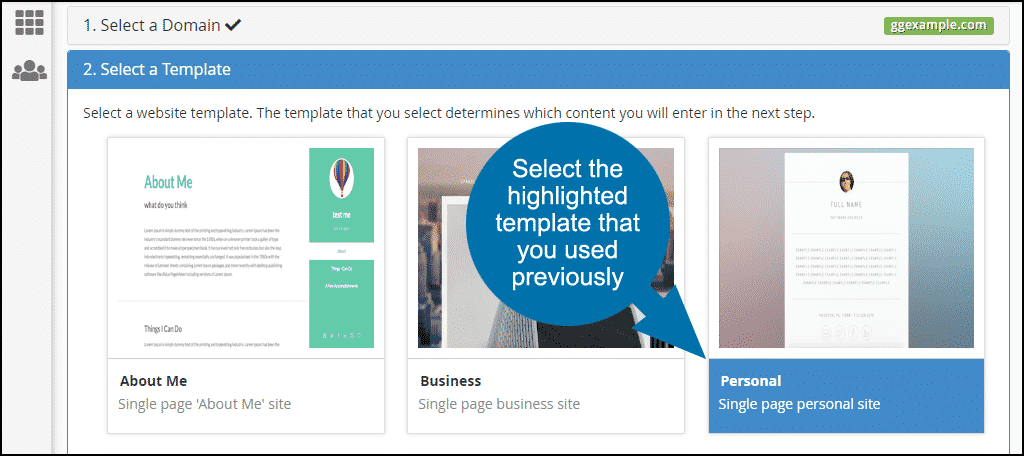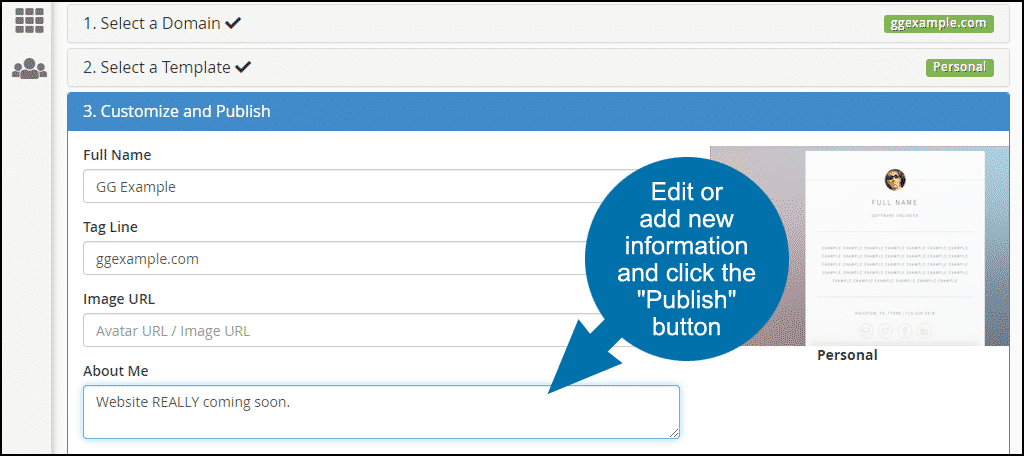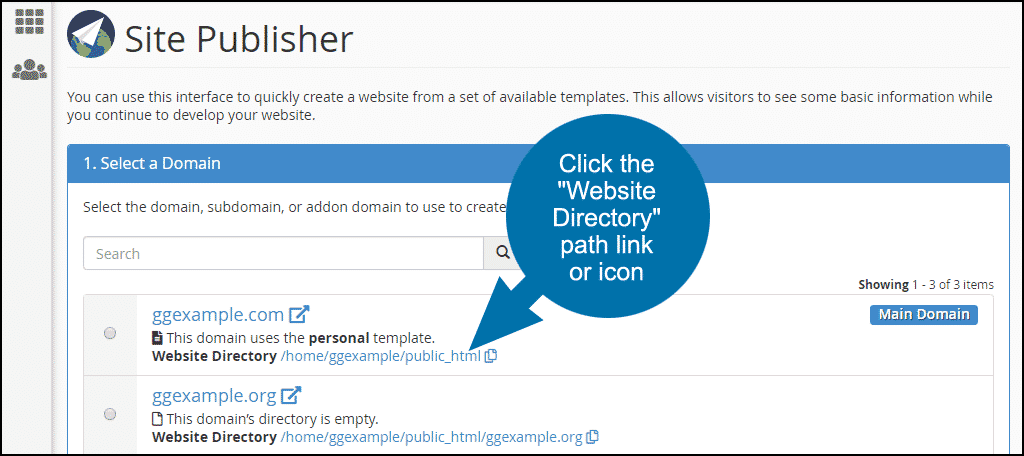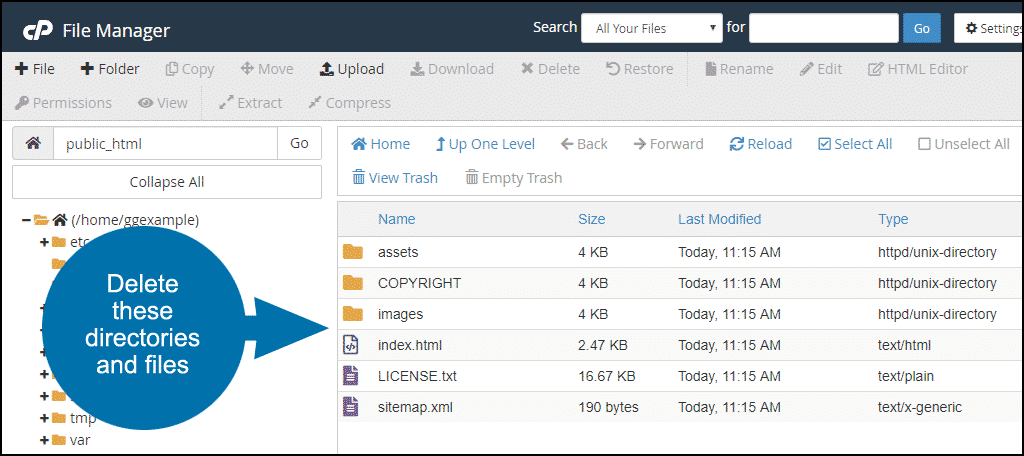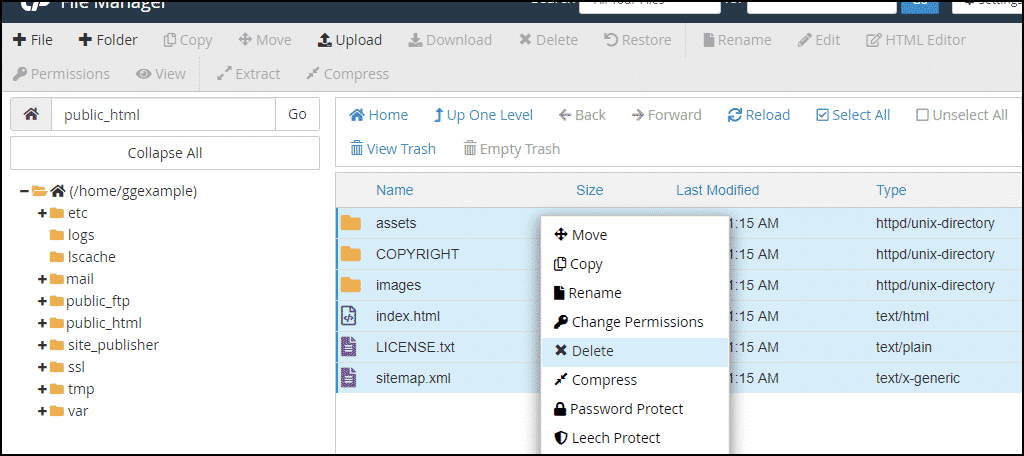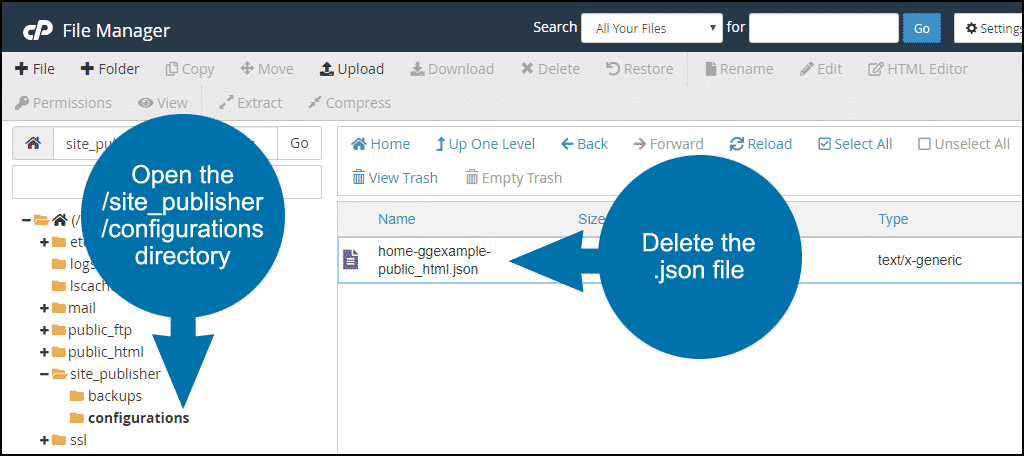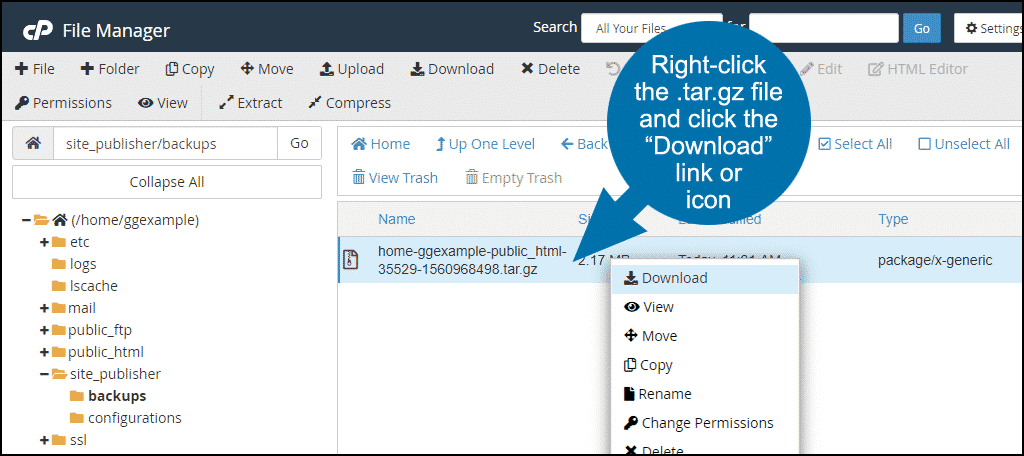The cPanel Site Publisher makes it easy to publish a simple one-page website. The site can be used as a placeholder until a more advanced version is ready, displaying maintenance messages or a “coming soon” page.
If you’ve just purchased a domain and set up your web hosting account, using the cPanel Site Publisher is a great way to get started.
In this tutorial, I’ll take you through the steps to publish a site. You’ll be up and running in a few minutes.
Using the cPanel Site Publisher
Log in to cPanel.
In the “Domains” section, click the “Site Publisher” link or icon.
The first step is to select a domain. If you only have one domain in your account, it will be preselected.
You will see a “This domain’s directory contains other files” notification if there are already files in the account.
The cPanel Site Publisher overwrites files with the same name.
Site Publisher will make backups of any files it overwrites. I’ll show you where to find those later.
When you select the domain, a new panel will open up showing a selection of templates. Click a template to select it.
If the domain already has a Site Publisher website, the current template will automatically be selected.
A customization panel will open up. Complete the fields with the information that you want to add to the page. Any field that you leave blank will not be visible on the page.
Click the “Publish” button.
If there are already files in the directory, you will see a warning above the “Publish” button. Remember, Site Publisher will make backups of any files it overwrites so that nothing is permanently lost.
The page should now be visible on your domain.
If you are making a page for a newly registered domain, you may have to wait a few hours for DNS propagation.
How to Edit a Site Publisher Page
Log in to cPanel.
In the “Domains” section, click the “Site Publisher” link or icon.
In the “Select a Domain” section, choose the domain that uses Site Publisher.
Select the highlighted template that you used previously.
Edit or add new information and click the “Publish” button.
Removing the Site Publisher Files
When you’re ready to publish a larger site, or you want to remove the page generated by Site Publisher, here’s how to do it.
Log in to cPanel.
In the “Domains” section, click the “Site Publisher” link or icon.
In the “Select a Domain” section, click the “Website Directory” path link or icon for the Site Publisher domain.
Delete the directories:
- assets
- COPYRIGHT
- images
Delete the files:
- index.html
- LICENSE.txt
- sitemap.xml
To delete the directories and files, select them, right-click and click the “Delete” link. Mac users can open this drop-down list using CMD+Click.
You may notice that cPanel Site Publisher will show the domain as using Site Publisher even after you’ve deleted the files.
That status doesn’t affect anything, but if you want to get rid of it, you have to delete one more file.
Go back to the cPanel File Manager.
Open the /site_publisher/configurations directory, and delete the .json file.
Where Are the Backups?
As you can see in the last illustration, right above the /configurations directory is the /backups directory.
To download the backup, open the /backups directory. Right-click the .tar.gz file, and click the “Download” link or icon.
If you want to archive the files in the backup, you should download it soon after creating your site. The Site Publisher backups are deleted after 30 days.
Site Publisher Makes Building a Placeholder Site Easy
As you have seen, creating a one-page placeholder site is easy with the cPanel Site Publisher. The sooner you get a site—even a single-page—up on your domain, the sooner Google can find it and begin indexing.
Do you own or manage more than one website? Do you use placeholders or “coming soon” pages on new projects?