Tracking the traffic on your website is important. It gives you an insight into how people are using your site and what pages are the most important. However, what happens when you want to track more specific data, like categories?
If you want to track categories on your WordPress site, then you need to use Google Tag Manager.
Method 1: Tracking Traffic with Google Tag Manager
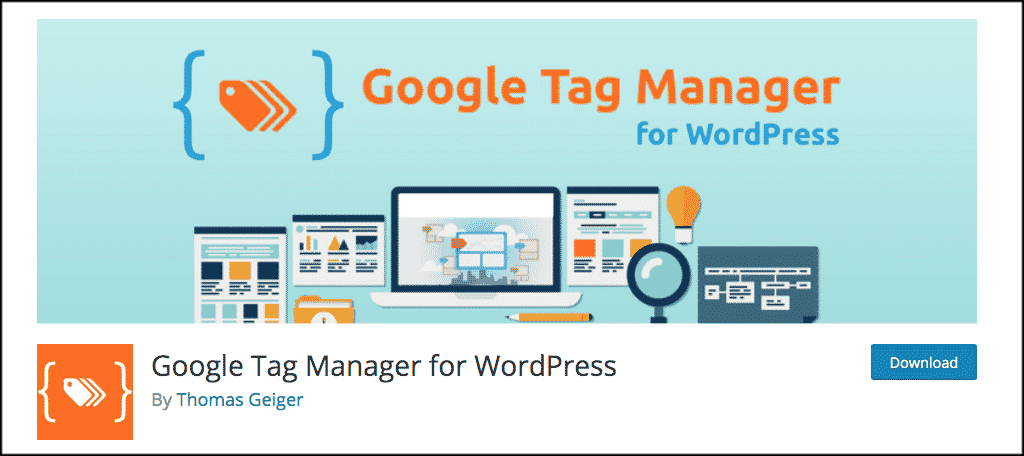
The Google Tag Manager for WordPress plugin is a tool that allows you to easily add snippets of code using a container system into your WordPress website.
This prevents you from having to do it all manually. Multiple containers are also supported, giving you tons of functionality and ability. All of this can be done right from the WordPress admin dashboard of your website.
Simply put, the plugin complements your GTM setup by pushing page metadata and user information into the so-called data layer. There is quite a bit of basic data included within the plugin. Some of this includes:
- Page and Post Titles
- Post and Page Dates
- Page and Post Category Names
- Post and Page Tag Names
- Author ID and Names
- Page ID
- Post Types
- Logged In Status
- Site Search Data
The plugin gives you everything you need and more to properly track categories in WordPress. It is lightweight and pretty easy to set up. It is also compatible with just about every WordPress theme and plugin out there, so getting it to run with whatever you have should not be a problem.
Let’s take a look at how to install the plugin and then we will go over it together.
Step 1: Install and Activate Plugin
In order to properly track categories in WordPress using Google Tag Manager, you first need to install and activate the plugin. You can do this from the plugins page of your WordPress admin dashboard. Simply search for the relevant plugin.
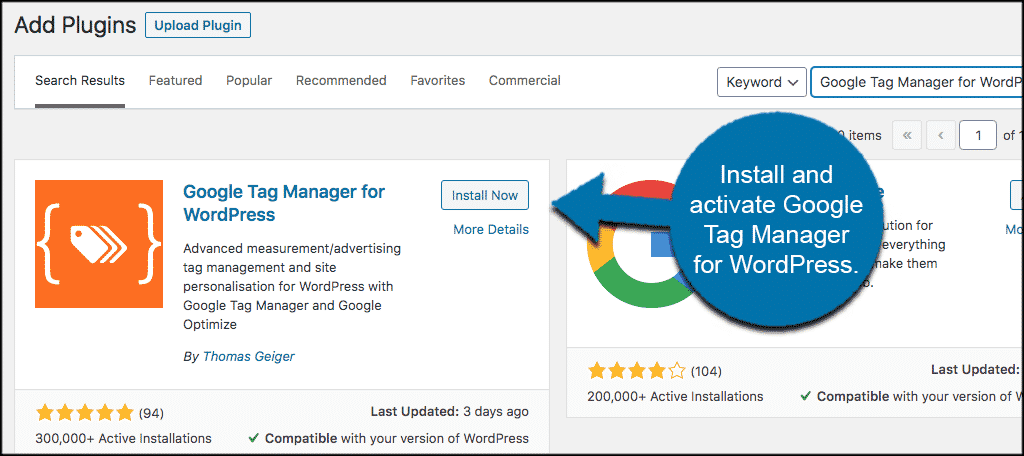
Once the plugin has been installed and activated, click on Settings > Google Tag Manager. This will take you to the main configuration page for the plugin.
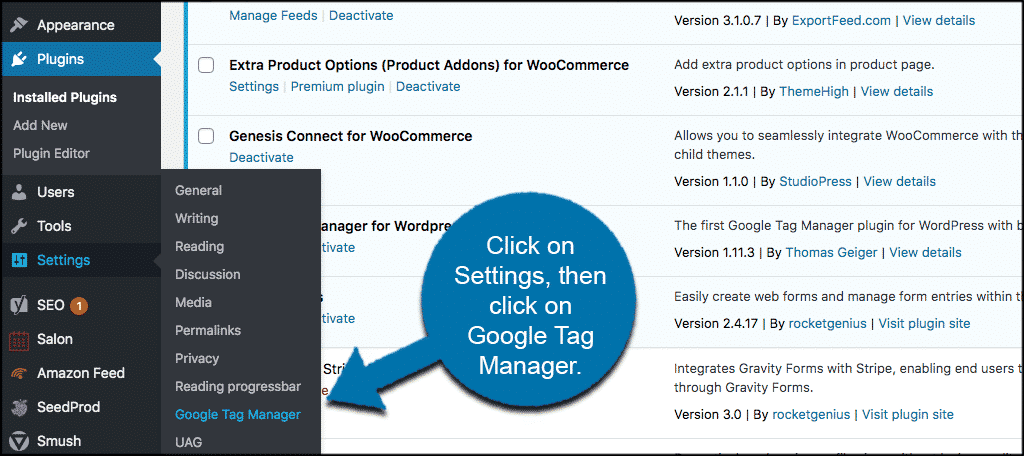
From here, you can start the setup process. Let’s go over it together and see what we have to work with.
Step 2: Configure Google Tag Manager for WordPress
When you get to the main configuration page for the plugin, you will see eight main tabs. These include:
- General
- Basic Data
- Events
- Scroll Tracking
- Blacklist Tags
- Integration
- Advanced
- Credits
We will go through these together in just a second. However, before you set up all your options preferences and go through the tabs to track categories, you first need to enter your GTM ID.
You’ll need the Google Tad Manager ID number in order for the plugin to work correctly.
Now that you have done that, let’s go through the rest of the tabs together.
General
Setup all your general options here. This is where you will enter the GTM ID number and also make the choice as to where container code placement will be.
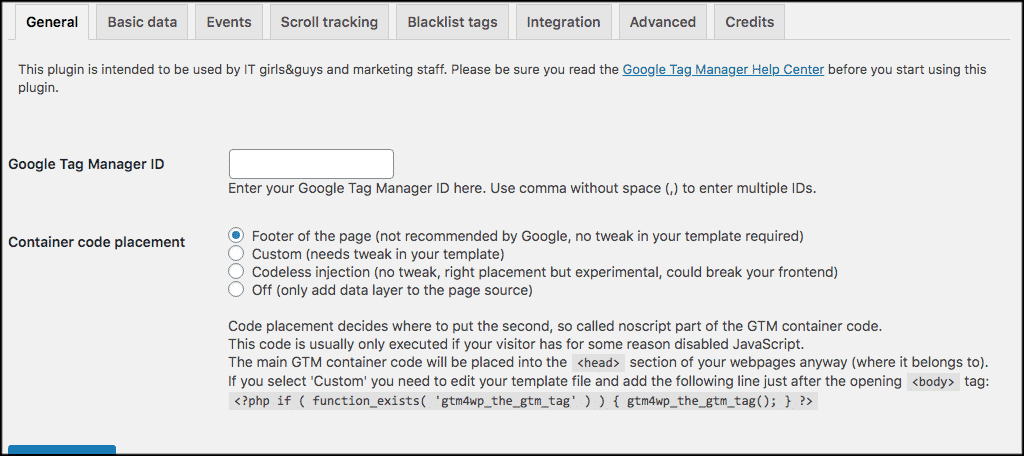
Basic Data
This is where you will enter all the basic data needed to properly track categories. Under this tab, you will see a set of sub-tabs. These include:
- Posts
- Search
- Visitors
- Google Ads
- Browser/OS/Device
- Weather & Geo Data
- Site
Make sure you click through all of these sub-tabs and setup everything how you see fit.
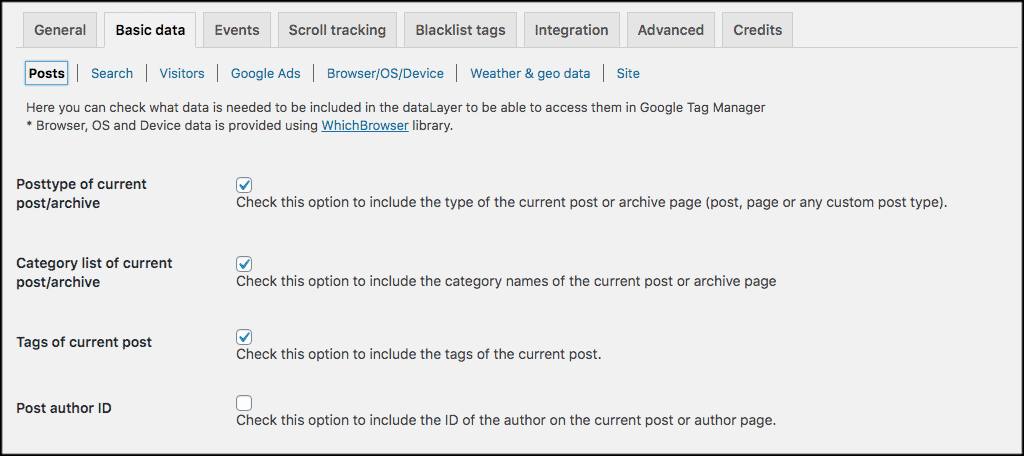
Events
You will be able to set your configurations for different event styles through this tab. Again, this is another tab that contains sub-tabs. These include:
- General Events
- Media Events
- Deprecated
Visit them all and set them up how you feel is best for your website.
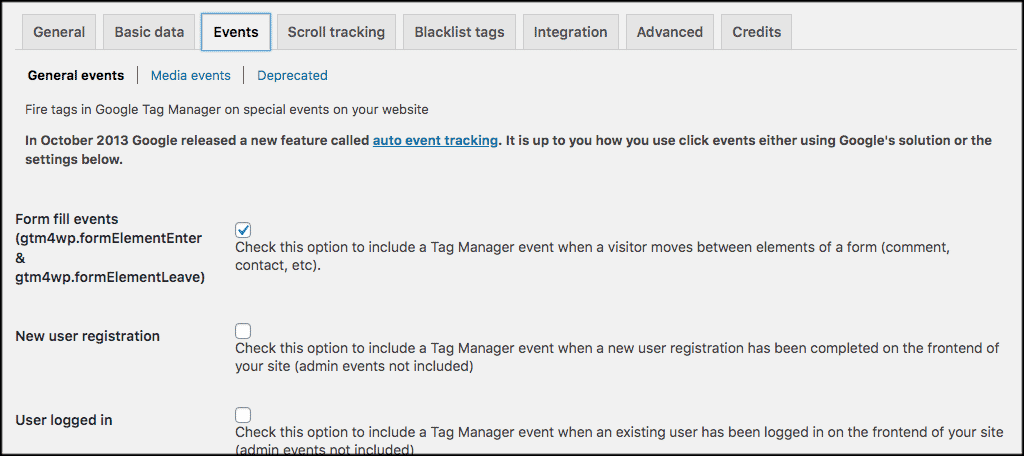
Scroll Tracking
You can set tags up to send data on how visitors scroll through your pages. This is where you enter the configuration options for that.
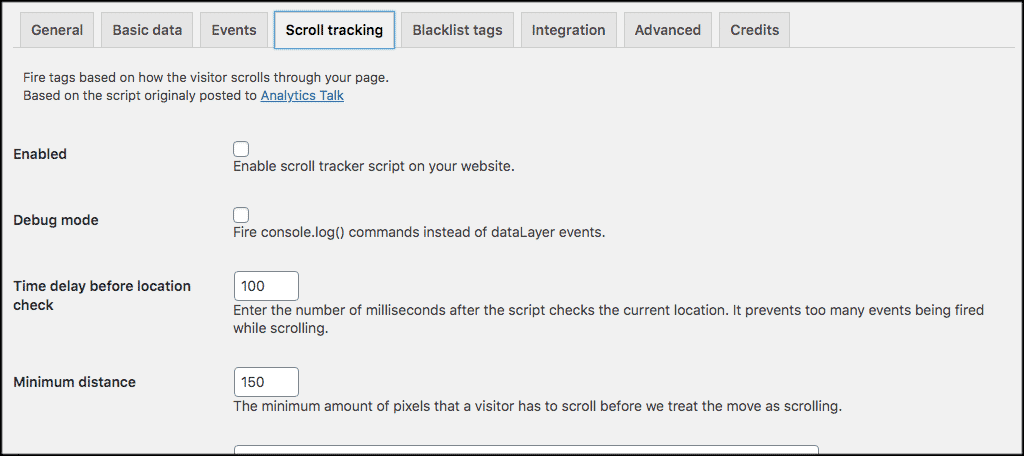
Blacklist Tags
Control all your tags and macros in this area of the setup. There are actually quite a few checkboxes to go through here. Be thorough in your setup process. Also, visit both sub-tabs:
- Blacklist Tags
- Blacklist Macros
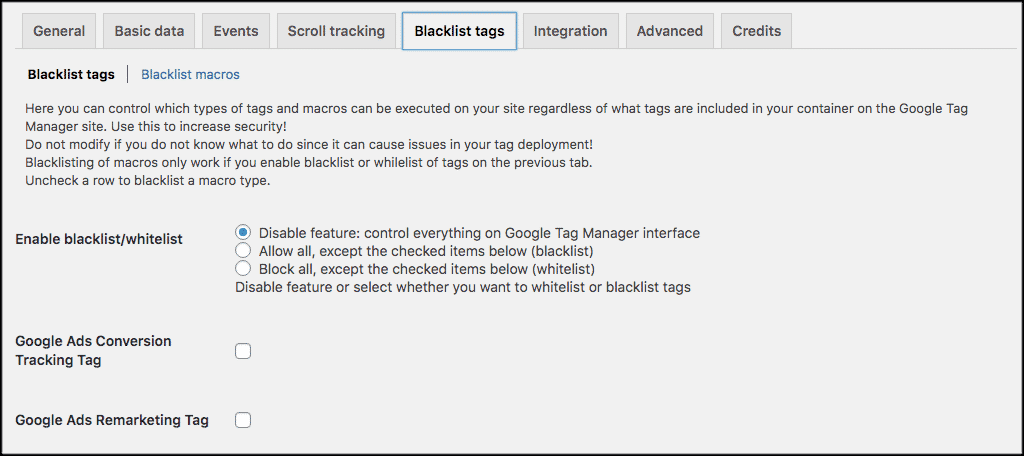
Integration
The Google Tag Manager plugin can be easily integrated with some of the most popular plugins available in WordPress today. These include:
- WooCommerce
- Contact Form 7
- Google Optimize
- Accelerated Mobile Pages (AMP)
Make sure to visit all of those sub-tabs and integrate anything relevant currently running on your website.
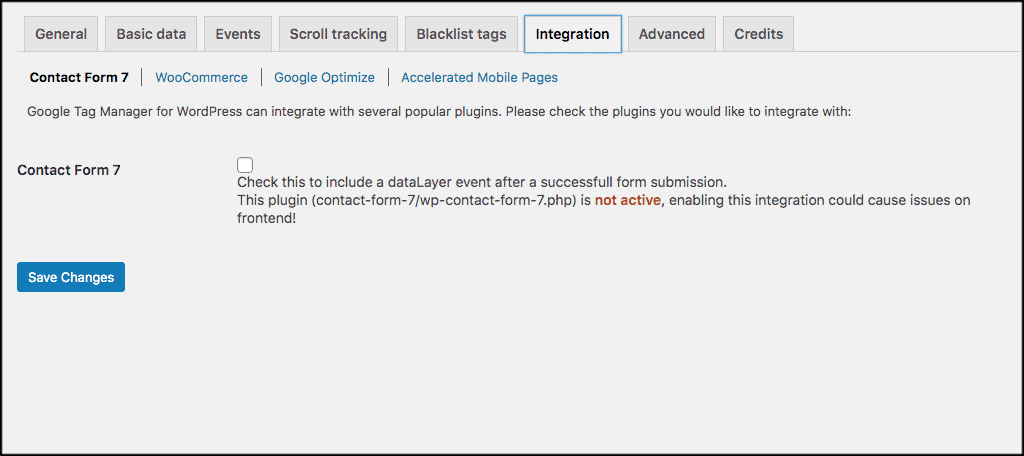
Advanced
These are some advanced setting options for the plugin. More than likely, none of this needs to be changed. If you do change something, just make sure you know what you are doing. Some of these changes you may make and then not know how to undo them after the fact.
If you get caught or confused, ask the plugin developer for help by going to the credits tab on the configuration page.
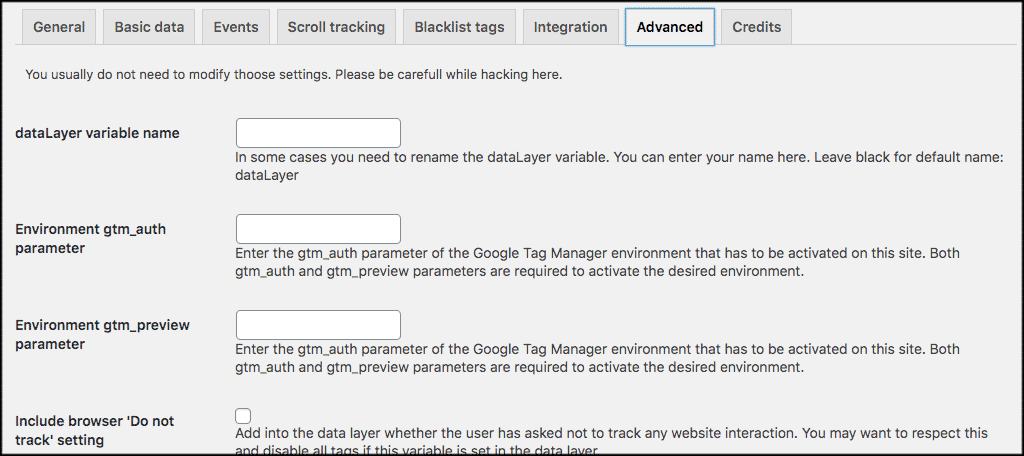
Credits
The credits tab simply lists credits from people who work on the plugin and maintain it. You can visit the plugin author links if you so choose.
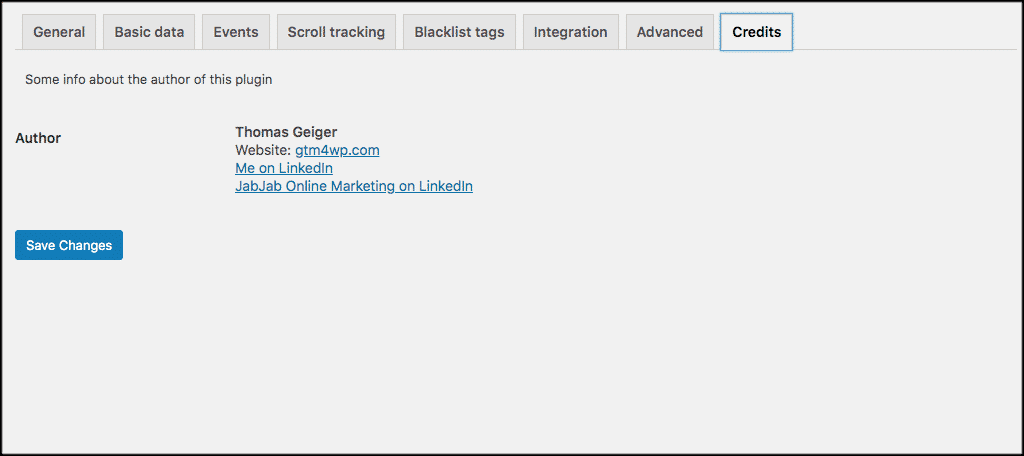
Step 3: Save Changes
All that’s left is to save your changes. Google analytics should be tracking the specific categories from WordPress.
This can help gain all kinds of insights into what your visitors are finding the most valuable topics on your website. Just make sure you use the data to keep delivering what they want.
Method 2: Track Categories with WP Statistics
Another method for tracking categories in WordPress is through WP Statistics. In this case, you won’t have to worry about setting up Google tags to track data.
It’s another free plugin that can provide insights directly from your WordPress admin panel.
Perhaps the biggest difference, though, is how much more detailed Google tags are in terms of exact metrics, such as social referrals and on-page time. WP Statistics doesn’t have this information.
Step 1: Install WP Statistics
When it comes to tracking various statistics in WordPress, you can’t go wrong with WP Statistics. It’s a great alternative if you weren’t a fan of the last plugin. It can track just about anything and won’t have an issue tracking category-specific data.
Similar to the last plugin you need to start off by installing and activating the plugin.
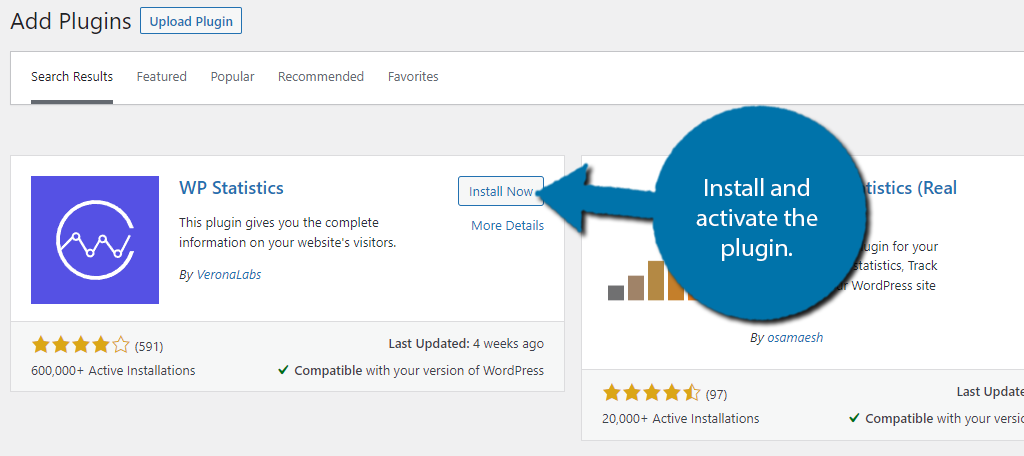
Step 2: Track Categories
The great thing about WP Statistics is that it is ready to go upon installation. As you might expect it will take a bit of time for the plugin to populate the data, and that time frame is different for every website.
Simply click on the Statistics and select the Categories option.
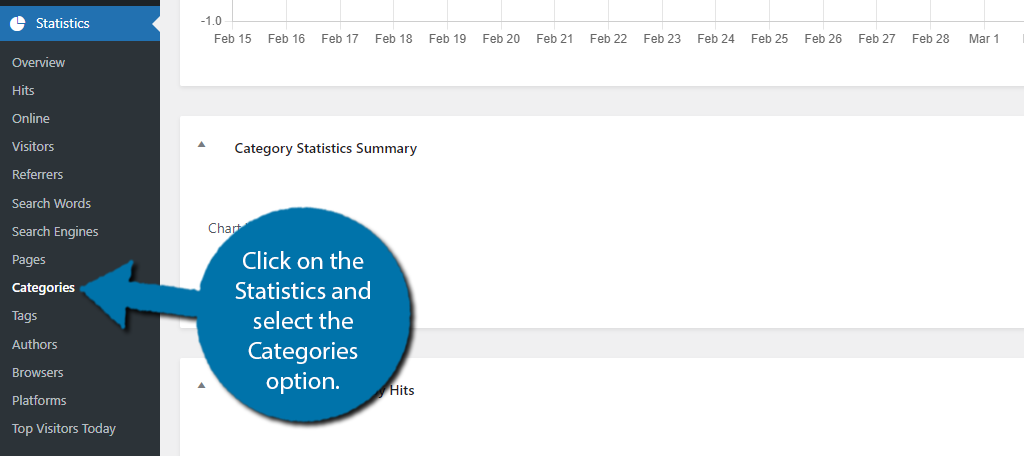
Here you will find all of the statistics related to your website’s categories. At the top, use the dropdown menu to select what category data you want to look at.
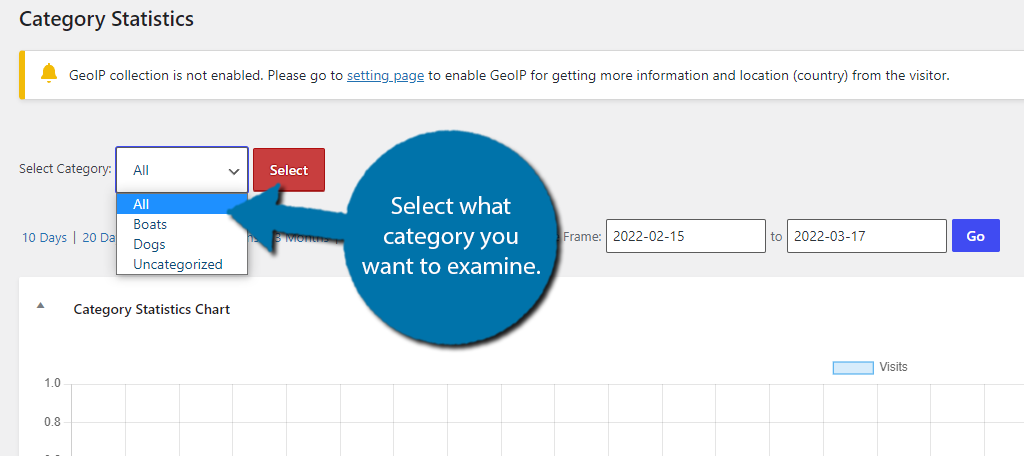
Then just click on the “Select” button and the results will appear. And that’s really it. You can view the amount of traffic it gets, how many posts are under the category, and view this information during specific time periods.
Just remember that this plugin goes way beyond just categories. You can track just anything on your WordPress site with it.
What is Google Tag Manager?
Google Tag Manager is a free tool provided by Google that allows people to implement and deploy marketing tags by using coding snippets. You can do this on a website or mobile app without having to modify any code.
You need to use GTM for WordPress tracking of categories. When this is done correctly, information from one data source like your website is shared with another data source like analytics. This is very useful if you have a lot of tags to manage and want to track multiple categories.
Again, you have to add some of your own code snippets, but modifying any existing code is not needed. The GTM interface can add and update Google Ads, Google Analytics, Floodlight, and non-Google tags. This reduces errors and allows you to properly deploy tags on your site quickly and easily.
Furthermore, the use of a solid plugin makes the entire process even easier. The main issue with Google Tag Manager in the past is that you had to place snippets of code within your website. The setup could be a little tedious and confusing if you were not familiar with how to do it.
Now, there is a much easier way to set up a specific category for visitor traffic tracking. Today I am going to show you how to track categories in WordPress using Google Tag Manager and a plugin.
Let’s take a look at the plugin in question and see exactly what it does.
Track Categories to Learn More About Your Audience
In the past, setting up Google Tags on your website could be done, but it was much more difficult to navigate. Furthermore, it was very time-consuming. The process worked well, but unless you were a developer, it could be quite tasking.
Now, you have the ability to track categories with tags using a plugin. While there is still some setup involved, the overall process is much simpler and easier to understand.
The plugin takes you through the process step-by-step and will give you an amazing tool for tracking categories using the Google Tag Manager tool. Using it properly will not only help you understand a more filtered set of analytics, but you can then use this information in marketing for your website or business and drive more traffic.
Have you used this plugin before? Do you prefer tracking categories the manual way instead of by placing in your own code snippets were needed across the website?

