Are you looking for the proper way to deactivate plugins in WordPress? Plugins are a big part of what makes WordPress the best platform to build a website on, but sometimes you may need to deactivate a plugin.
This can be for many reasons, but the good news is it’s easy to deactivate plugins and there are multiple ways to do it.
On top of deactivation, you also have the option to completely remove these tools. However, it is important to make it clear that they are not the same thing.
Today, I will demonstrate how to deactivate plugins in WordPress using multiple methods.
Why Deactivate Plugins in WordPress
Plugins add features to WordPress that it does not have by default or enhances the features it does have. If plugins do this, why would anyone want to deactivate them?
There are multiple reasons why you may need to deactivate a plugin at any given time.
For starters, almost every plugin has competition. While it is very normal to test multiple plugins, many of them will interfere with each other.
For example, most security plugins will interfere with each other and they also use a lot of resources. Thus, you are going to want to test them one at a time and deactivating them makes it easy to do.
A more obvious reason is to simply turn off the plugin. Sometimes things don’t go as expected. You may find out that a new plugin or an update to an existing function on your website has caused the site to stop working or significantly slow down.
Deactivating the plugin until the issue is resolved or you delete it is the best course of action.
Deactivating A Plugin Is Not Removing It
A very big misconception is that deactivating a plugin is the same as removing it, but this is not true. In reality, deactivating a plugin is the equivalent of simply turning it off.
For instance, when you are done watching television, you turn it off. Did you throw the TV out? No. However, if you take the T.V and throw it in the garbage, you are removing it.
Plugins work like in a similar fashion. When they are deactivated, they are off. But with just one click, they can be turned back on.
It is a very bad habit to keep a plugin disabled for a long period of time. Unfortunately, the internet is not the safest place. Hackers look for any way to get inside of your website and when they do, they like to leave backdoors.
Disabled plugin files make the perfect home for backdoors. You are not using the plugin, thus you wouldn’t look in the file. However, you wouldn’t think it’s strange that the file is still there. Thus, not removing these files is a huge security issue.
If you do have disabled plugins for a long period of time, it’s always a good idea to have them set up for automatic updates. This helps reduce security threats.
On top of security concerns, they also increase your website’s backup size, which can cost you more money in the long run. Long story short, if you are not using a plugin, deactivate it and then remove it.
Method 1: Deactivating In WordPress
This first method is how I recommend deactivating plugins. It is by far the simplest and most intuitive method.
On the left-hand admin panel, click on Plugins and select the Installed Plugins option.
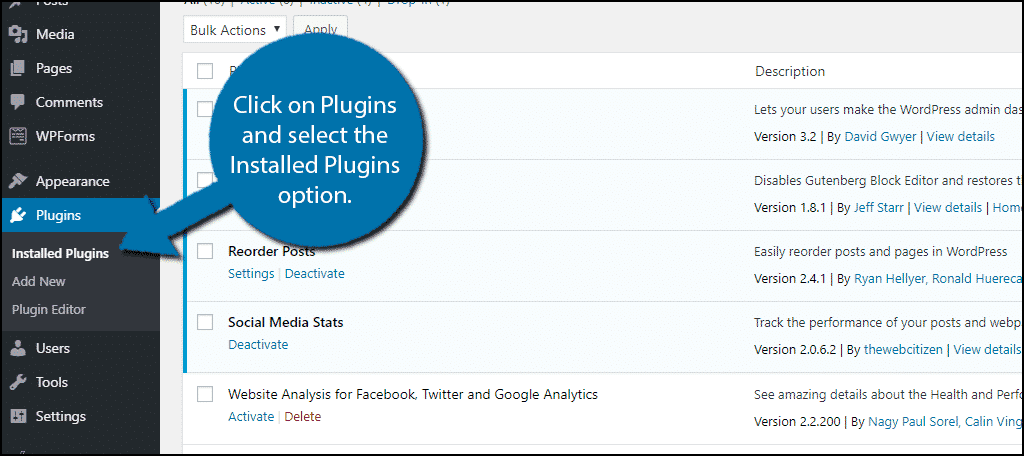
Here you will see a full list of every plugin that is currently installed on your website. This includes both activated and deactivated tools.
When deactivating plugins, you have two options within WordPress. You can either deactivate them one at a time or use a bulk action to do it. I will demonstrate both ways.
To deactivate one plugin, click the Deactivate option under the plugin name. The plugin will get deactivated immediately.
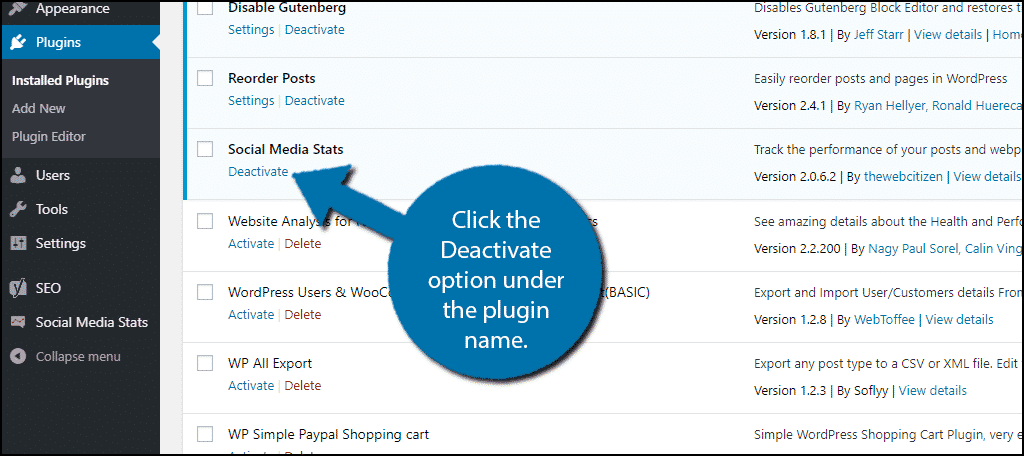
To deactivate multiple plugins at once, check the boxes of the plugins you want to deactivate. You can also check the box above the list to select all plugins.
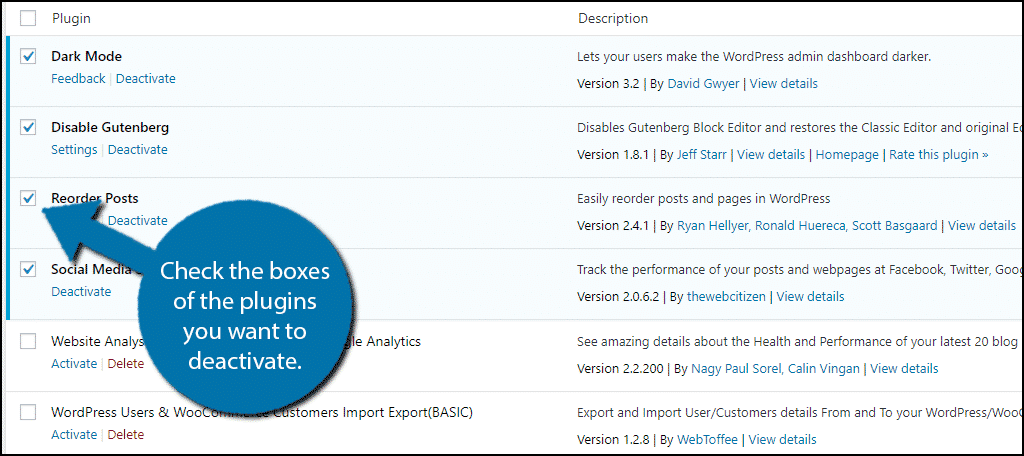
In the Bulk action drop-down menu, select the deactivate option. Click on the Apply button.

This is by far the easiest way to deactivate a plugin, but there is a good reason why you may need a different method.
Method 2: PHPMyAdmin
Unfortunately, there is a chance that you may be locked out of your website. Even worse is that a plugin might be responsible for the lockout. This poses a problem for the previous method.
You need to be able to log into your WordPress admin area to do it. However, you can still use this method if you do not have access to your admin area.
It is very important to make it clear that all of the plugins on your website will be deactivated. Afterward, you can go onto your website and activate the ones you want.
Log into your website’s cPanel to begin. The login information is provided to you by your web host.
In the Databases section, click on PHPMyAdmin.
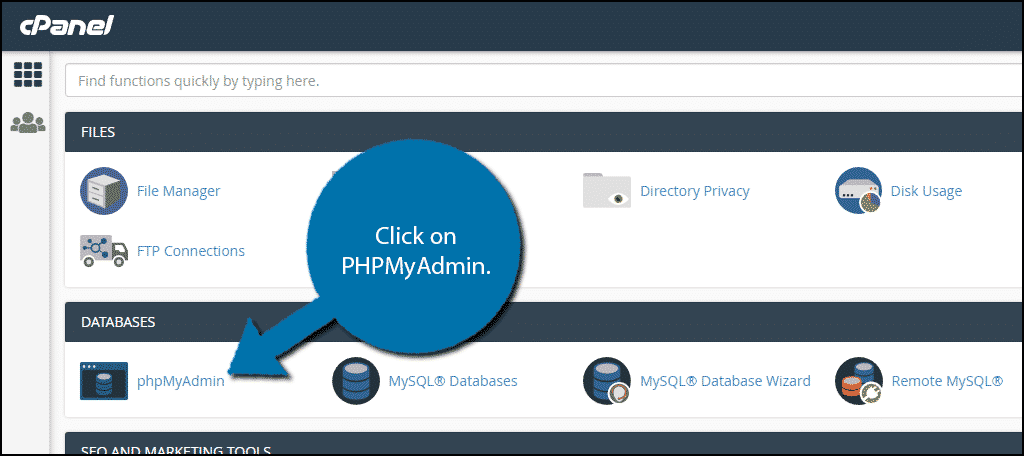
On the left-hand side of the screen, you need to click on your website’s database. Once in the database, you need to locate the wp_options table. There may be a variation on how it looks. In my case, it was labeled wpx4_options.
Inside on the wp_options table, locate the active_plugins option name. You can scroll through the list to locate it or use CTRL + F to search for it.
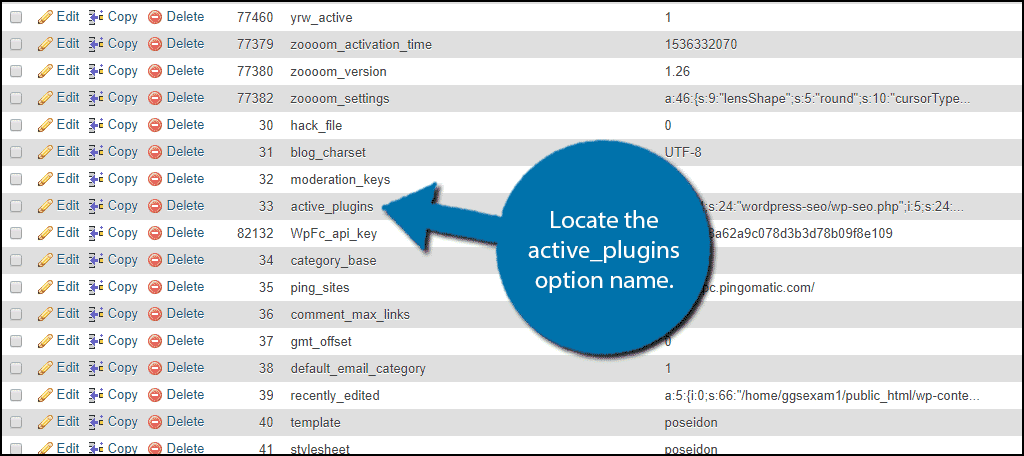
Click on the Edit option next to it.
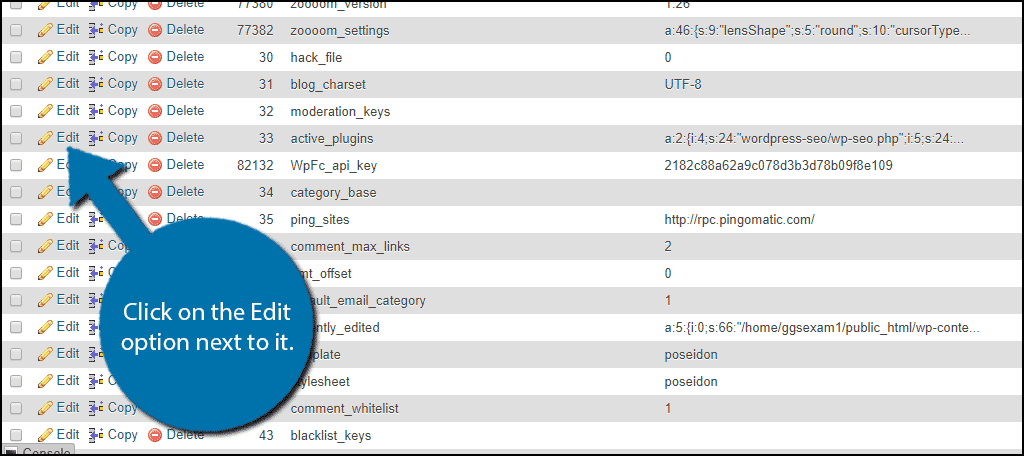
You will now be able to make edits. All you need to do is delete the one line in the file under option_value. This will deactivate every plugin on your website, but not delete them. Once the line is deleted, click on the “Go” button.
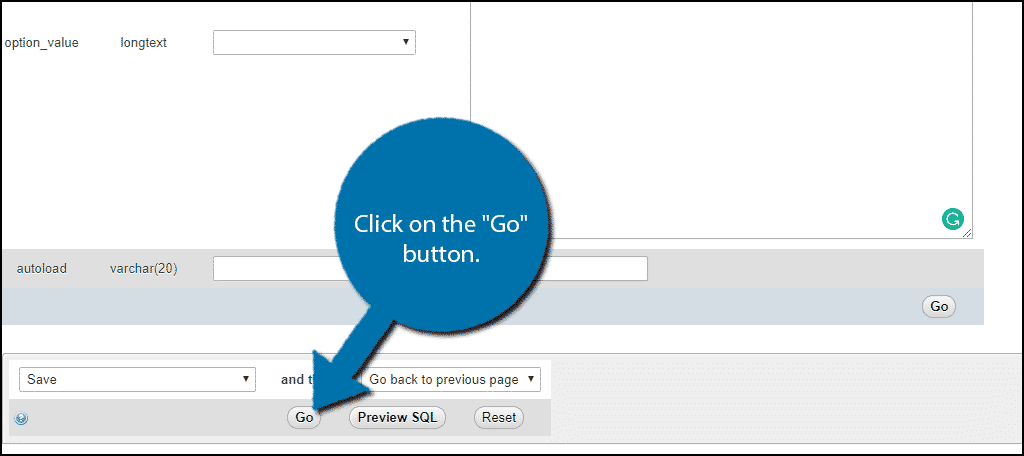
You can now visit your website and all of your plugins will be deactivated.
How To Uninstall A Plugin
Odds are if a plugin just locked you out of your website, you are going to delete it. It is also good for the security of your website to remove any unused plugins.
Now that you will have access to your website, click on Plugins and Select the Installed Plugins option. Underneath the deactivated plugin’s name, click on the Delete option. A confirmation message will appear that you will need to confirm.
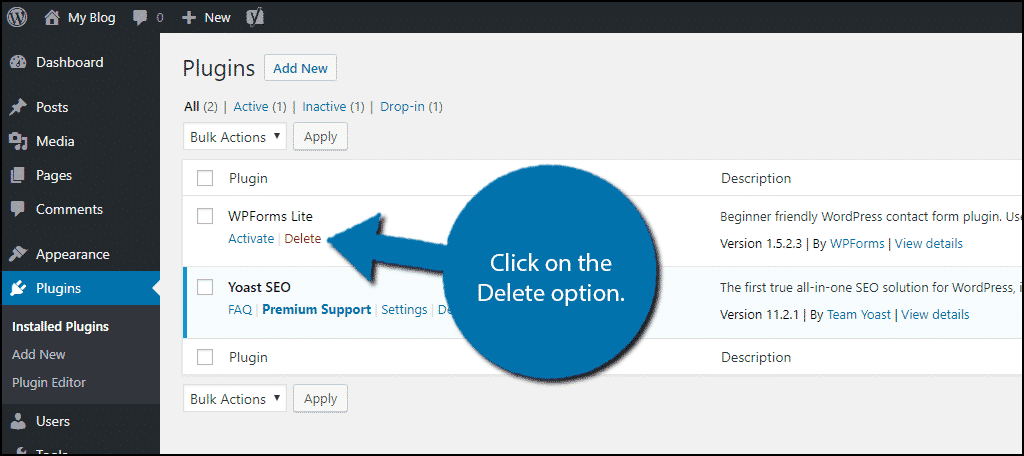
This will uninstall the plugin from your website. You can reinstall and activate it for use at any time.
It should be noted that even if a plugin is uninstalled, there is a chance it may leave behind some traces. For the majority of plugins, this will be very minor files, tables or shortcodes. In most cases, you can safely ignore them, but it is worth mentioning that they will add to your back up size.
If you need further help in deleting extra files and shortcodes, you can learn to unsinstall plugins the right way which guides you through the process.
Plugins Make WordPress Great
Plugins make WordPress the most accessible platform for building a website. They allow web developers of any level the ability to add features without writing a single line of code.
Sometimes they may need to be deactivated or removed, but as this tutorial has demonstrated, it’s very easy.
How long did it take you to deactivate a plugin? Why did you need to deactivate a plugin in WordPress?
