There are multiple ways to manage your web hosting account on a Virtual Private Server (VPS), but none are as popular or simple as using cPanel. It is the most widely used control panel in the industry, and setting one up on your very own cPanel VPS is not very difficult.
However, there are some things you need to understand before starting.
The main thing is the difference between cPanel and Web Host Manager (WHM). A good way to understand WHM is to think of it as the admin panel for your VPS, while cPanel is what allows you to control the account you made through your WHM.
Thus if you want to set up cPanel, it is done through WHM.
What You Will Need
First and foremost, you need a VPS. GreenGeeks offers multiple VPS plans designed for specific sizes. Just make sure that you pick a plan that has the proper amount of resources. If not, you can always upgrade to the next size.
Our VPS plans all come with WHM and cPanel pre-installed, which makes set up extremely easy. Thus, you don’t actually have to install cPanel on our VPS, but you will need to create a cPanel account to use it.
And secondly, you will need to make sure you have the login credentials to your VPS. These should be provided when you make an account, but if you misplaced them, you will need to contact support.
As long as you have all of this ready to go, you will have no trouble setting up cPanel on a VPS server.
Step 1: Logging In
The first step is to log into your WHM. To do so, you will need to know the IP address of your VPS. This should be provided to you when you make an account, but it can also be found on your hosting account.
Note: If you have just opened a VPS account, you will need to reverse DNS.
Once you have the IP address, start a new tab in your web browser and enter the following:[ht_message mstyle=”info” title=”” show_icon=”” id=”” class=”” style=”” ]https://YourIPAddress:2087/[/ht_message]
If for example, your IP address was 11.111.11.111 it would look like this:[ht_message mstyle=”info” title=”” show_icon=”” id=”” class=”” style=”” ]https://11.111.11.111:2087/[/ht_message]
Upon doing so, you should recieve a secruity notification that the connection you are trying to is not secure. It is safe to ignore this warning and connect anyway.
This will take you to the WHM login screen. Enter your login information to sign in.
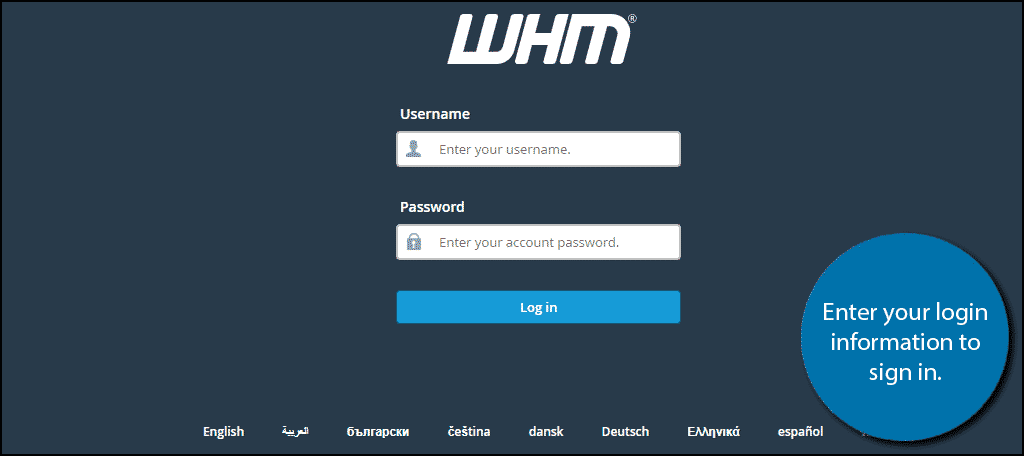
Step 2: Create a cPanel Account
If this is your first time logging into a new VPS, you will be asked to agree to the terms and services and a few other things like Name Servers. If you are not sure about what you are being asked to select, don’t worry, you can change anything you pick later on.
Once you are logged in to your WHM account, click on the “Create a New Account” option.
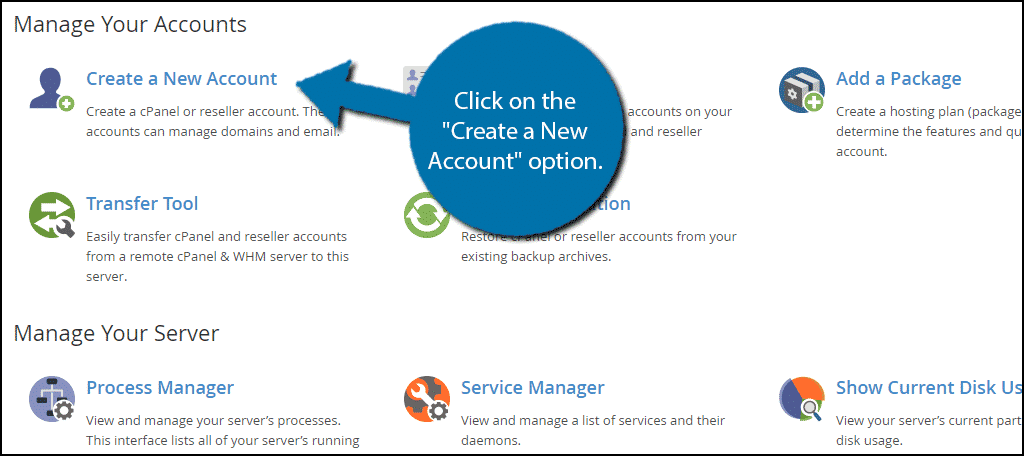
Now, you will need to enter the domain name, username, password, and email. Make sure to keep track of this information and if you cannot memorize it, write it down and store it in a safe place.
Note: If you intend to use this cPanel account for reselling, make sure you enter the customer’s information correctly.

Carefully go through the rest of the settings. How you run your server is completely up to you, so take the time to make sure the settings are what you want. When you are done, click on the “Create” button at the bottom.
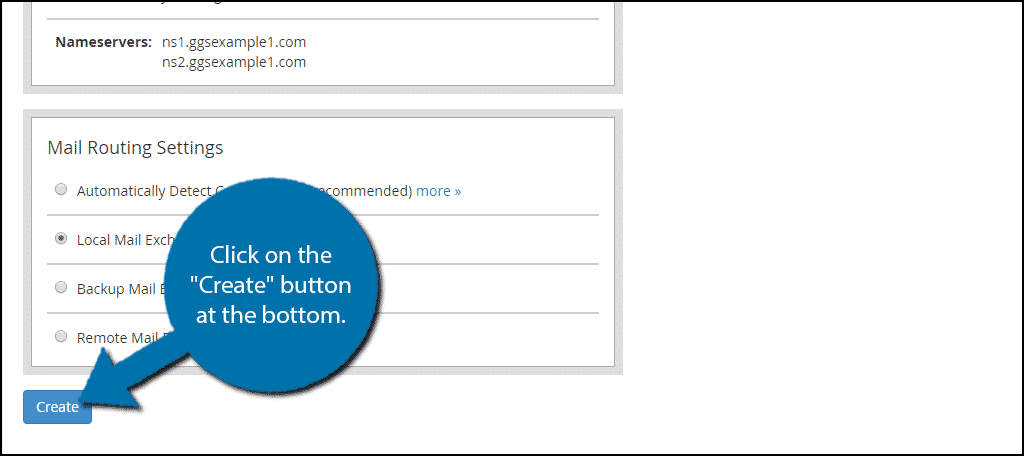
The account will now be created. Once it is, click on the “Go to cPanel” button.
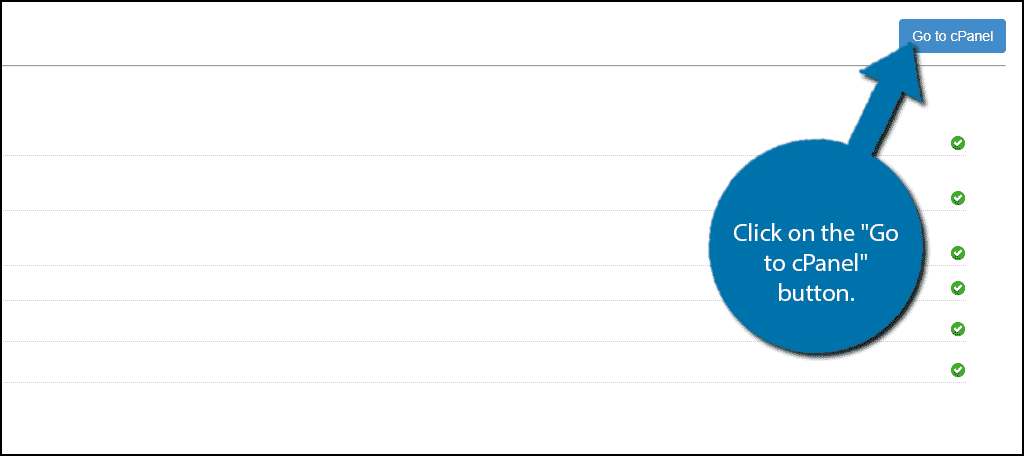
Congratulations, you are ready to start using cPanel to manage your domain.
cPanel Has A Lot to Offer
Setting up your cPanel Account really is just the start. As long as you plan to manage a domain, you will need to use cPanel. It has a wide array of features and will be an integral part of customizing your website, regardless of the CMS you choose.
In fact, you will need to use cPanel to install the CMS of your choice on your VPS. Just keep in mind, you will not have access to Softaculous, which means just about everything you add, will need to be done manually.
Did you experience any problems setting up your cPanel? How long did it take you to set up a cPanel account?

What do I need to do if I want Softaculous as well?
Hi Sahan. For a VPS you’ll have to purchase a license from Softaculous. We don’t provide it.