Need to transfer WordPress to a new location? The idea of moving a WordPress site might make you more than a little nervous. What if you break your website? What if the transfer does not work? Thankfully, we have broken down the steps you need to take to move a WordPress site successfully.
There are three main parts of any migration.
- You need to move the associated files.
- The database information also needs to be moved to the new web host.
- Last but not least, you might also need to do a few re-configurations.
You can accomplish this all fairly easily in cPanel. You can also use a WordPress migration plugin that will help you move a WordPress site even easier. Let’s dive in and get you going on the right track.
Note: This tutorial assumes that you are logged into cPanel. This should work on any host as long as you have a WordPress site running in cPanel.
How to Transfer a WordPress Website
Step 1: Moving the WordPress Files
The easiest way to move your WordPress site files from one location and upload them to another location is to use an FTP client. An FTP client will give you the chance to back up your site files to a personal device if that is something you are interested in.
We are going straight from cPanel today though.
From within cPanel, you can also use the File Manager tool to create an archive of your files and then move them to the new location. Scroll down until you see “File Manager” in cPanel and click on it.
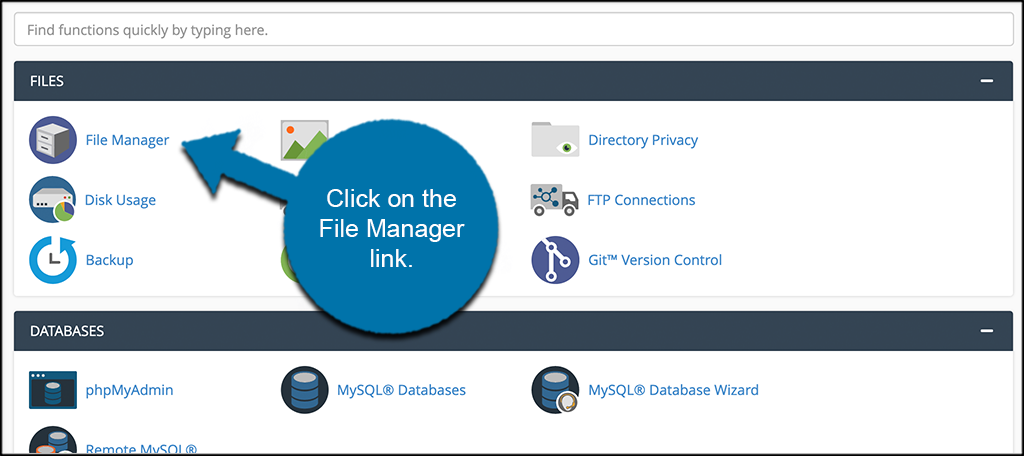
Once the file archive is created, you need to move it to your new hosting location.
Step 2: Moving the WordPress Database
Now that you have a handle on the actual files of WordPress, it is time to dive into transferring the databases. Back on the main page of your cPanel, scroll down and look for phpMyAdmin. When you see the link, click on it.
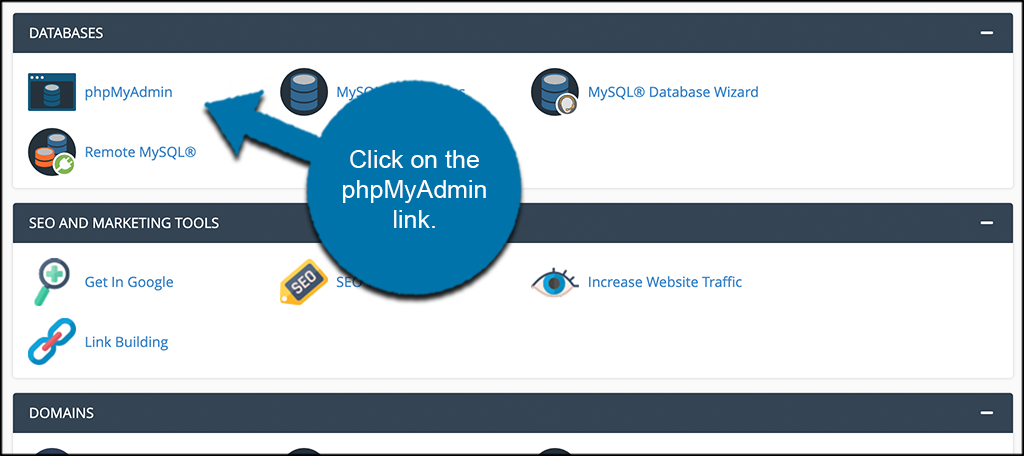
Once you are in phpMyAdmin, you can locate the correct database on the left-hand of the screen.
Once you have opened this database, you will see tons of WordPress options that may or may not make sense to you. Right now, find the Export link at the top of the WordPress database you are in and click it. You can then save a copy of the database to your computer.
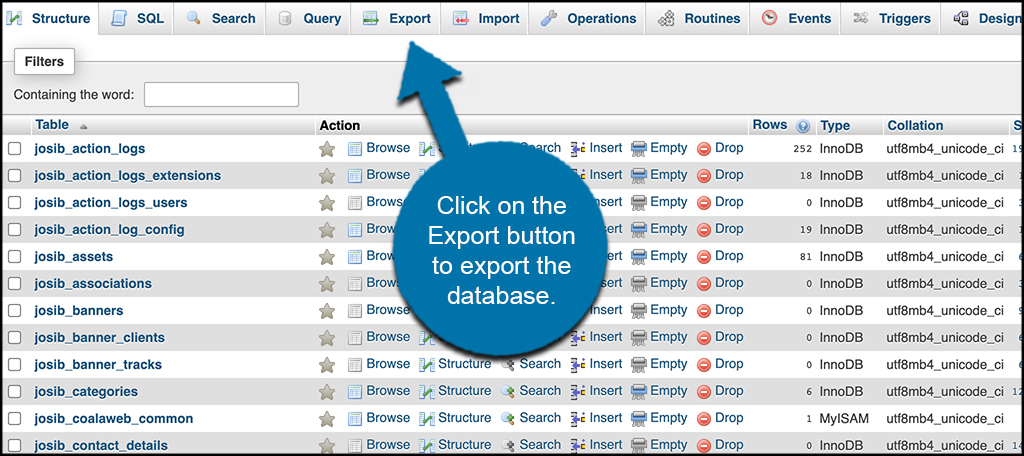
Step 3: Create a New MySQL Database
Next, create a new MySQL database to transfer the WordPress details into. This can be done in cPanel, by clicking on MySQL Databases. Create the database and assign a user to the database. You will find the link back in your cPanel. Click on it.
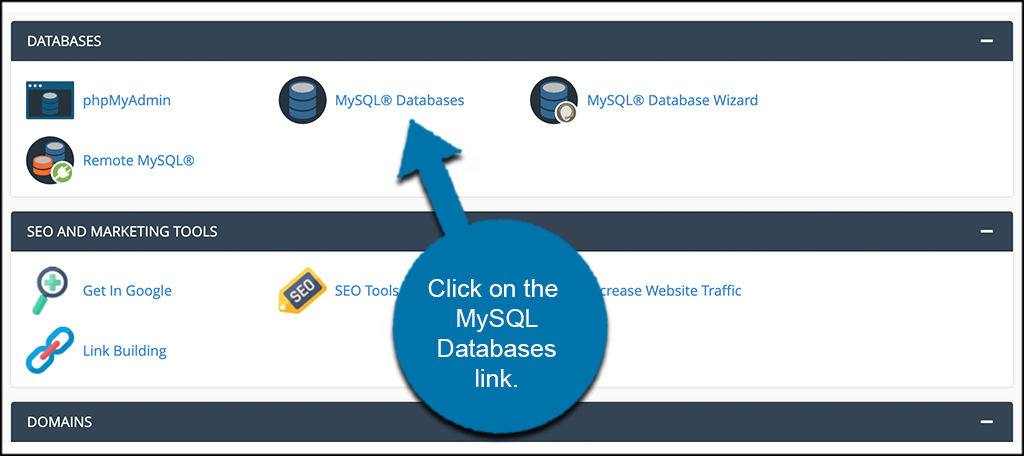
Now, go ahead a create your new database using the functions.
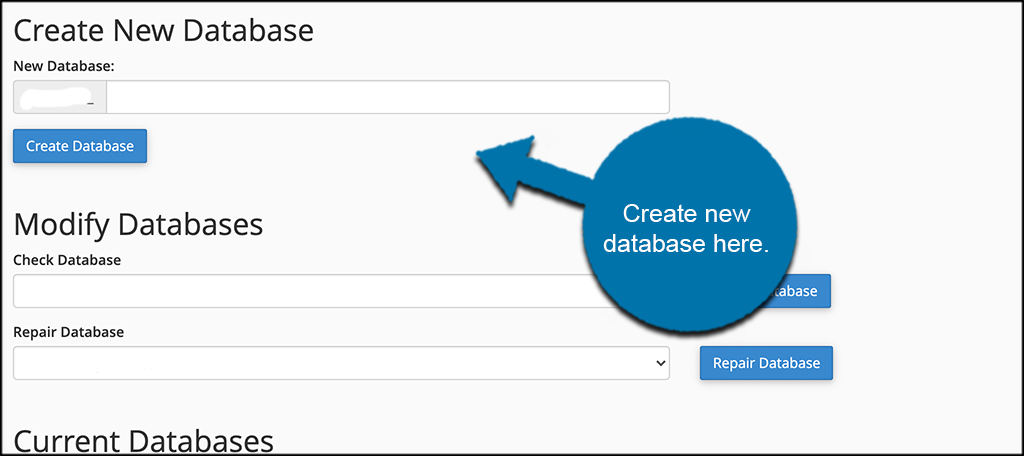
Note: It is very important that you write down these details: the database name, the user name, and the password you assigned to the user. These details will come in handy when it comes to reconfiguring WordPress and adjusting it for the new hosting location. You can also copy and paste the info someplace.
Click on the new database you created and select “Import”. This will import the old database details into the new database.
Step 4: Reconfigure and Adjust WordPress for the New Location
Ready for the final step? This hasn’t been too hard right? You just have to think about it as cleaning out a closet in your bedroom and adding it to a new empty closet you might have set up in your home office.
To make WordPress work with the new database, you will need to locate the wp-config file located in the root WordPress folder. Once there, locate the following within the file:
[ht_message mstyle=”info” title=”” show_icon=”” id=”” class=”” style=”” ]
define(‘DB_NAME’, ‘user_newdatabase’);
/** MySQL database username */
define(‘DB_USER’, ‘user_newdatabase’);
/** MySQL database password */
define(‘DB_PASSWORD’, ‘password’);
[/ht_message]
Fill out these details with the values from your new database, user, and password we mentioned to take note of before.
Now save the changes and WordPress should be up and running at the new location. You have successfully transferred WordPress!
Other Ways to Move a WordPress Site
Migrate With a Plugin
You can move a WordPress site with the help of a migration plugin. All In One WP Migration is one of the best WordPress migration plugins you will find.
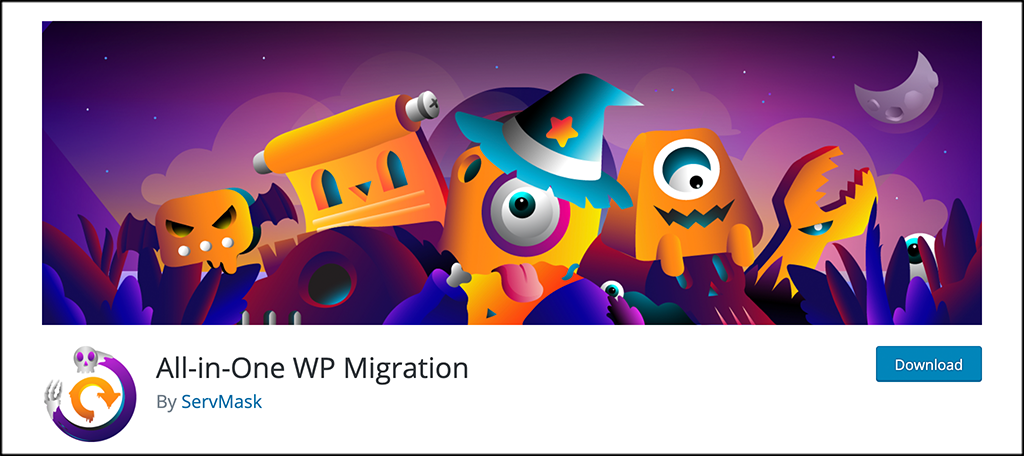
You can use it to fully move a WordPress website any time you want without having to access cPanel and work with config and database files.
Transfer from WordPress.com
Did you also know you could transfer in a WordPress.com account? If you are ready to leave WordPress.com, you can move your content from there over to your new hosted platform on GreenGeeks.
From your WordPress dashboard on WordPress.com, go down to tools, and then choose export. Choose if you want to download:
- All Content
- Posts
- Pages
- Anything else you may have attached (like Products)
Once you have made your choice, click the button labeled, “Download Export File.”
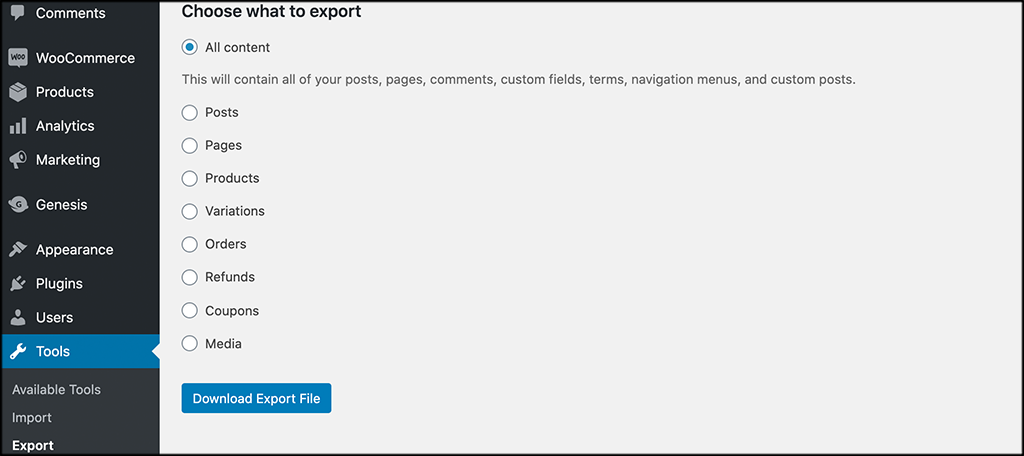
Now, in your own WordPress installation – simply click on Tools > Import and follow the on-screen instructions.
You will be given the option to import from Blogger, LiveJournal, and many other choices. What you need to do is to scroll all the way down to where it makes mention of WordPress. Click the WordPress link and then you will be asked to install a WordPress importer plugin.
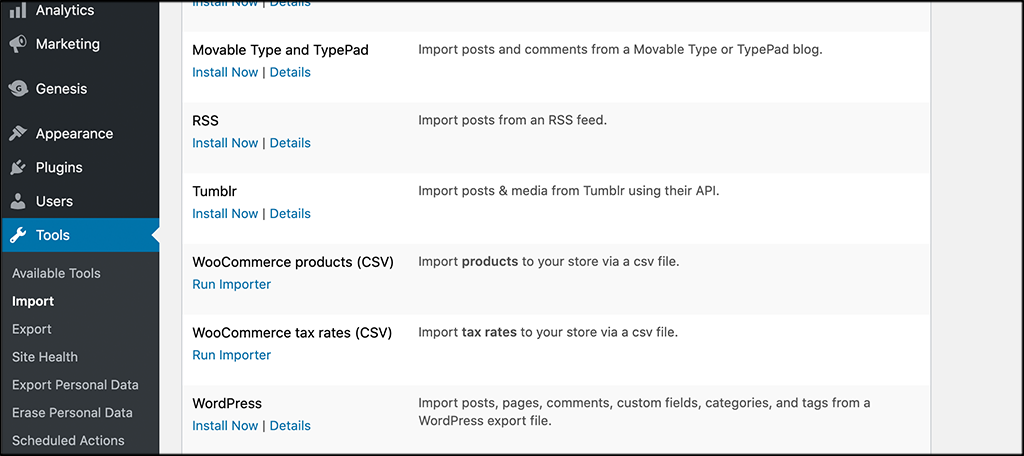
Install the WordPress importer plugin and activate it. Once activated you will be given the option to import the backup of your WordPress.com account you made earlier.
Now your WordPress content is imported. The only other option you have to really configure is if you assign all these posts and pages to a specific or new user. I would say 95 percent of the time it might be best to assign it to the main editor or author of the WordPress blog.
Transfer WordPress – Let GreenGeeks Help!
Did you know that we can handle website migrations from host to host? If you are moving your WordPress install from another web host, let us help. You can use the steps below or simply start a live chat with us.
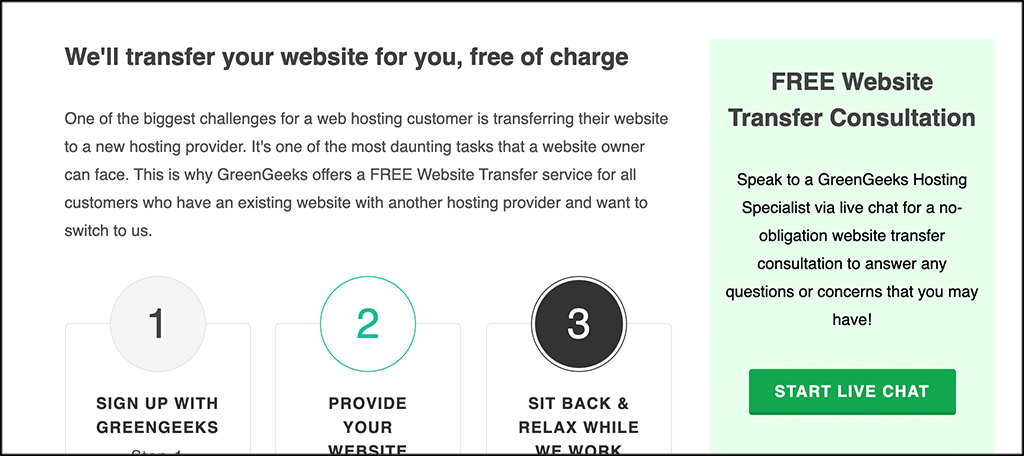
Here are the simple steps to take to request the migration:
Log into your GreenGeeks Account Manager. From there, you should be able to click on Support and then select Migration Request Form.
You will then need to select the hosting service that you would like to request the migration for. Next, so that we can transfer the WordPress files in question – you will need to let us know your previous web host, the control panel URL, the FTP hostname, and the account username and password.
If you have any additional instructions – we also give you a spot in the migration form to inform us. This could be handy if you have a specific file or folder you want to make sure we grab in the migration process.
Once that has been submitted, our customer support team will be able to handle the migration process within 24-48 hours. We will let you know once the migration has been completed.
Last, but not least, you will need to change your DNS settings to point over to GreenGeeks if you have not already done so. Make sure though that you do not do this until you are sure the migration is complete and all files and database information has been transferred for your WordPress installation.
Final Thoughts
Here is a tiny word of warning. Even when you feel like you have done all the steps detailed here in our article, make sure you visit your website and navigate around it to make sure things work. Another important step to take is to visit some of your more popular pages to make sure they all are working correctly and the content remains in the same shape and location as it did before.
Moving WordPress might seem like a big job, however, as long as you break it up into manageable pieces – you should be able to get it done quickly. Once you have followed the steps here, your posts, layout, and files should all be transferred successfully.
