Search Engine Optimization, or SEO, is the most important aspect of your website next to content quality. This is because SEO is how search engines rank your posts and pages. The higher it ranks, the more traffic you will attract. Standing at the top of these plugins is Yoast SEO for WordPress.
Yoast is, by far, one of the most powerful SEO tools in WordPress and offers websites an unmatched repertoire of SEO tools to take advantage of. Not only does it help you write SEO-friendly content, but it can also help you write content that is easier to read.
Today, I am going to cover how to use Yoast SEO to give your search engine rankings a boost.
Why Is Yoast SEO The Best?
WordPress has no shortage of SEO plugins to choose from, which raises the question, why is Yoast SEO the best?
Yoast is the easiest SEO plugin to implement on a website regardless of whether it is new or has been around for years. It doesn’t have a lot of complicated settings to configure, and its interface is easy to understand.
As a result, content creators of any skill level can take advantage of Yoast.
A big way it accomplishes this is by making every component of the plugin informative and easy to utilize. You will never look at a setting or option and not understand what it means. Instead, everything has an explanation attached.
Some might even have links to full blog posts by the Yoast team on a specific topic.
Simplicity is truly the most important aspect of any plugin.
How to Use Yoast SEO
Step 1: Install Yoast SEO
While the biggest benefit of Yoast SEO is its simplicity, developers can still spend a lot of time setting it up. I’m going to streamline the process and show you how to get the most out of the plugin in the quickest way possible.
It is important to remember that when it comes to SEO changes, it can take several months to see the benefit to your website. Thus, do not expect your rankings to improve overnight.
Let’s start by clicking on Plugins and selecting the Add New option on the left-hand admin panel.
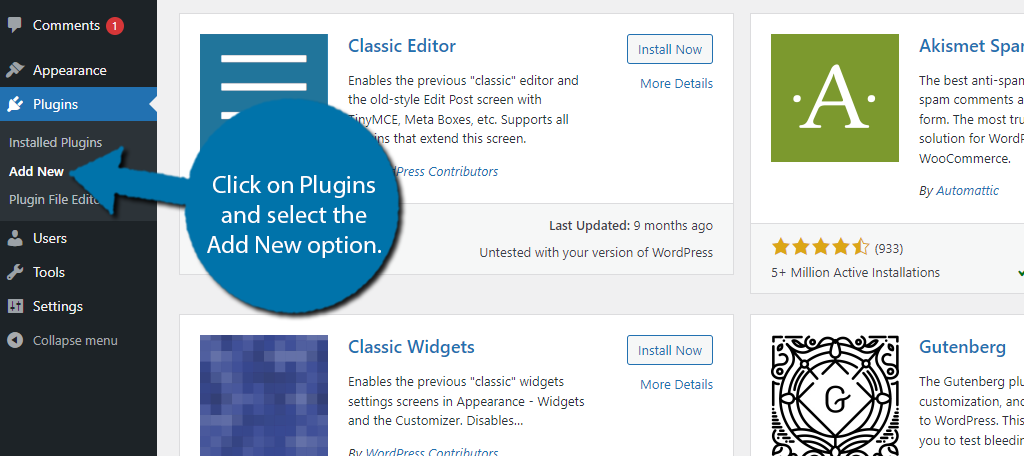
Search for Yoast SEO in the available search box. This will pull up additional plugins that you may find helpful.
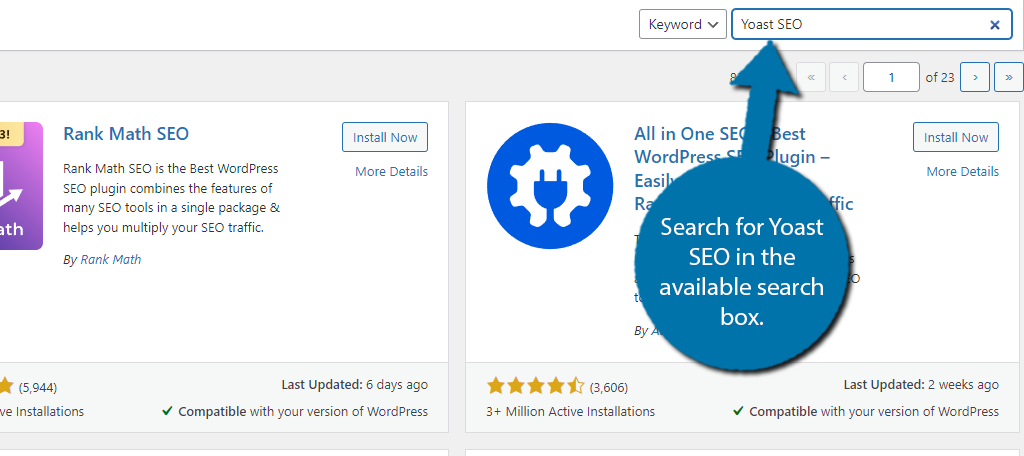
Scroll down until you find the Yoast SEO plugin and click on the “Install Now” button and activate the plugin for use.
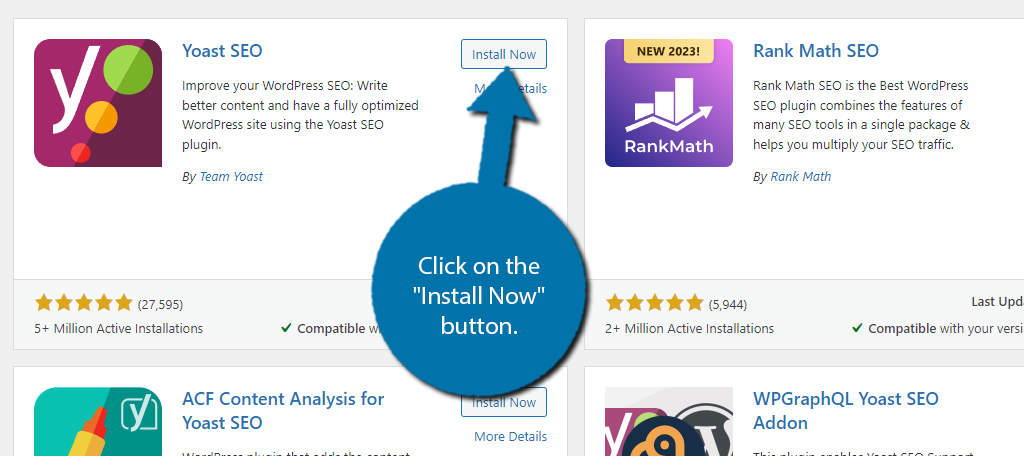
Step 2: SEO Data Optimization
Upon activation, you should see one new Yoast SEO notification. This notification will tell you to optimize your SEO data, which will help Yoast run better and give you the best results. It will also boost the performance of your website to make sure it is loading pages quickly.
Thus, it should be the first thing you do after activation.
On the left-hand admin panel click on SEO and select the General option.
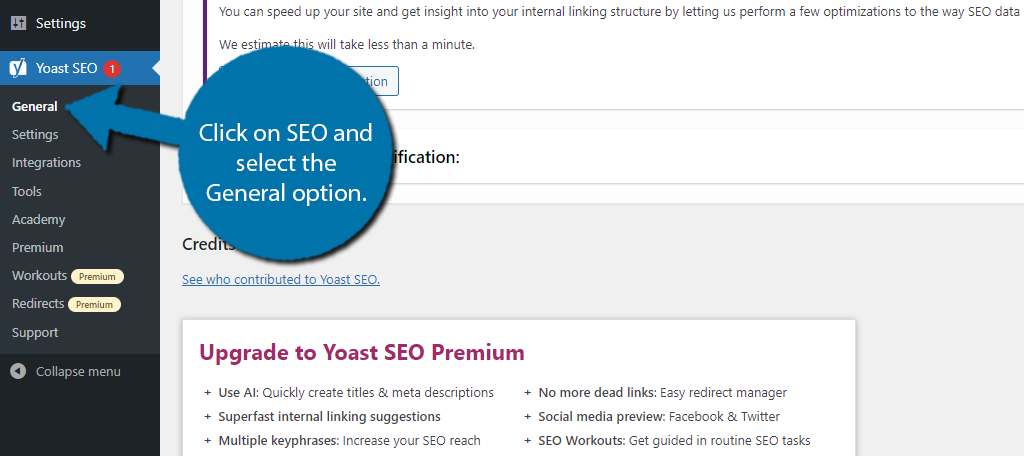
Locate the Notification section and click on the “Start SEO data optimization” button.
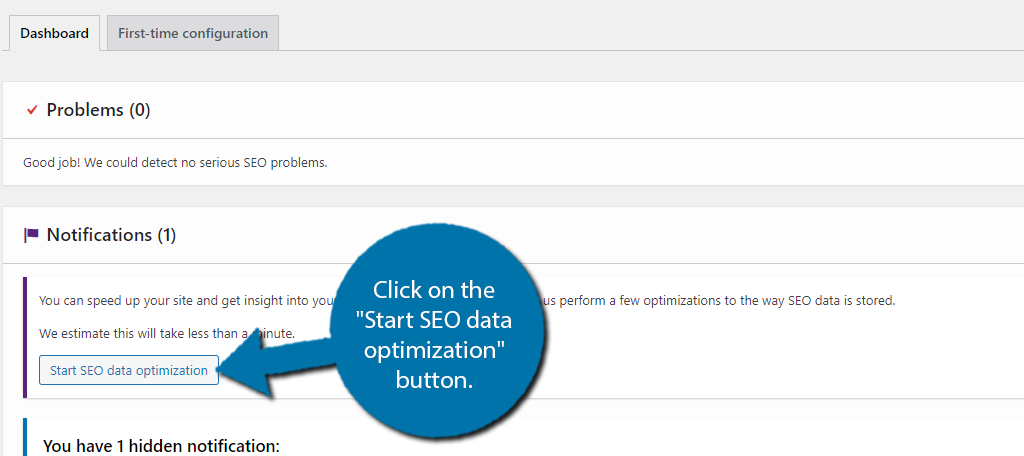
The amount of time this process takes depends on how much content your website has. If it is a new website with a handful of posts, it will take less than a minute. However, if you have an established website with hundreds of posts, then expect the process to take several minutes.
When the process is done, you will see a green notification telling you that the SEO data optimization is complete.
Step 3: First-time Configuration
The fastest way to get Yoast SEO setup on your website is by using the first-time configuration. This will bring you through all of the significant settings that the plugin deems essential and will only take a few minutes to go through.
In the General settings section, click on the First-time Configuration tab. Once inside, click on the “Continue” button, as we have already done the first step (SEO data optimization).
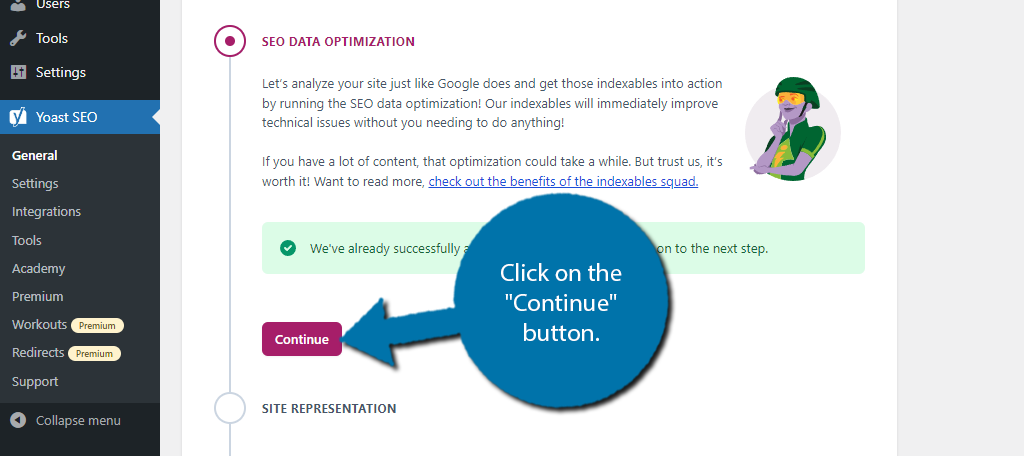
The configuration wizard will ask you to make some simple choices along the way. It’s a good way to quickly configure the plugin for your website.
Site Representation
The first section is Yoast collecting your site’s data. Here you can tell it if you are person or an organization, the website name, your name, and if you want to upload a personal avatar or logo.
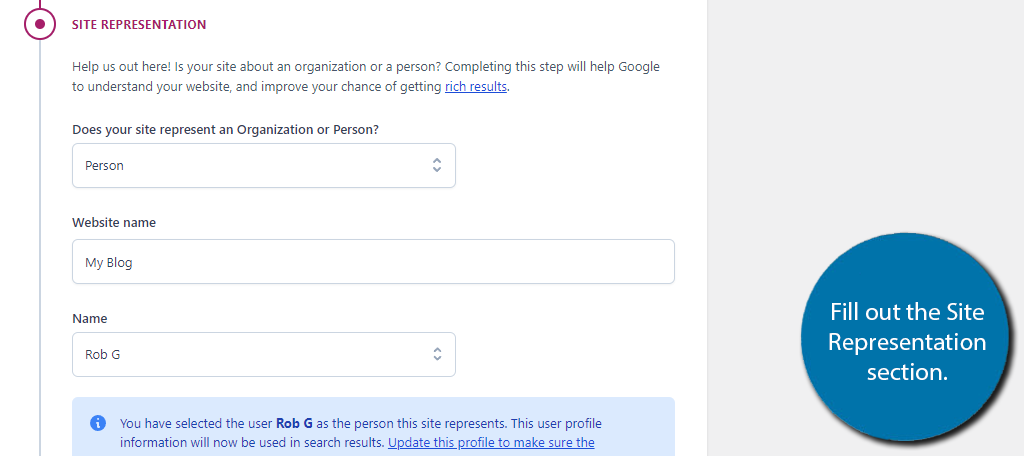
Social Profiles
The next section will fill automatically if you have added social accounts to your WordPress profile. If not, simply follow the only link and it will bring you to the WordPress section for social profiles.
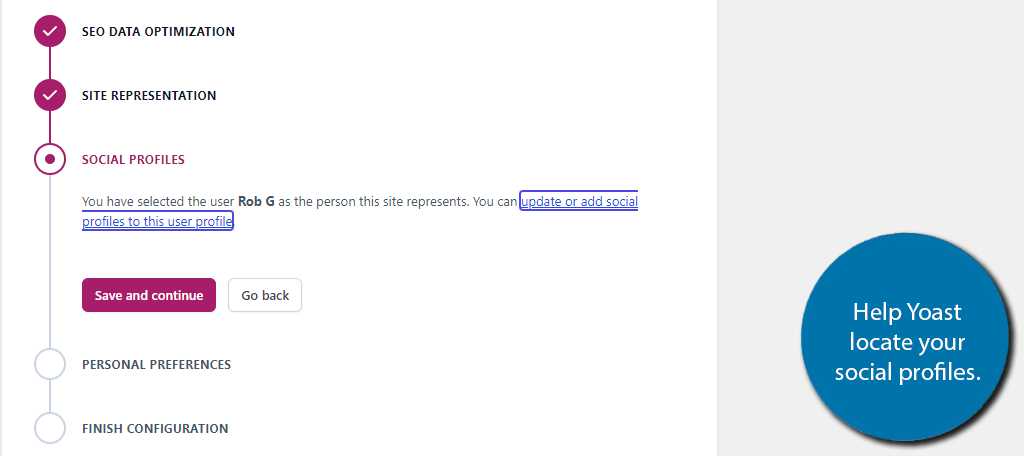
Personal Preferences
Here you can select whether you want Yoast SEO to track your WordPress site, or not. Allowing it to can help improve your experience, but the choice is up to you. They do state that they will never sell this data.
You can also sign up for the Yoast newsletter by providing your email address.
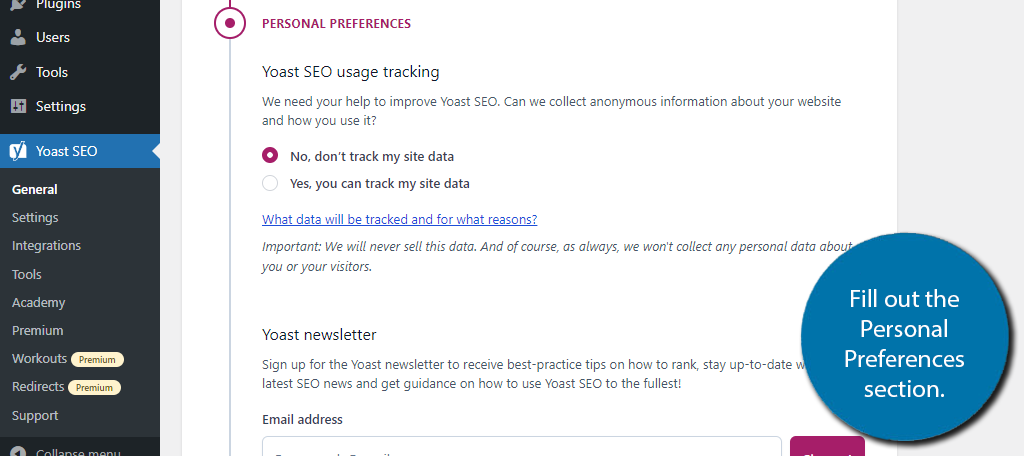
The last part of this setup process is not an actual step, it is just a link to the Yoast SEO blog, which is a wonderful resource for all things SEO. With that the initial setup is done, but we now need to focus on features.
Step 4: Features Settings
You should now choose to enable or disable the features you want to use in Yoast. However, by default, most of them are on and I recommend keeping them set as default. Thus, you can safely skip this step if you want all of the features.
The only option available in the free version is not on by default is the Inclusive Language Analysis. As the name implies, it checks your content for gender specific terms and will provide tips to help avoid them.
To find the disable/enable options, click on Settings and select the Site Features option.
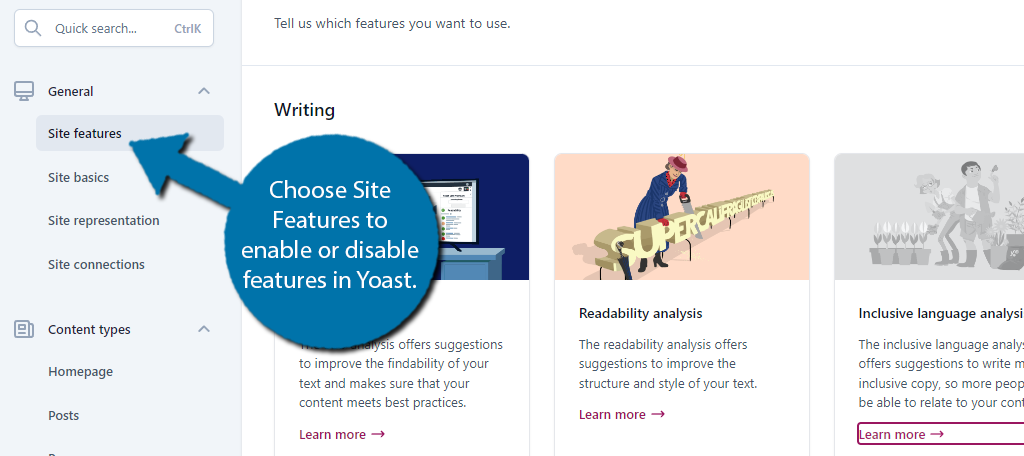
You will see all of the features with a short description of what each does.
The first option is the SEO Analysis option. These are the SEO tips that appear when writing a post. They provide critical information like keyword usage, tracking outbound and internal links, meta description tips, reminders for image alt text, text length, and much more.
It is the key feature of Yoast SEO, and if you do not want it, the plugin will not be beneficial.
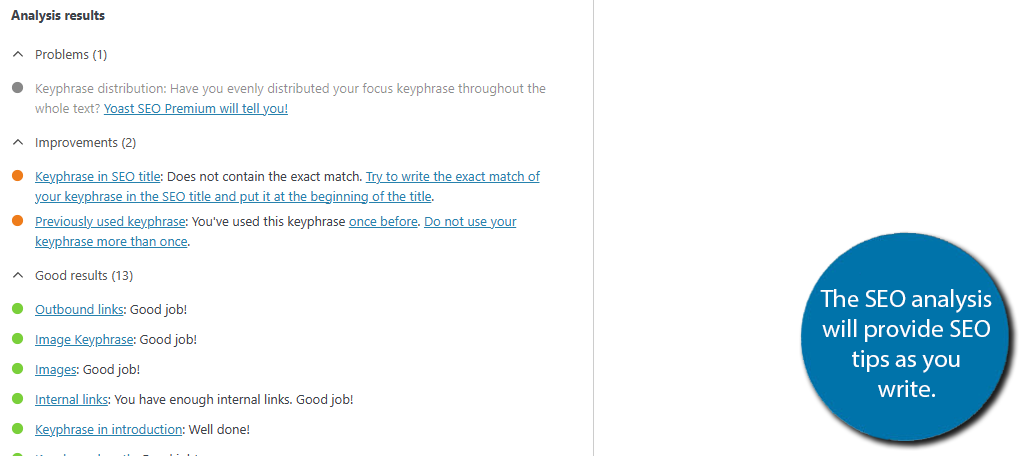
The second option is the Readability Analysis, which is the second most important part of Yoast. This provides a plethora of tips to improve the readability of your content to enhance the reader experience.
This includes things like a Flesch reading score, tracking passive and consecutive sentences, subheadings, paragraph and sentence length, and more.
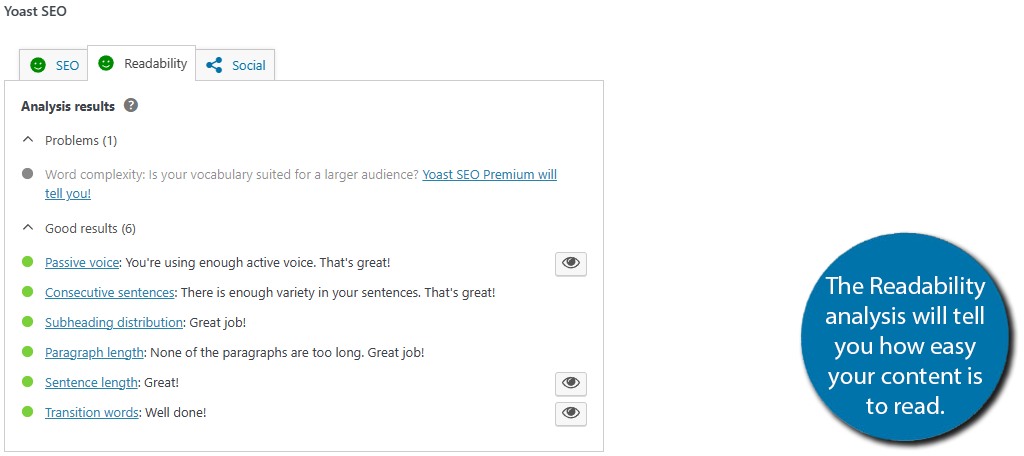
The Insights feature will tell you what words you use the most to help you expand your vocabulary, how long it takes to read your content and other features. This is just helpful info, so leave it on.
If you did make any changes to the features section, make sure to save them before leaving.
Step 5: Webmaster Tools
Every website should be taking advantage of the free webmaster tools provided by search engines. For example, Google provides Google Analytics so you can view important website statistics and find problems that may be hurting your rankings.
These tools can be linked to Yoast SEO. You simply need to provide the appropriate verification codes.
In the Settings section, click on the Site Connections tab.
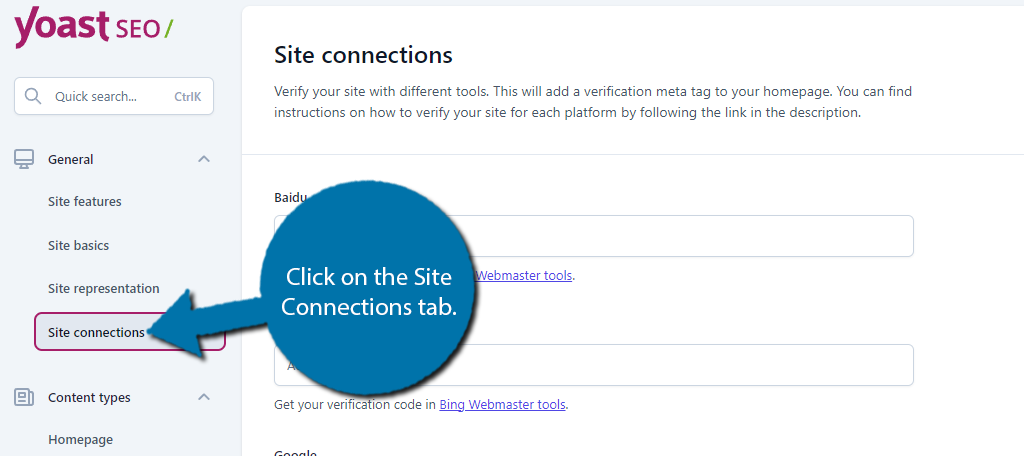
You will see a text box for each code and a link underneath them. The link will bring you to the respective search console to get a code. Simply copy and paste the code into the text box.
When you are done, click on the “Save Changes” button at the bottom.
There are a variety of other customizable settings within Yoast, but for the vast majority of websites, these settings can be left alone.
However, Yoast does an excellent job at providing a detailed description of what they do and why the default options are the way they are.
After taking the above steps, the Yoast SEO plugin for WordPress is fully configured and ready for everyday use.
Step 6: (Optional) Use Yoast’s Structured Data Blocks
Now, this isn’t part of the actual setup, but it is an integral part of making the most out of Yoast SEO. The plugin provides several blocks that help you present your content as structured content.
What this means is that it will make more of your content appear in the actual search results on Google and other search engines. As such, it helps your content stand out, which can convince users to click on your site.
Let’s do a brief overview of each.
Yoast FAQ Block
The Yoast FAQ block is quite simple. It presents a template for you to add FAQ information. Simply put, you add a question, then answer that question. There’s nothing complicated.
There is no limit to the number of questions, which means your FAQ section can be any length. You can also add images and other content to the block. If you create FAQ content, use this block to do it.
Yoast Breadcrumbs Block
The Yoast Breadcrumbs block allows you to place a breadcrumbs navigation menu for the current post or page. This can help improve the user experience by providing quick links back to other relevant sections of your site.
For instance, say you were on an eCommerce site and were viewing a new microwave. It would look like this:
Home » Kitchen » Appliances » Microwaves » Microwave 3000
Yoast How-to Block
Without a doubt, How-to content remains some of the most popular content on the internet. It is one of the most searched things on search engines like Google. As such, Yoast provides a dedicated How-to block.
It is a template block where you simply need to fill out the information such as a How-to question, steps to complete the task, and the amount of time it is expected to take. It’s quite simple and can help you stand out in the search results.
Improving SEO Takes Time, So Start Now
Search engines are slow to update rankings and that is why you need to start today. The faster you begin optimizing your website, the sooner you will see results. And since nearly 93% of all web traffic comes from search engines, optimizing for them is critical for success.
How easy did you find the Yoast SEO configuration wizard in WordPress to use? Have you noticed your rankings increase after following this Yoast SEO tutorial?

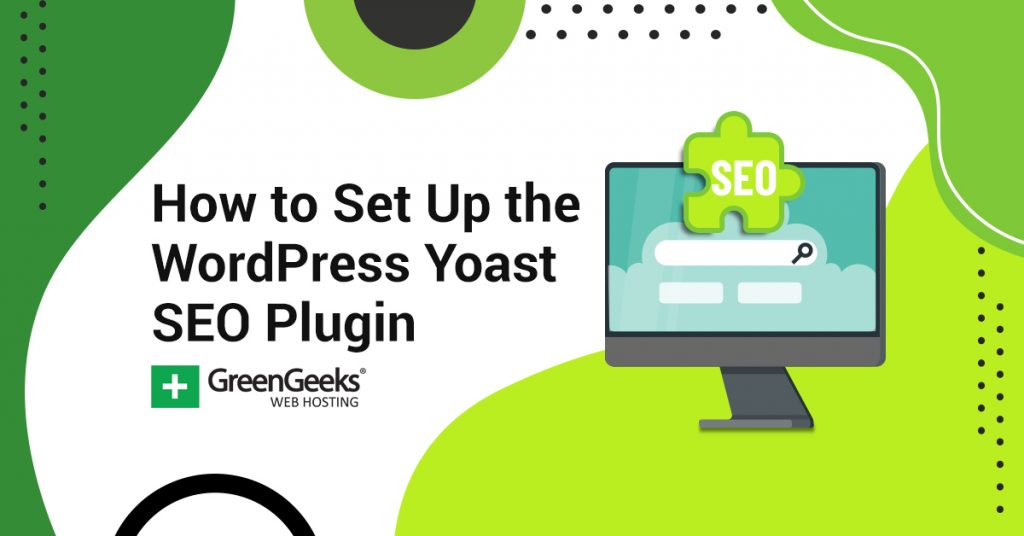
Hi. Can I use yoast seo plugin for my wordpress site that I have not hosted and if I can, how do I do it. My site is emmydesignsandjewelry.wordpress.com.
Hello Emmanuel,
As far as I know, Yoast SEO plugin can only be used for a self-hosted WordPress website. You should considering switching to a self-hosted version, it will give you the flexibility you need. Here’s an article to learn more about the differences between WordPress.org and WordPress.com.
Hi there,
I’m using Yoast on all my sites, but, now i’ve 1 that is in staging(development).
I’m wondering how to setup this with Yoast, so that when i’m moving this site, it’ll be all honky dory regarding SEO …
Gr, Ko
Hello Ko,
Yoast SEO allows you to set up the plugin as your side “under development”. When you’re ready to go live, simply switch it to a public website.