The osCommerce management system has been around since 2000. It’s one of the oldest open source platforms for creating online stores. It’s also an exceptionally popular platform as it’s easy to customize if you know your way around site programming.
If you’re looking for a free system to sell items, osCommerce is a good choice. And because it is free to use, you have nothing to lose but time if you decide to go with a different platform.
In this tutorial, I’m going to show you how to install osCommerce manually. While it may take a bit longer than using something like Softaculous for automatic installation, this is often a preferred method.
Downloading osCommerce
Go to the osCommerce website and click, “Products.”
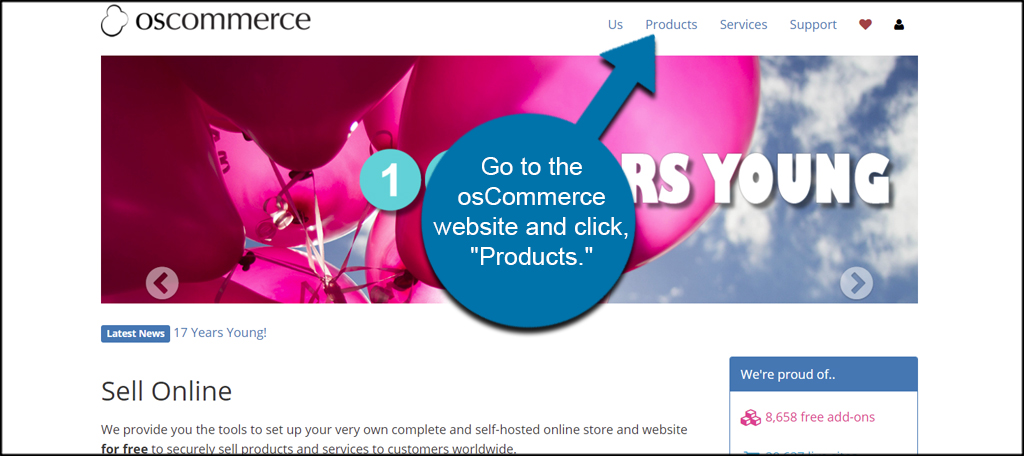
Scroll down to the Download section and click, “Download.” The drop-down list should already be selected onto the most current stable version. You can download the beta if you’d like, but beware that it may be filled with bugs and errors – hence why it’s beta.
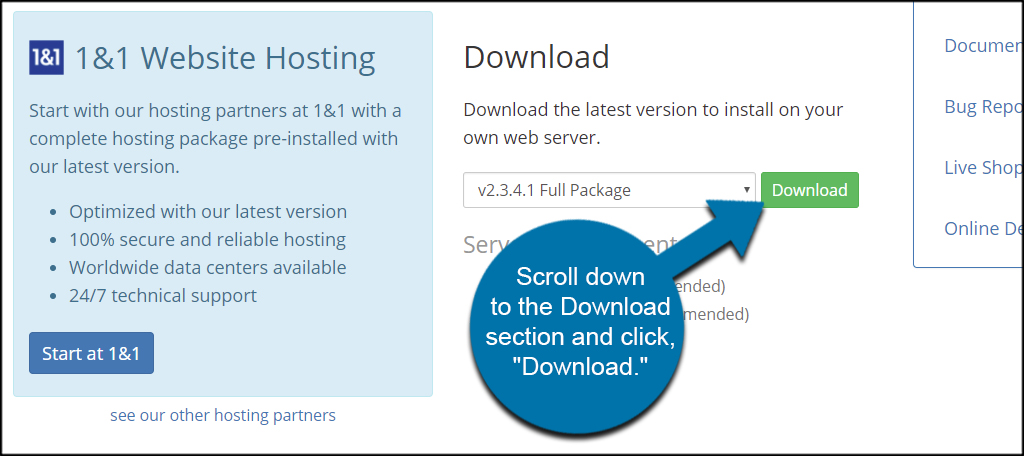
Depending on the settings of your web browser, your computer may open the prompt to save the ZIP file. Save this file somewhere easy to find. I would suggest on the desktop. Otherwise, you’ll want to check the “Downloads” folder on your computer.
Setting Up the Database
A manual osCommerce installation means you need to set up the database it will use. However, the tools available in cPanel make this process incredibly easy.
Make sure you write down the database name, username, and password when you’re done with this step. You’ll need these credentials, so osCommerce can save data. Otherwise, your site will not work correctly.
From the cPanel dashboard, click the “MySQL Database Wizard” tool.
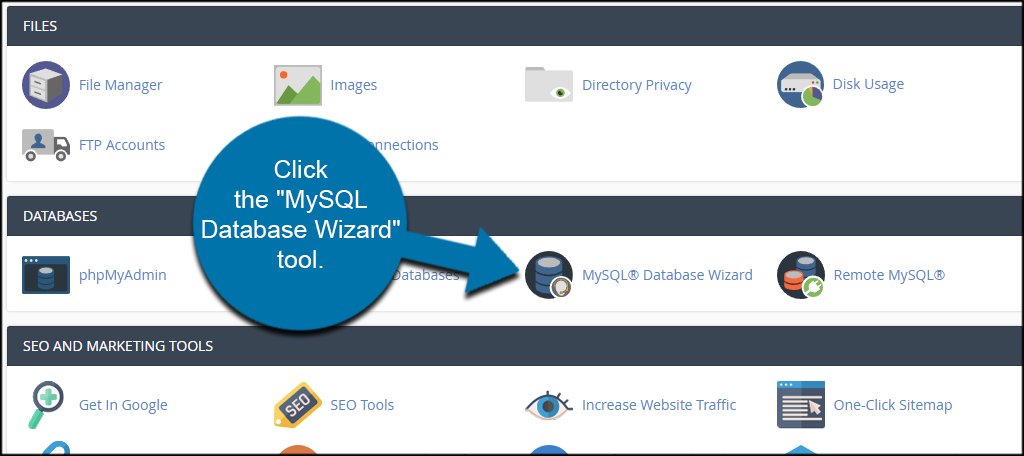
Input a name of the database and click, “Next Step.”

Create a username, password and click, “Create User.”
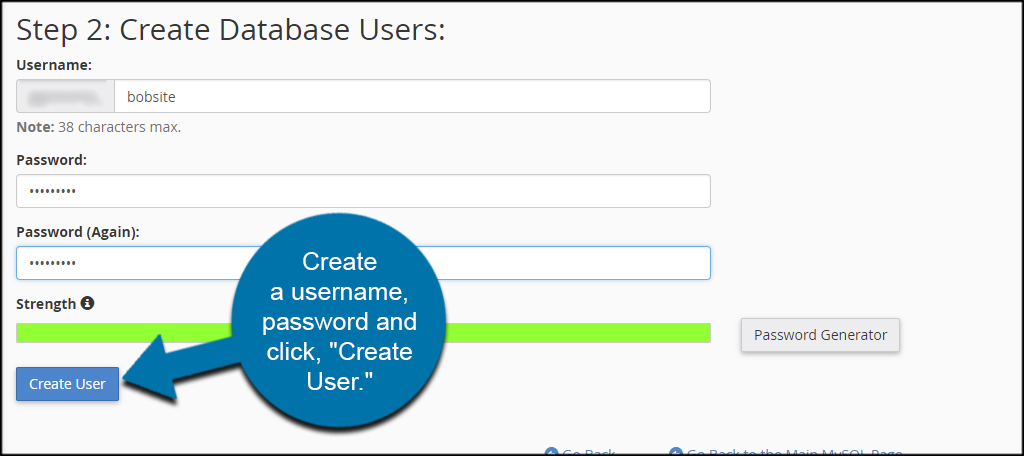
Click the checkbox for “All Privileges.” This will give osCommerce complete access to the database.
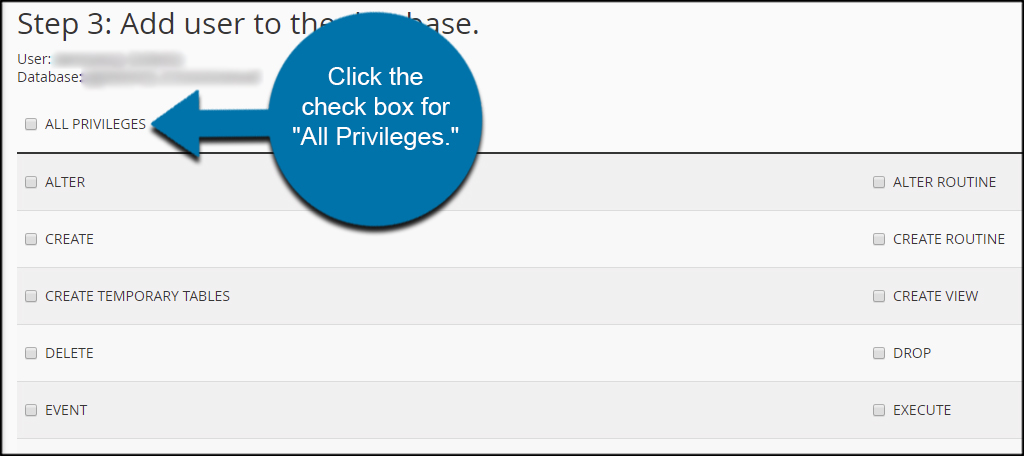
Scroll down to the bottom of the page and click, “Next Step.”
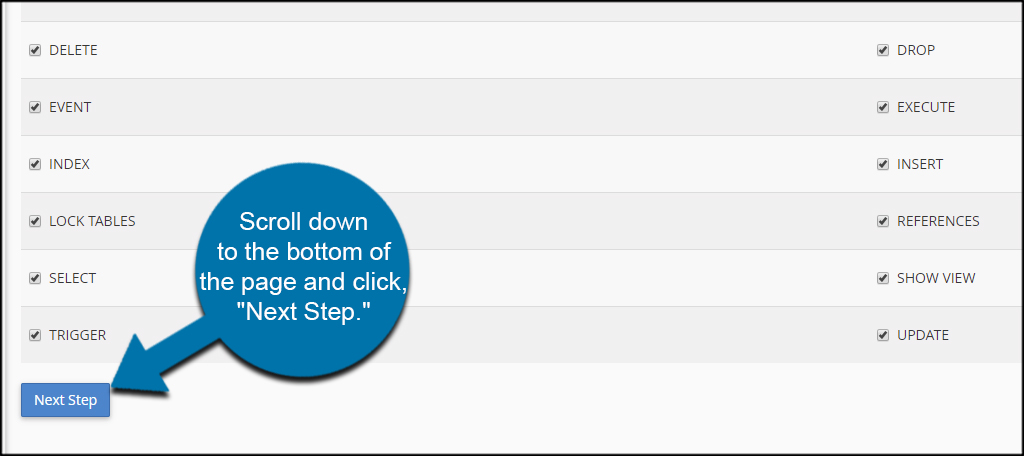
If you need to access the database for any reason, you can do so through the phpMyAdmin tool in cPanel.
Uploading osCommerce
Before you can upload osCommerce, you need to unpack the ZIP file you downloaded earlier. For this tutorial, you will need to extract the files onto your computer.
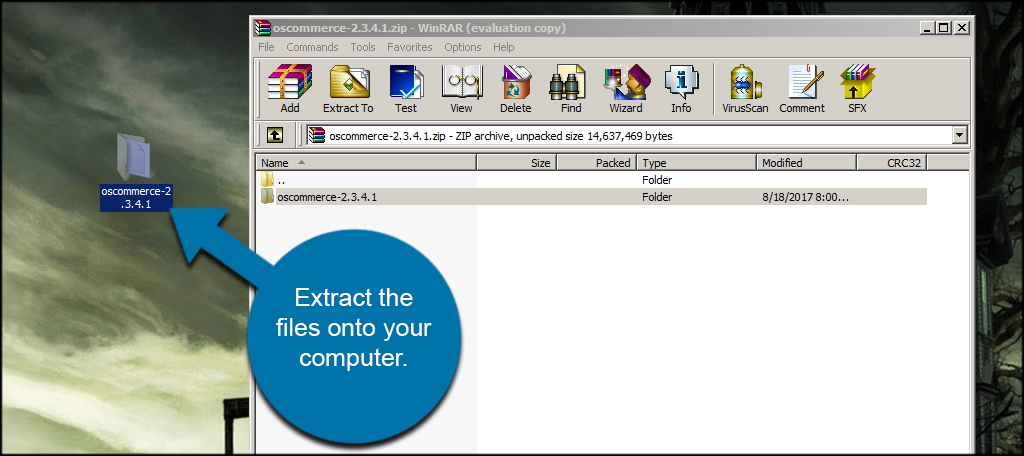
The files you’ll upload are in the “Catalog” folder. You want to upload the contents of the Catalog folder and not the folder itself. If you do, it will create a subdirectory on your site. This means people would have to visit “https://www.ggexample.com/catalog” to see your store.
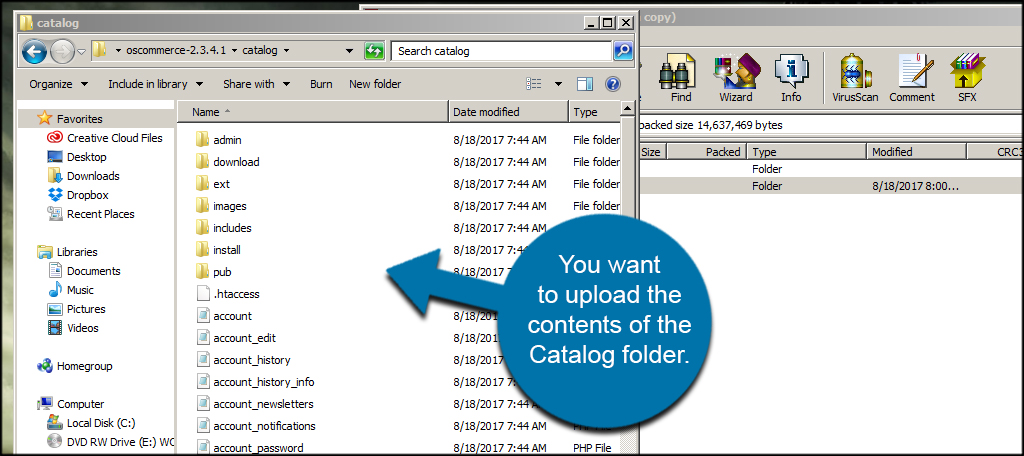
You have a couple of different ways to upload osCommerce to your web host. One of the most common is to use FTP applications such as FileZilla. These programs are usually free and connect your computer to your website directories. This way, you can drag and drop files from your computer directly to your website.
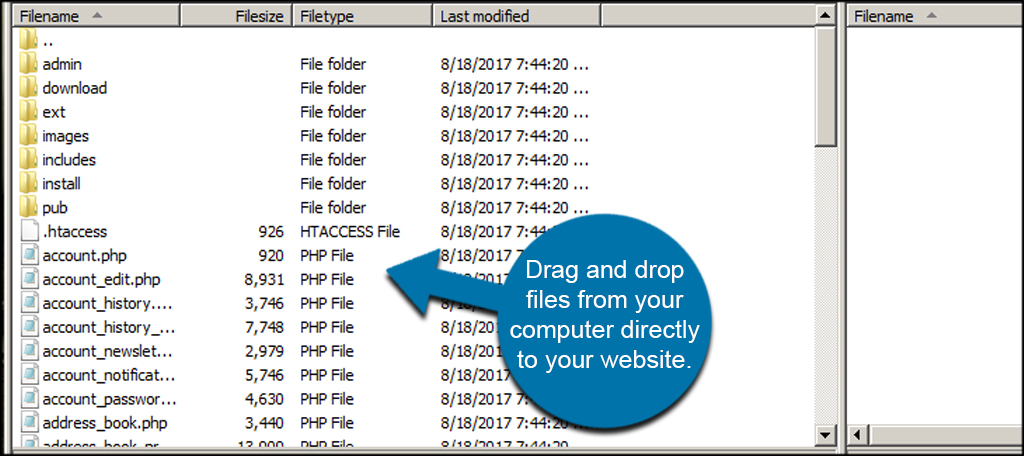
Installing osCommerce
Once your files have been uploaded to the website, it’s time to run osCommerce. From a web browser, type in your site’s URL in the address bar. A welcome screen and a server compatibility check will be displayed.
If the Server Capabilities box is filled with green check marks, click the “Start” button to install osCommerce.
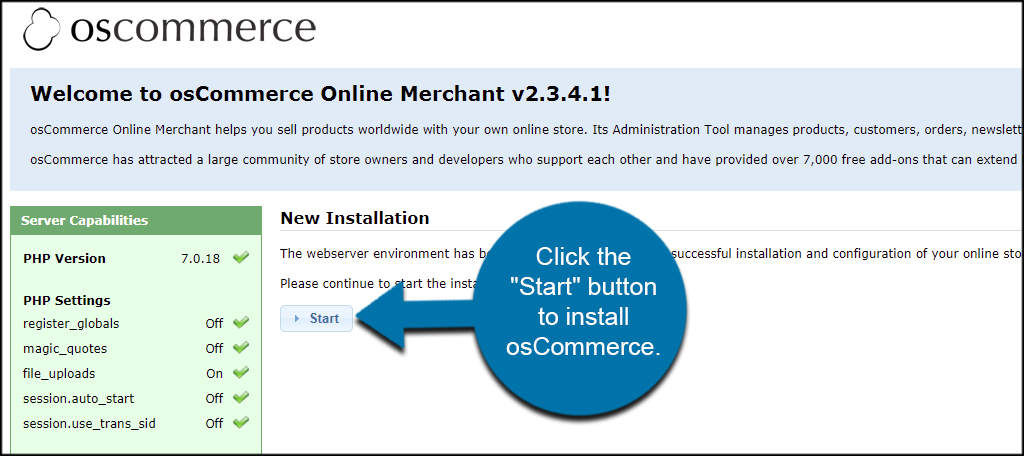
Fill in your database information and click, “Continue.”
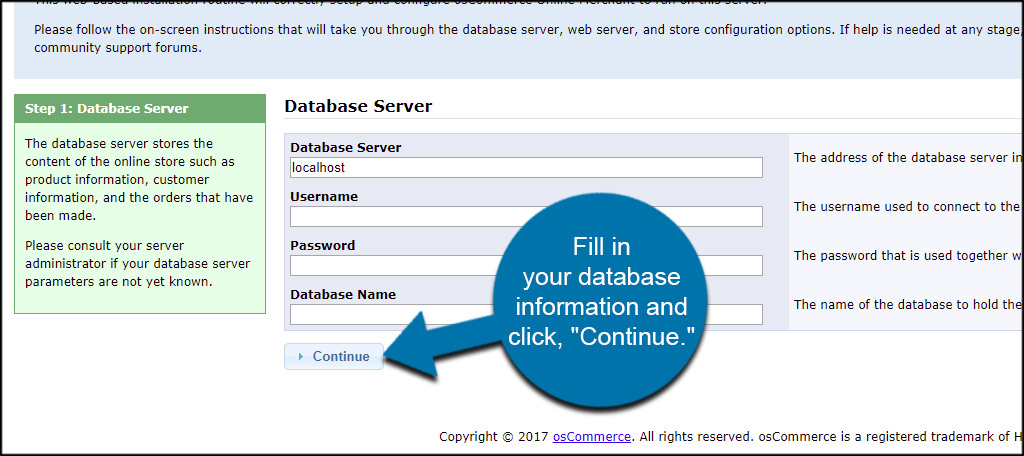
Input the web server address and click, “Continue.” This is the information about how users will access your website. By default, osCommerce will fill in this information automatically depending on how the current URL is set up. This means most of you might be able to simply click the continue button without changing anything.
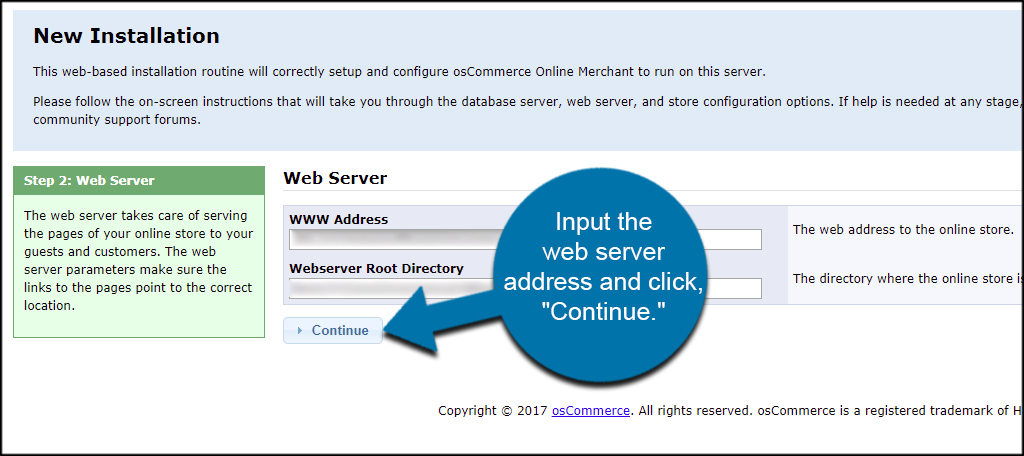
Fill in your store’s information and click, “Continue.” This is the vital elements of your website. Store name, owner, address, the admin account, and time zone are all needed to operate osCommerce. It may be a good idea to make the “Administrative Directory Name” something unique, though. This makes it more difficult to hack or gain access to.
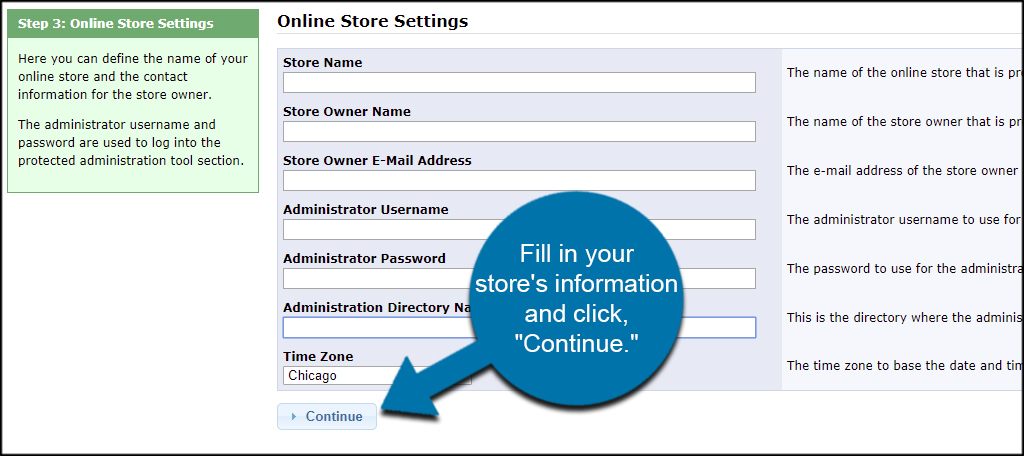
The osCommerce platform is now ready for customizing and product sales. Click the “Administration Tool” to access your admin backend. I suggest saving this page as it will make coming back to your site much easier.
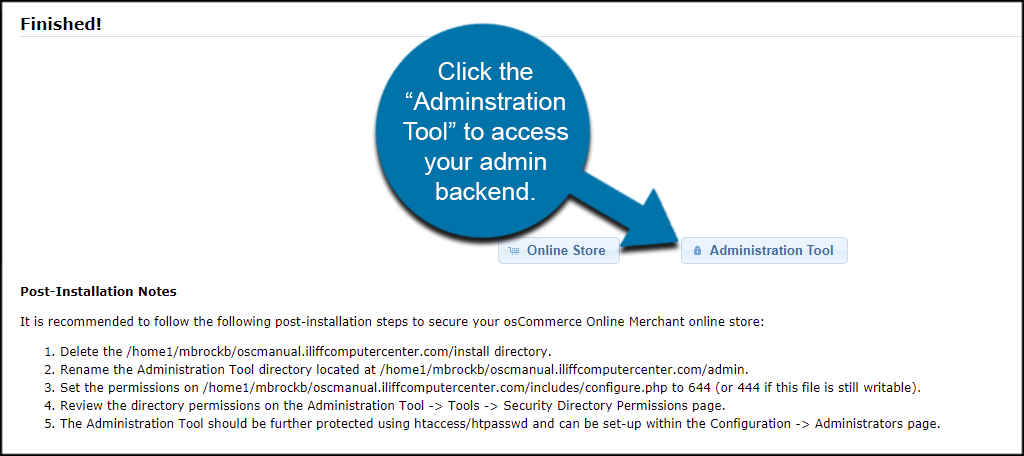
Building Your Store
Installing osCommerce manually is only the beginning. Now, you have to customize your settings and start adding products to sell. It might not be a bad idea to take a look at different ways to secure your website, either. After all, you want people to feel comfortable shopping from your online store.

When we follow this method, will the items (from the demo) be installed as well or will it be clean? I remember trying it years ago and had that option but I don’t remember how I did it.
My old store (which I see updated itself) is under example,com/online/catalog/ and I would like to move to example,com/catalog/ or store, example,com.