Themes are how WordPress arranges the layout of your website. They can come in all sorts of colors and designs to add a pleasant appearance. Some will even come with a range of editing tools to customize the look and feel of your webpages.
Managing themes in WordPress is relatively easy. Whether you need to install something new or want to customize a current appearance, everything you’ll need is provided.
In this tutorial, I’m going to show you how to manage WordPress themes. It’s a simple process that will ultimately alter the way your site appears to visitors.
Accessing Your WordPress Themes
From the WordPress dashboard, go to the Appearance section and click, “Themes.” The themes area will also load by default if you click “Appearance” from the left admin panel.
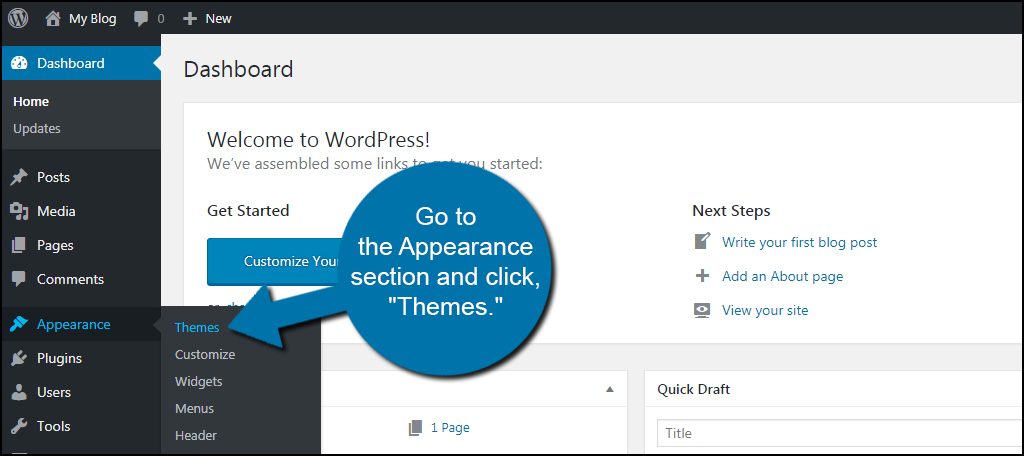
The theme you currently have selected will be listed first with an “Active” footer. If you wish to switch to a different appearance, all you need to do is hover the mouse over the theme and click “Activate.”
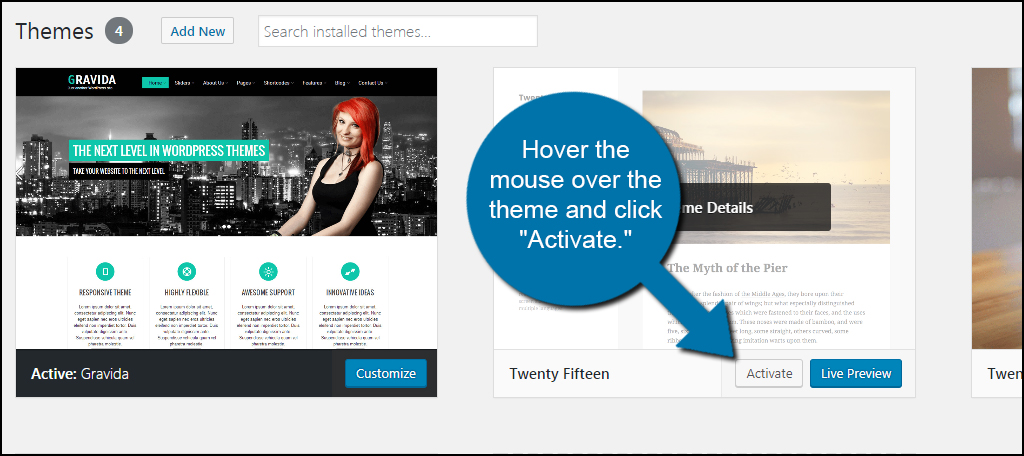
You can have as many themes as you like installed on WordPress. However, I would suggest keeping actual installs to a minimum. The site can easily become cluttered and you’ll need to make sure each one remains updated to help keep your site safe.
Install WordPress Themes
You have several ways to install WordPress themes at your disposal. Two of the easiest methods are searching WordPress.org from your website and uploading a theme manually.
Searching the Database
To search for a theme in the WordPress.org database, click the “Add New” button in the Themes window of your website.
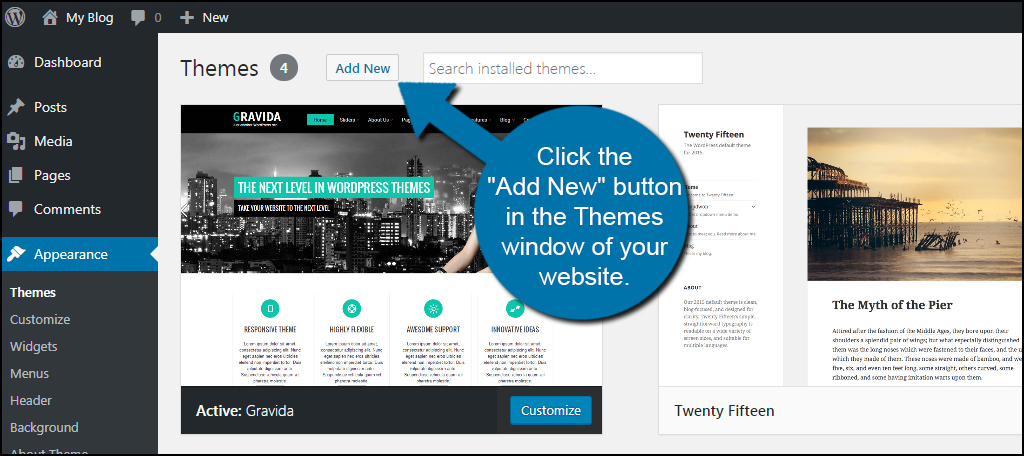
WordPress will display the featured themes by default. However, you can view popular as well as the latest additions to the database. If you’re looking for something in particular, use the search field to find additional layouts.
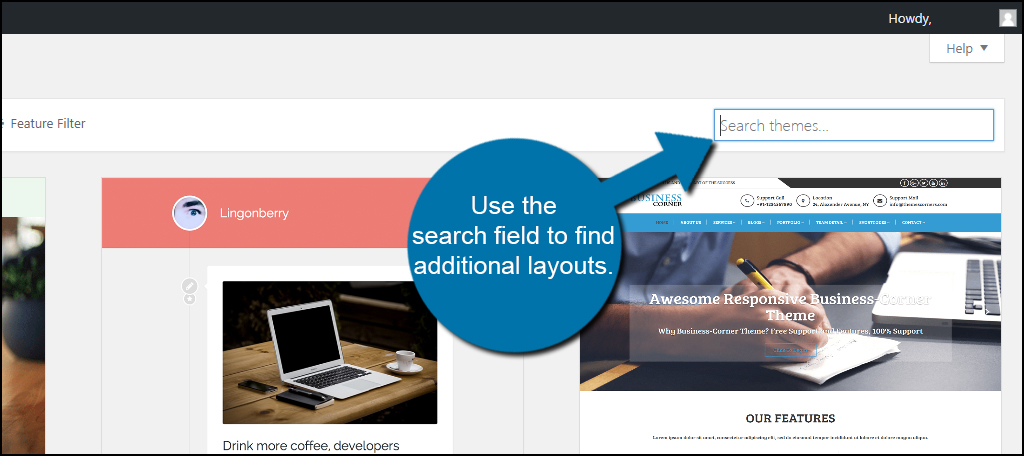
You can use all kinds of terms and phrases to find exactly what you’re looking for. Choosing a good theme is perhaps one of the most difficult parts of setting up a WordPress website. When you think you have the perfect layout, you’ll find another that has more features.
Once you’ve found something that fits, click “Install” and “Activate.” WordPress will do the rest.
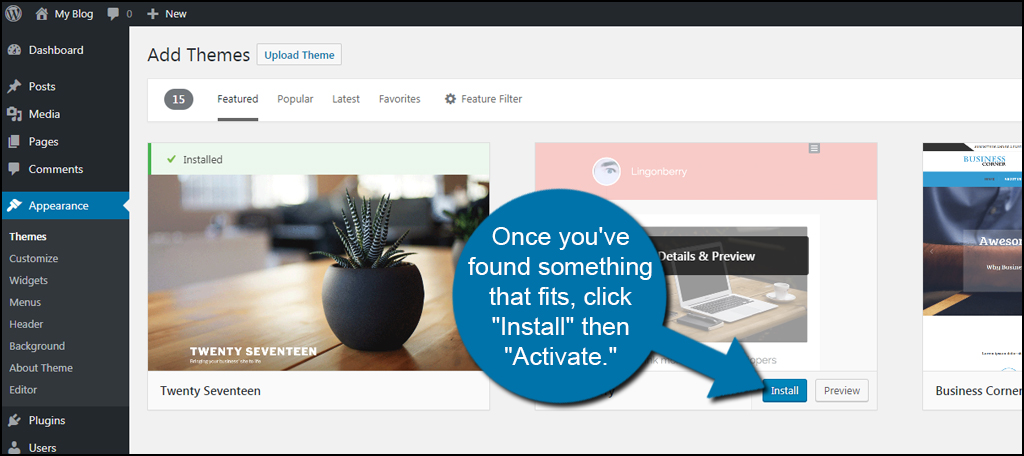
Uploading a Theme
WordPress.org isn’t the only place you can get quality themes. Some third party developers will sell designs and file packages you can use on the website. Other developers may even promote free versions of their themes you can download.
If you want to use a theme you downloaded from another site, click the “Upload Theme” button in the Add Themes screen.
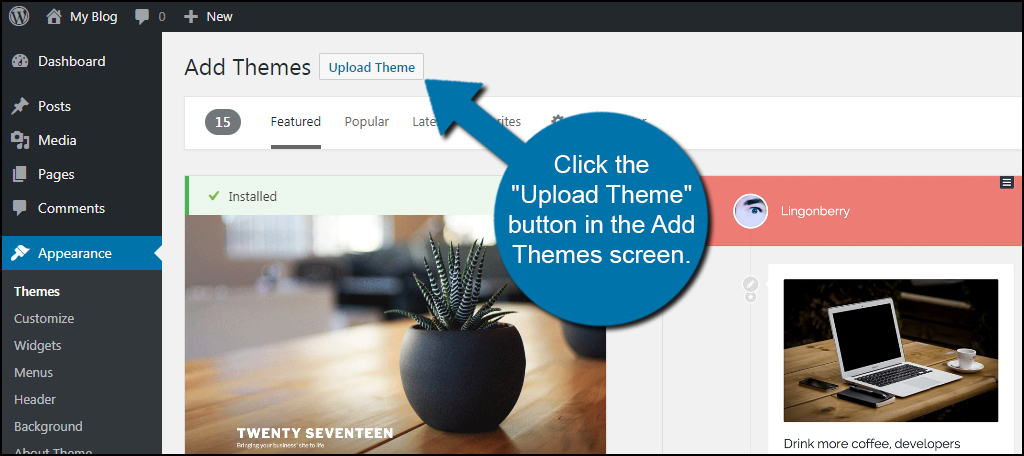
A new window will appear allowing you to add the file to your website. Click the “Choose File” button and add the .zip theme file.
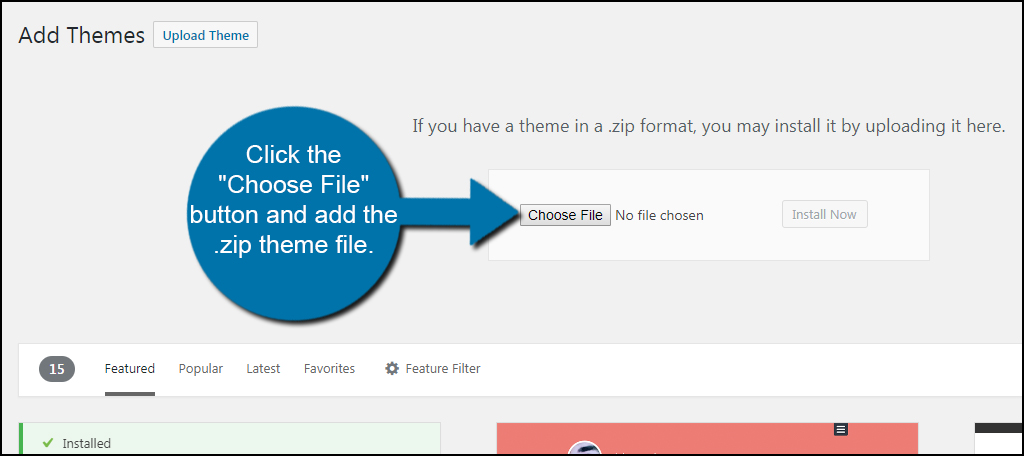
When your file is ready, click the “Install Now” button on the right. WordPress will then do the rest of the work. You’ll have to activate the theme before it becomes live.
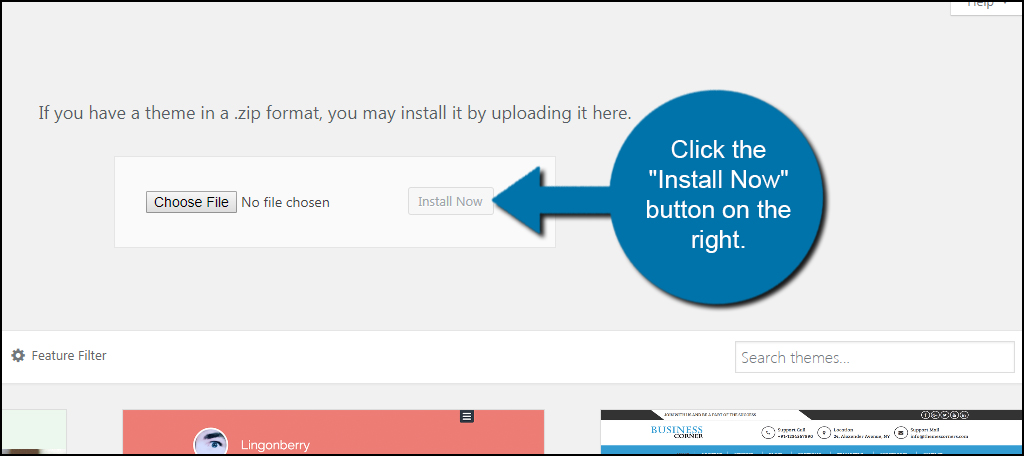
Using the Customizer
The Customizer is a tool in WordPress that allows users to make changes to themes. However, it is limited in terms of making precise changes. Not every theme is the same and some will include more functions than others.
For this tutorial, I’m going to demonstrate the ColorMag theme by ThemeGrill. It has a variety of customization options as well as a few extra widgets that I will go over in a few minutes.
Go to the Appearance area of WordPress and click, “Customize.”
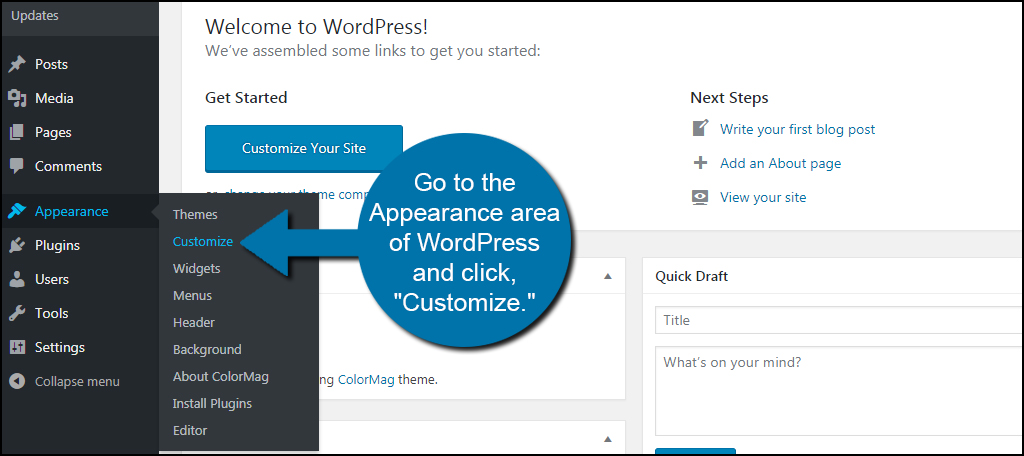
The theme you are currently using will be the one that is displayed in the Customizer. You will see a list of functions on the left and the website on the right. Any changes you make to this screen will not be live until you save them.
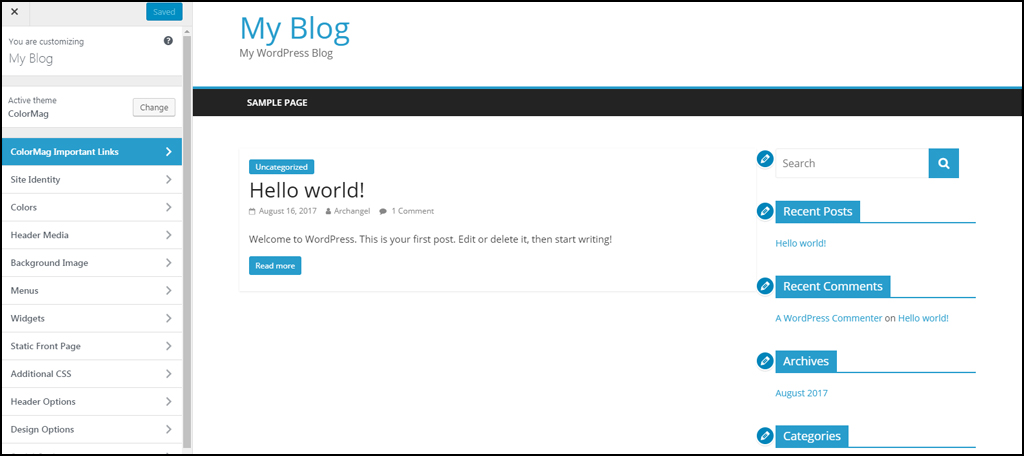
Every theme is going to be different. This is because not all developers include the same functionality with the WordPress Customizer. Some will have more while others will have less abilities at your disposal.
Let’s say we want to change the theme of WordPress from this screen. This lets us edit any of the other themes without making it live. Click the “Change” button on the right of the Active Theme option. This function will be available regardless what theme you use.
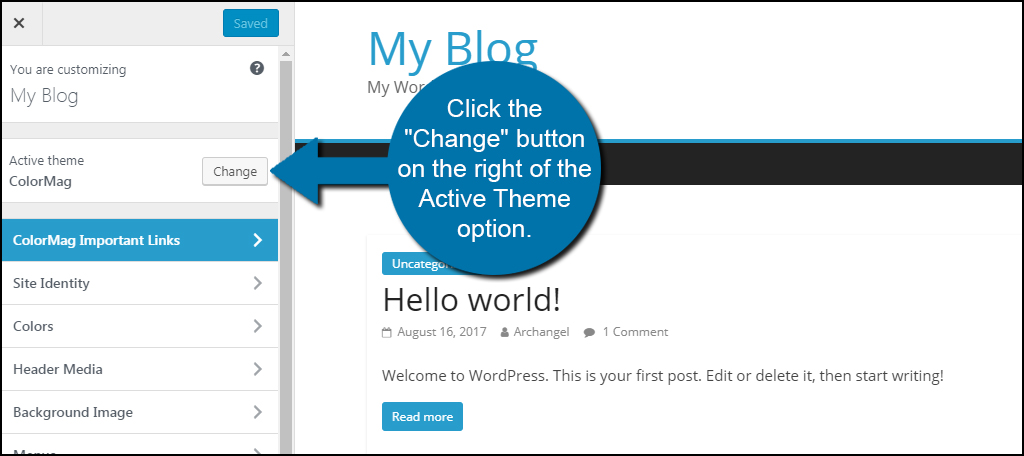
This will show you the list of themes you currently have installed in WordPress. Find a theme you want to edit and click, “Theme Details.”

A new window will open providing you with the details of the theme you selected. Click the “Live Preview” button on the bottom right.
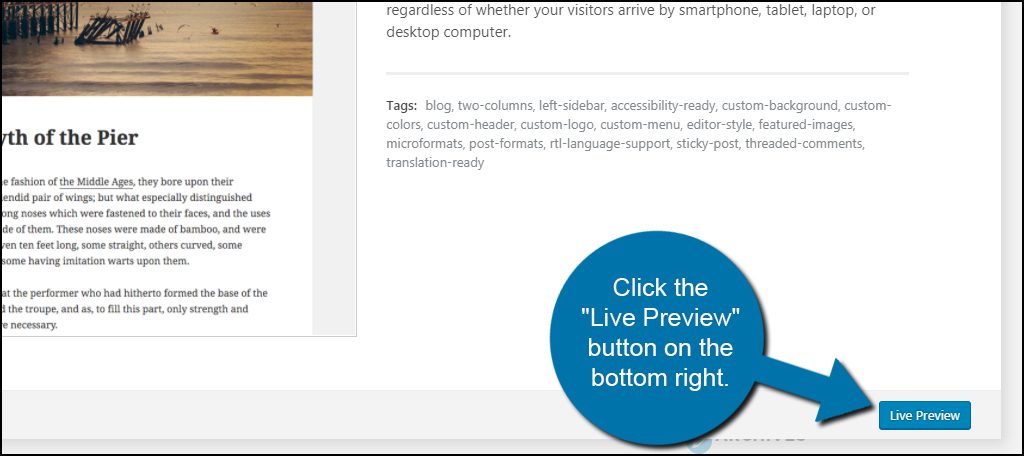
Now, you are able to make changes to a theme without actually making it live on the website.
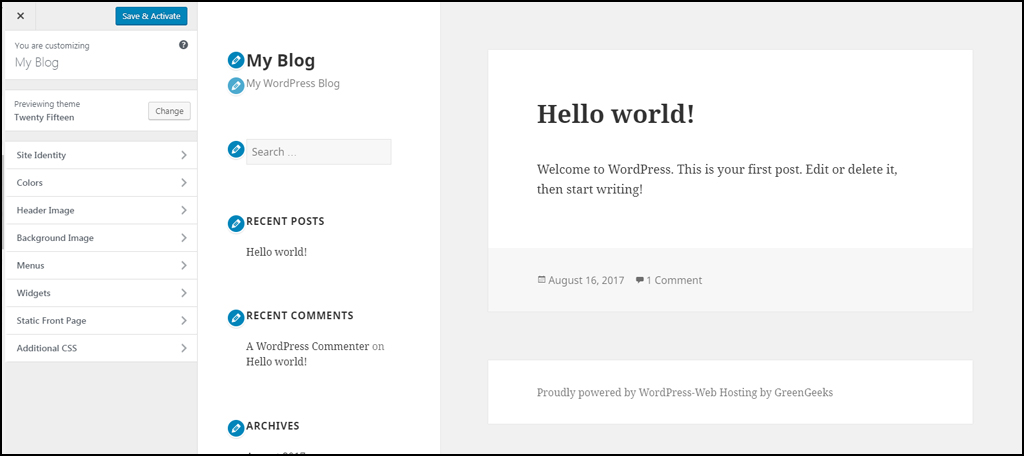
Once you’ve made your changes and are ready to take the theme to the site, click the “Save & Activate” button on the top to go live.
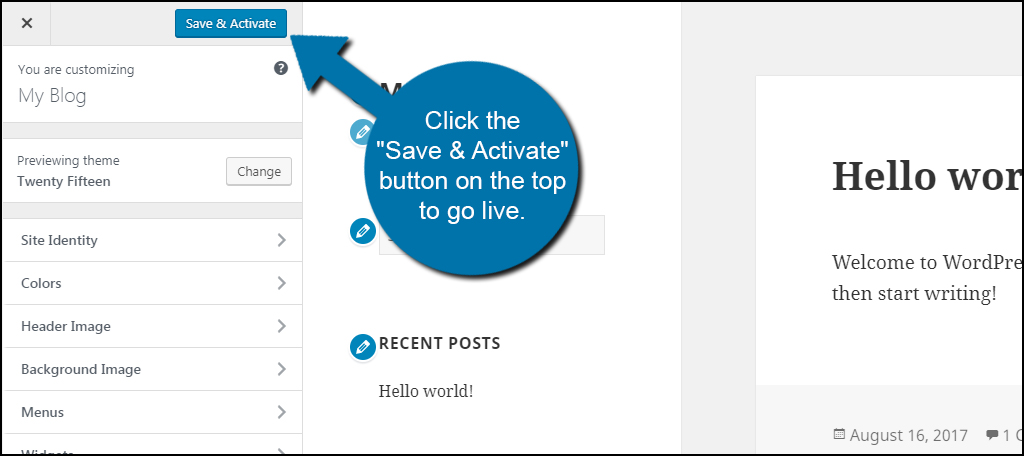
The Customizer gives you an opportunity to see if a new theme you installed is going to be a good fit for your website. If you don’t like the options available or if the theme doesn’t give you the appearance you like, simply click the close button to go back to the WordPress dashboard.
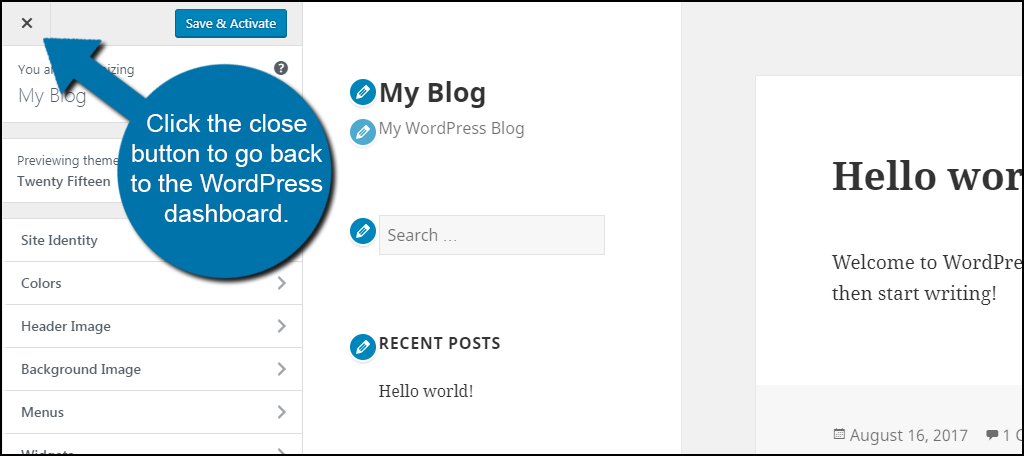
Understanding Your Widgets
Sometimes widgets are available when you manage WordPress themes. Developers will often include these small tools to add more appeal to a design. Unfortunately, not all themes come with custom widgets. This also includes various sidebars to place them.
Go to the Appearance area and click, “Widgets.”
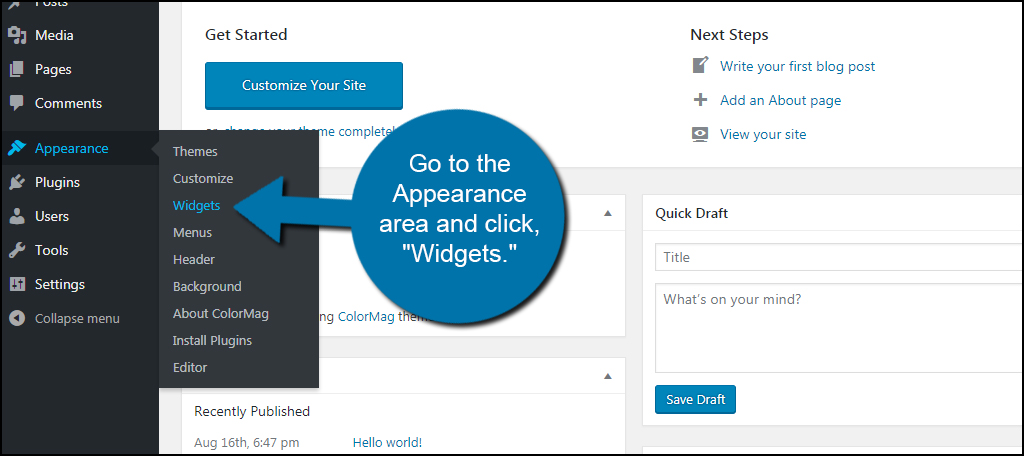
Because every developer and theme design is different, you’ll have a list of widgets and sidebars that vary. In this example, ColorMag has a wide range of locations for content and comes with a handful of widgets that work in these locations.
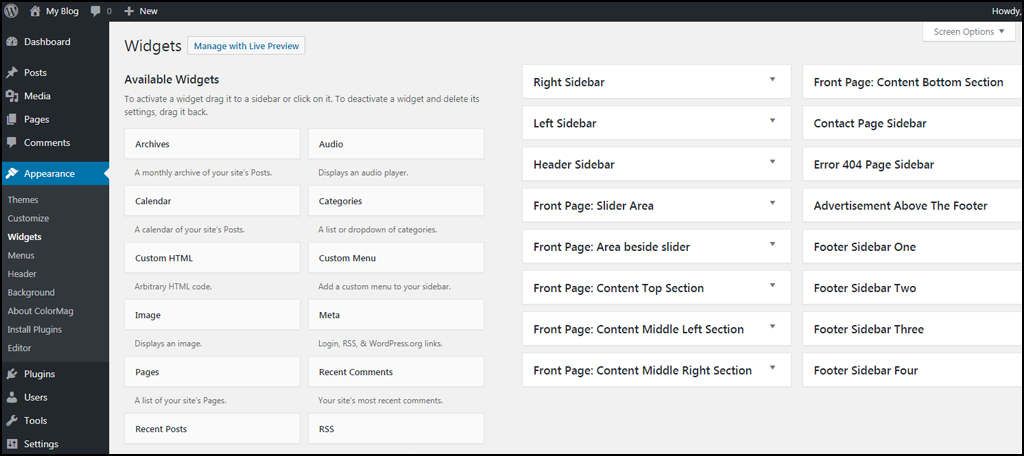
Using drag-and-drop functionality, you can move the widgets on the left to the sections on the right. Depending on the widget, adding them to a sidebar may make them immediately viewable on the website.
Some themes will have an obvious indicator what widgets belong to it. For example, ColorMag has “TG” labeled widgets for its theme layout.
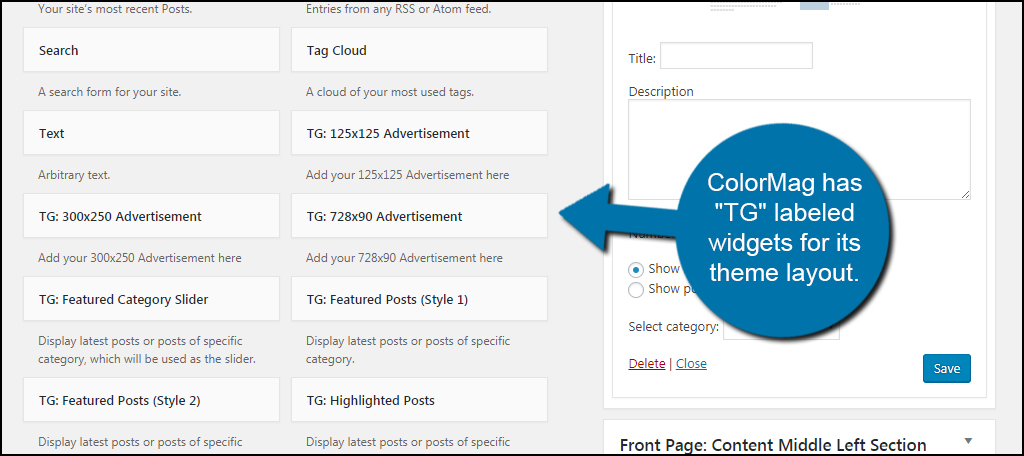
It’s important to note that not all themes in WordPress will have specific widgets. You’ll often find them available from high-end developers and those who add greater functionality to the design of the layout.
Keep in mind that it is possible to create a superior custom look without having theme-specific widgets. They simply add more flexibility to the design.
The type of website you want to build may also play a big role in using certain themes and widgets. For instance, starting a simple blog might not need all of the bells and whistles available in ColorMag. However, a news website may find the flexibility to be useful when engaging an audience.
Thousands upon thousands of themes are available for WordPress on the Internet. Just make sure you pick one that is regularly updated and optimized for mobile devices. Otherwise, you can make your theme mobile friendly by installing plugins.
Create an Amazing Website
WordPress themes control how the website appears. After all, about 66 percent of visitors prefer a site that looks nice. Find something that fits with your content and engage the readers. First impressions are as important online as they are in the real world, and the appearance of your site is what the masses will immediately see.
What kind of tools would you like to see installed in a WordPress theme? Do you prefer premiums layouts as opposed to free themes?
