After you easily install PrestaShop, it’s time to change the look of your site. While there’s really nothing wrong with using the default layout, you add more of a custom appearance if you use a different theme. After all, you want to stand out amongst the online competition.
In this tutorial, I’m going to show you how to install themes in PrestaShop. You won’t have to worry about FTP applications like FileZilla as the system will be able to add these on its own.
Installing a Theme
From the PrestaShop dashboard, go to the Preferences area and click, “Themes.”
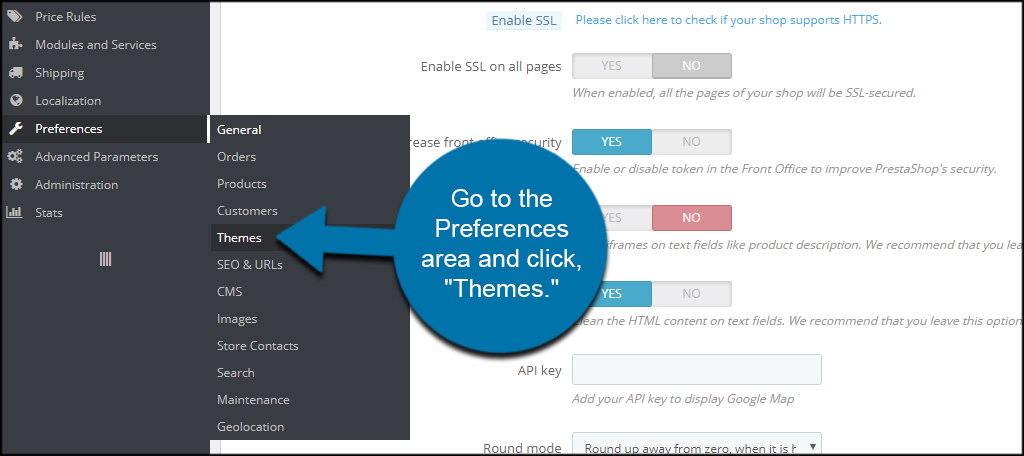
Click the “Add new theme” function from the top tool bar.
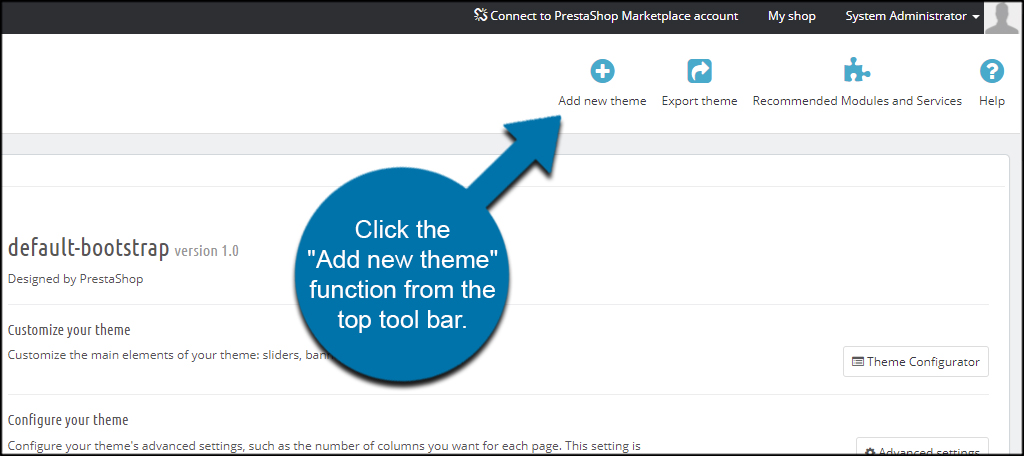
You have four different methods for creating a new theme. You can:
- Import from your computer
- Import from the web if you have the theme’s URL
- Import from FTP, or File Transfer Protocol
- Create your own, which requires a bit of advanced skills for web development
In this tutorial, I am simply going to use one I have saved on my computer. PrestaShop has many nice layouts to choose from for a fee, but you can probably find some decent free themes if you run a Google search for “Free PrestaShop Themes.” Just be careful about the source and make sure you’re downloading legitimate files.
Click the “Add File” button to search your computer. The theme needs to be in ZIP format, and this process will not work if it’s not.
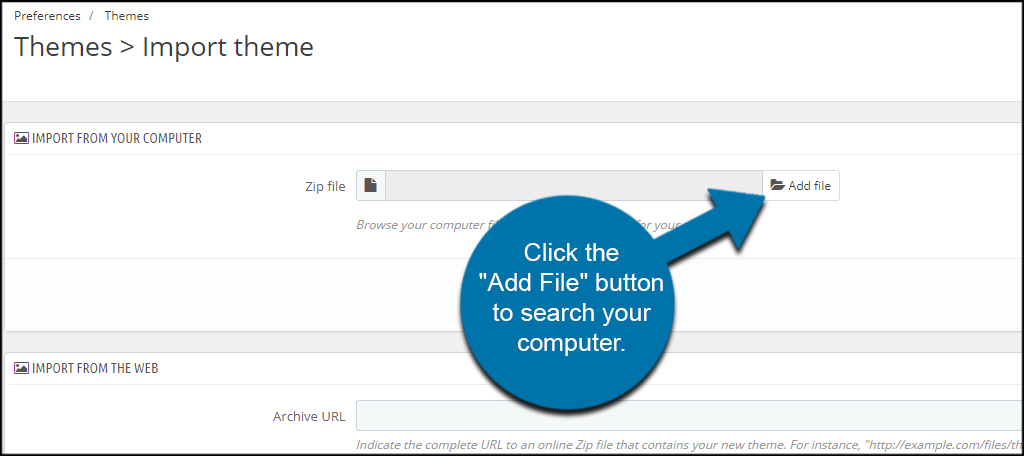
Once you’ve added the theme file from your computer, click the “Save” button on the bottom right.
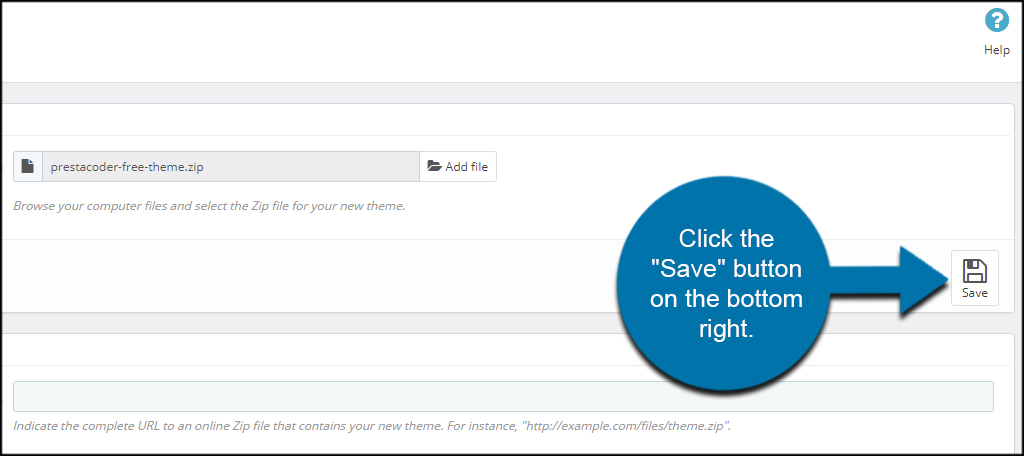
After you successfully upload the file, you’ll be taken back to the Theme screen. Scroll down to the “Select a theme for the “store name” shop.”
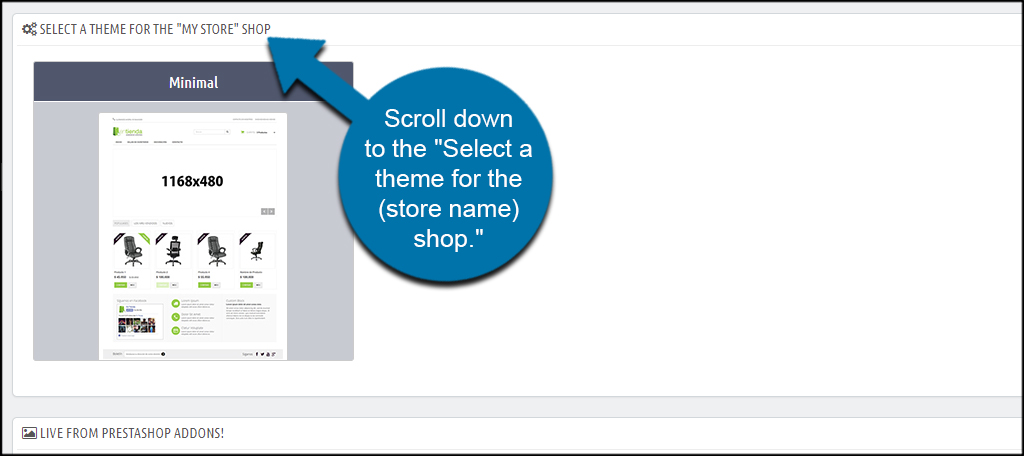
As you can see, I have a new theme listed called, “Minimal.”
Hover over the new addition and click, “Use this theme.”
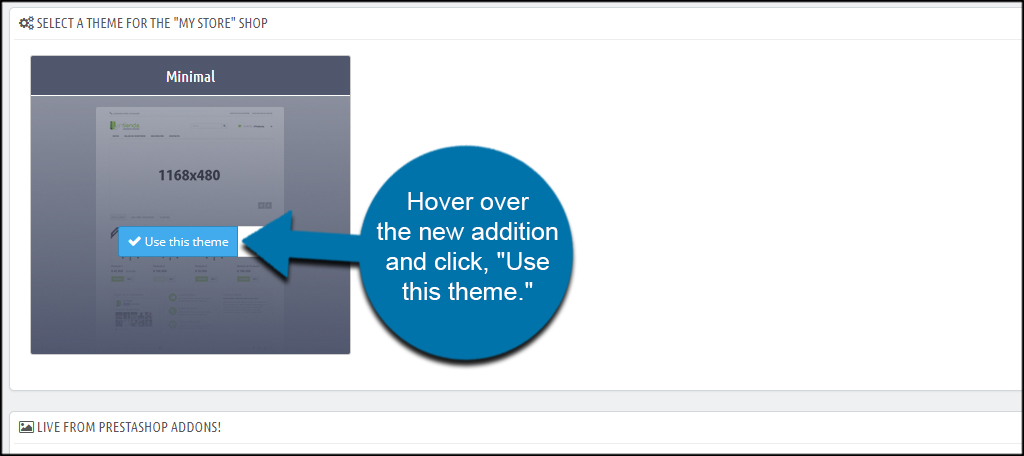
Some themes will come with their own modules in order for it to work correctly. In the “Modules to Install” screen, you can choose which ones you want and disable the rest. You may also simply keep the modules as they are. Once you’re ready, click the “Save” button on the bottom right.
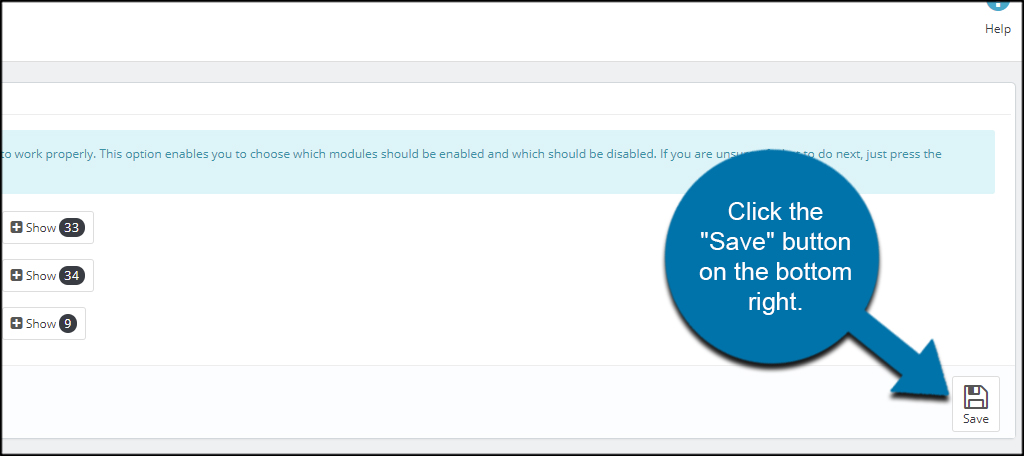
PrestaShop will then install the necessary components for your specific theme. In my install, I received a warning that I will have to resize images to fit the new layout. This is because themes often have different image dimensions. But since this is a new install, I don’t have to worry about it.
Click the “Finish” button on the bottom of the screen.
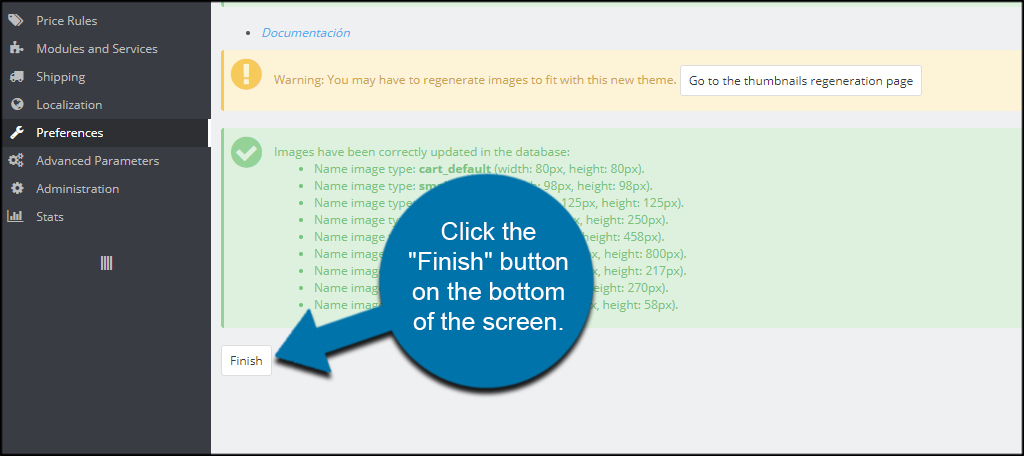
Your new theme is ready for customization, such as adding logos and favicons.
Starting an online store is one of the most popular ways to make money online. With the right marketing platform and an array of quality items, you can easily build a successful site.
Finding the Right Theme
Finding a theme to fit your needs is perhaps one of the most difficult parts of setting up PrestaShop. You need to make sure the theme is compatible with your version of the app and that it fits your online store’s niche. Just keep in mind that many themes come with a variety of custom options available.
