A lot of people will use WordPress to power their eCommerce platforms. What if you want to add a simple PayPal shopping cart to accept payments? WordPress has you covered. In fact, setting up the shopping cart is not as difficult as you might think.
With WordPress hosting, you have a lot of different ways to make money online. Selling products or services is probably one of the most common. And you definitely want to get paid for your goods.
In this tutorial, I’m going to show you how to set up the Simple PayPal Shopping Cart plugin in WordPress.
Installing Simple PayPal Shopping Cart
I am assuming you have a PayPal account ready to go. If not, I would suggest you create your account before you start selling. It can take a few days for bank accounts and personal information to be verified through PayPal.
Today, I am working with the Simple PayPal Shopping Cart plugin. It’s a free tool that has a lot of flexibility when it comes to selling your goods through the website.
Go to the Plugins area and click, “Add New.”
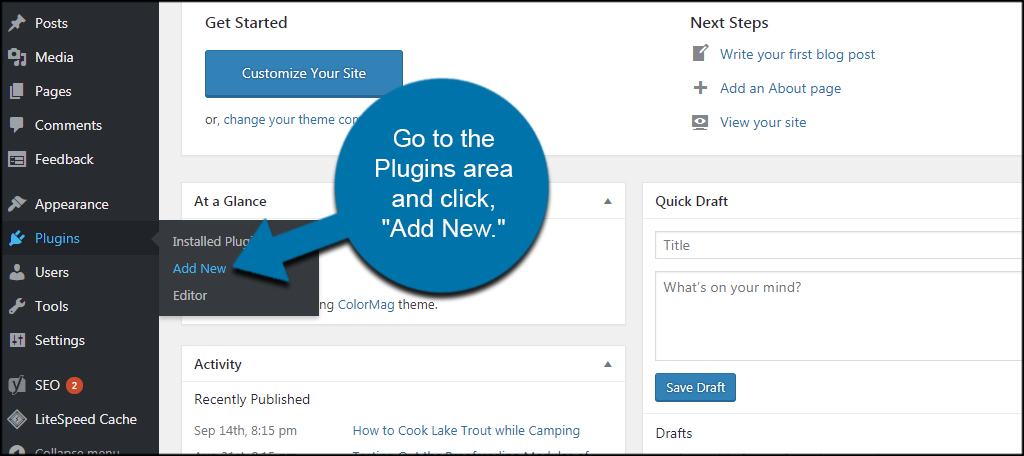
Search for WordPress Simple PayPal Shopping Cart and click, “Install.”
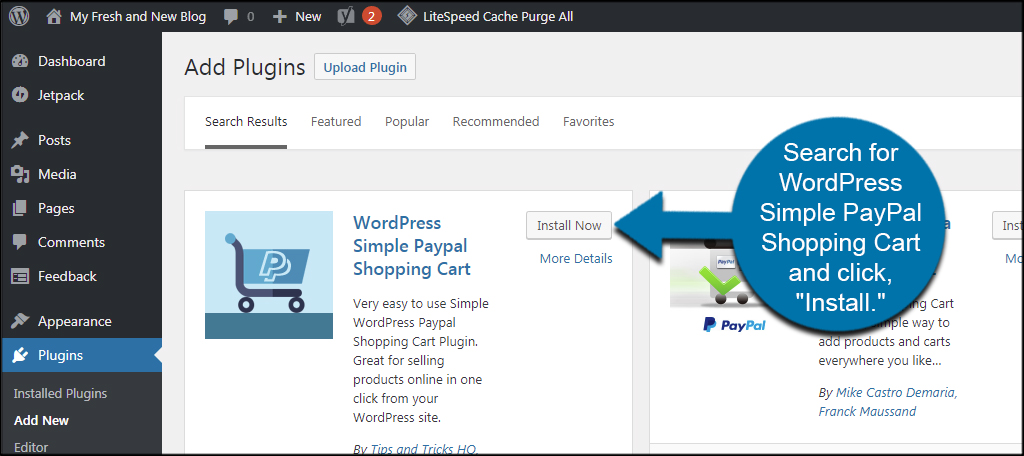
Once the button changes, click to “Activate” the plugin.
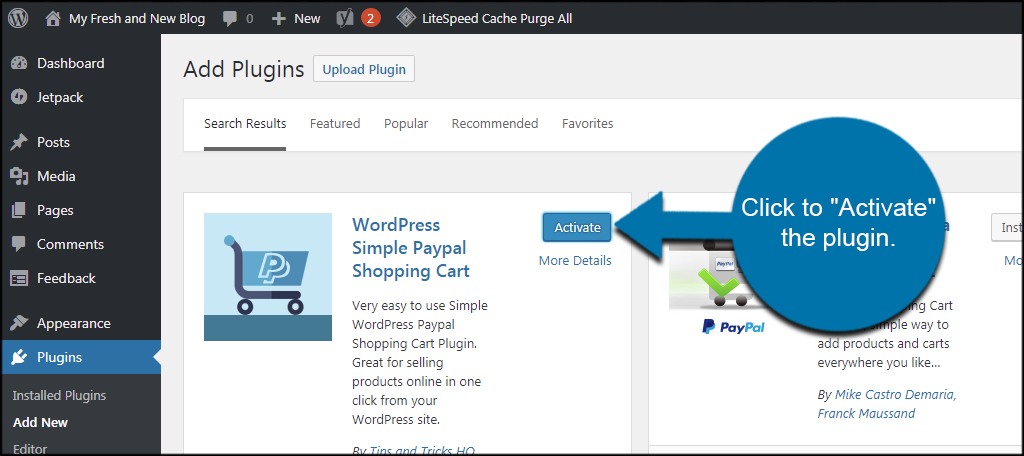
Setting Up Your Shopping Cart
Once Simple PayPal Shopping Cart is activated, it’s time to customize the platform. Go to Settings and click, “WP Shopping Cart.”
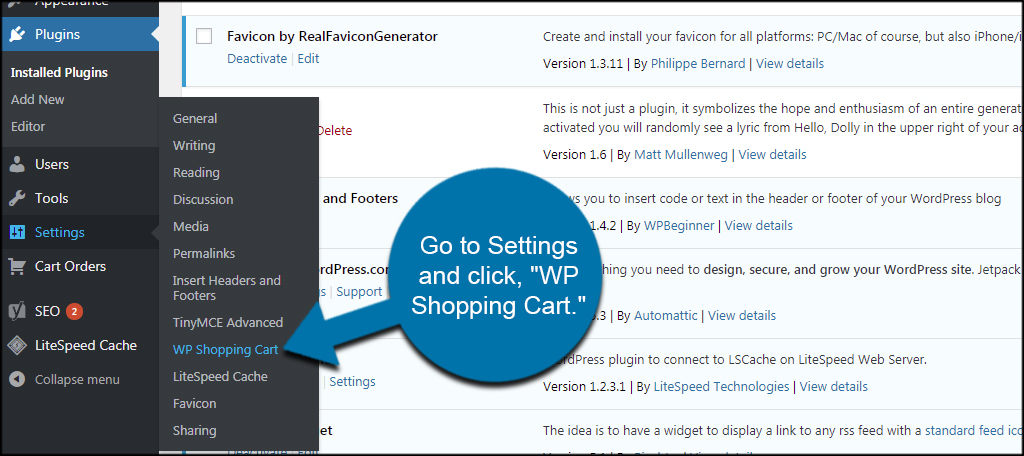
In this screen, you will need to fill in your PayPal information. You’ll also need to customize how your site works such as adding free shipping, return URLs, product pages if you have any, custom checkout logo and more.
After adjusting your settings, click the “Update Options” button on the bottom of the page.
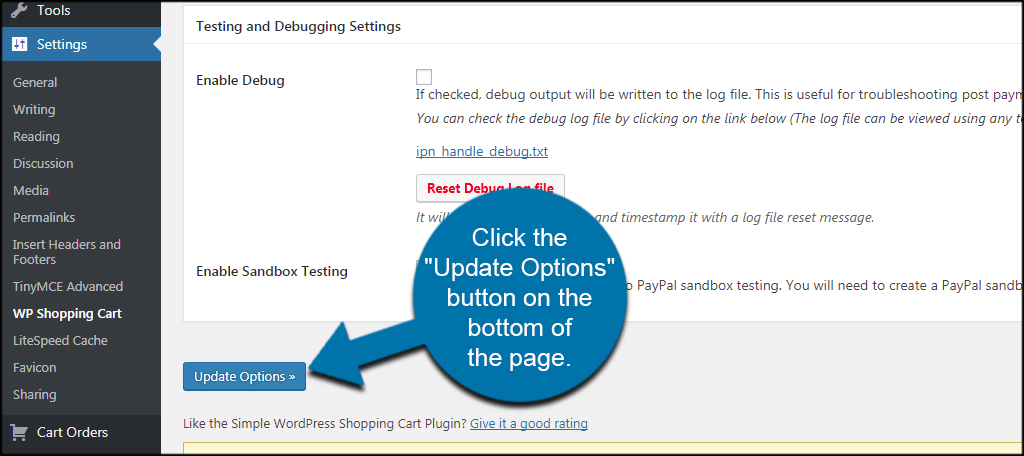
Adding a Product Page
Now you need to add something for people to buy. This is when you’ll need to know a bit about how shortcodes work. Don’t worry, it’s not difficult.
If you need to know what shortcodes to use, these are always displayed in the WP Shopping Cart settings under “Quick Usage Guide.”
Let’s create a quick product so you can see how this is done. Go to Pages and click, “Add New.”
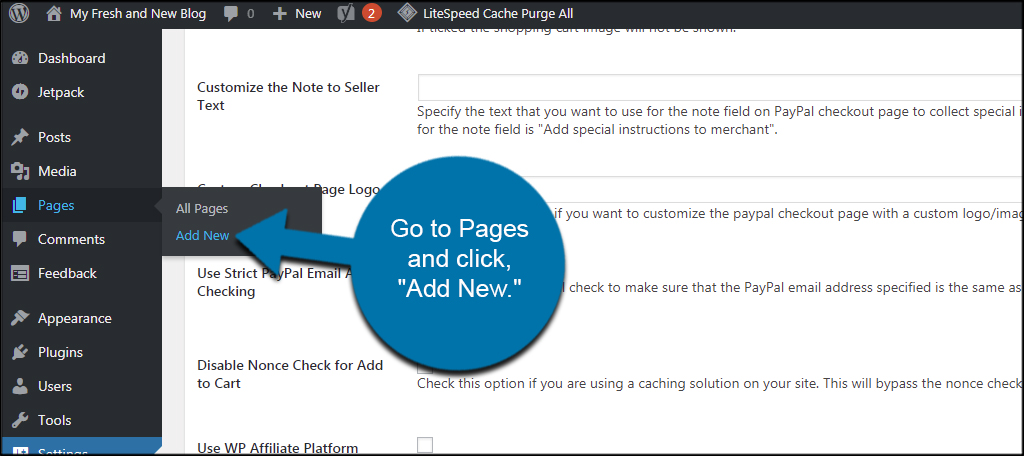
Input your item descriptions as well as the price. This can be done however you like. It’s probably not a bad idea to add a few images using a gallery in this section.
There are two important things you need to take note: the product name and the price. Give the product a name and price that you will use in the shortcode. For instance, I have a “Sample Product” that I am selling for “$49.99.”
Place this shortcode under your product information:
[ht_message mstyle=”info” title=”” show_icon=”” id=”” class=”” style=”” ][wp_cart_button name=”Sample Product” price=”49.99″][/ht_message]
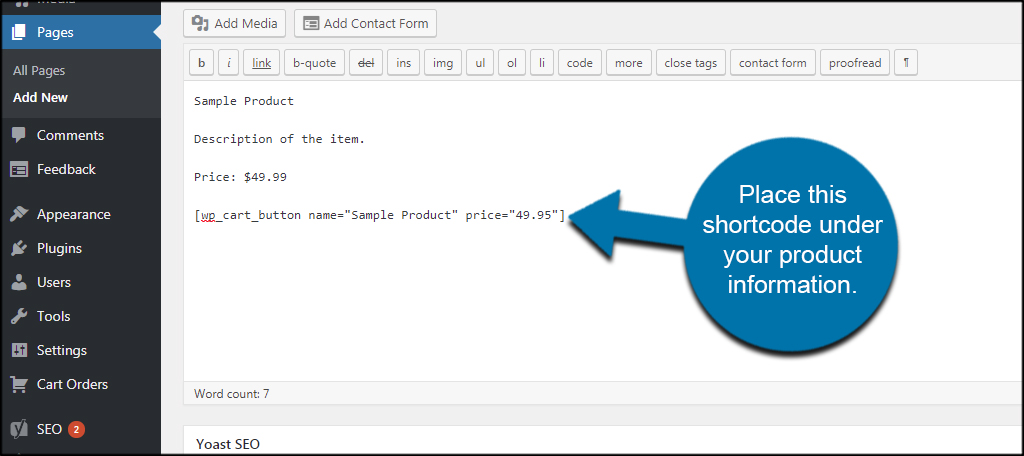
Make sure you replace the product name and price with your own, of course.
Click the “Publish” button when you’re ready for the product to go live.
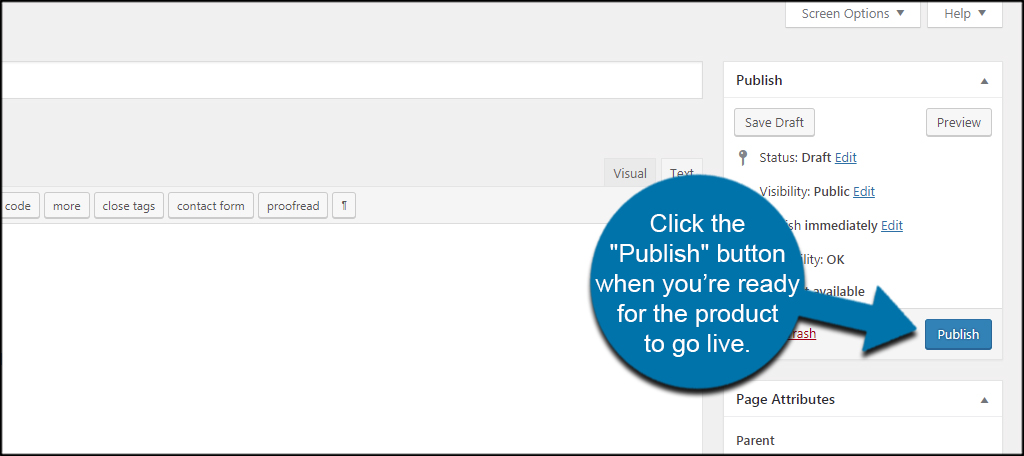
Adding the PayPal Widget
Widgets are small tools you can move about your website by placing them in content blocks. They can greatly affect the appearance of your site and give visitors additional features to make the experience more engaging.
You’re almost ready to start selling. Now, you’ll need to add the PayPal widget to your website’s sidebar. This will let people pay for the items in their cart.
Go to the Appearance section and click, “Widgets.”
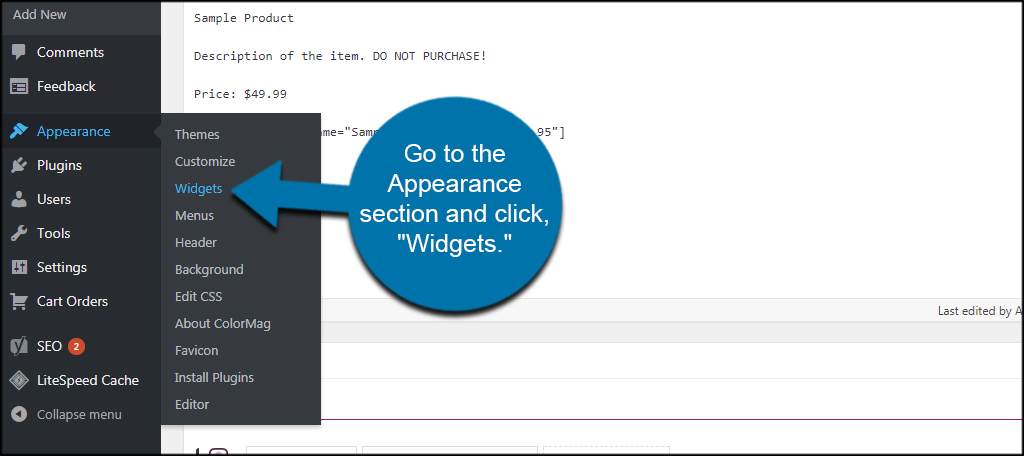
Drag and drop the “WP PayPal Shopping Cart” widget into your sidebar.
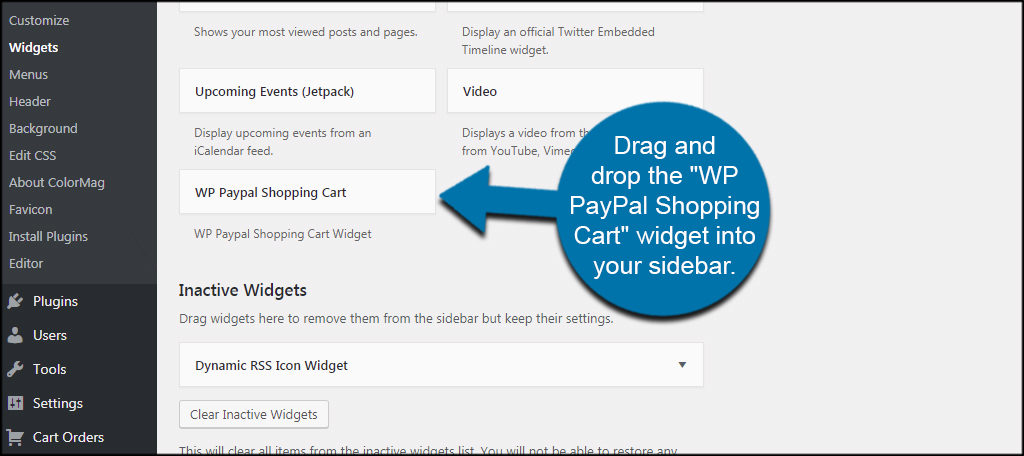
Click the “Save” button on the PayPal widget and you’re ready to start selling.
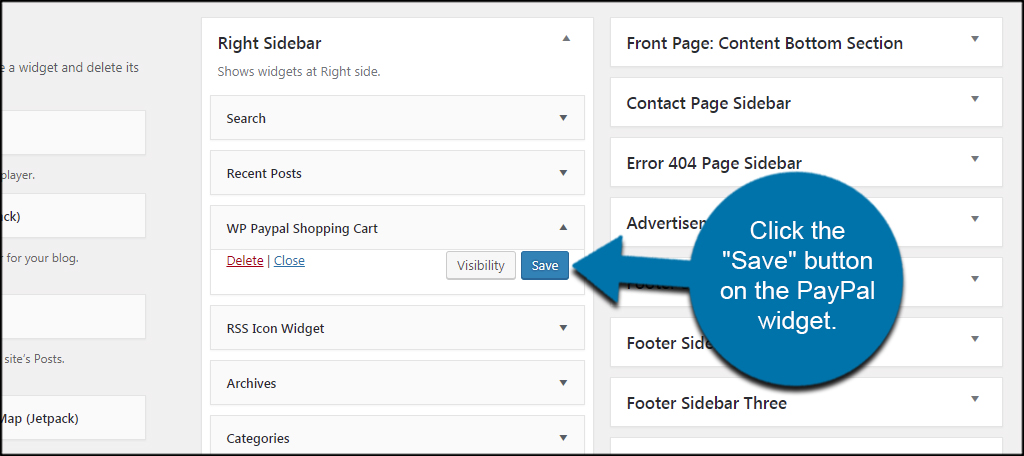
The item is added when someone clicks the “Add to Cart” button. The widget comes complete with a PayPal checkout button.
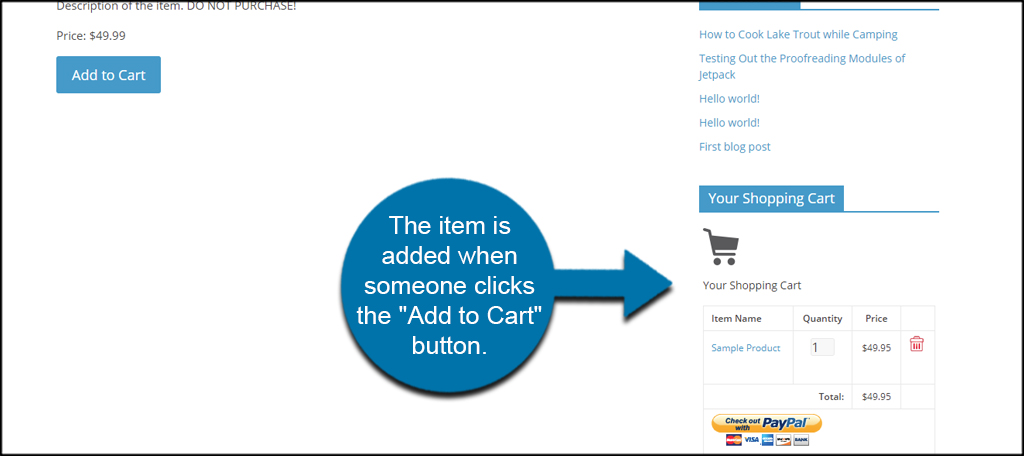
Start Making Money Today
PayPal is one of the most trusted and long-lasting online payment acceptance platforms on the Internet. It’s trusted among eCommerce site owners and freelance professionals alike. This method is also one of the easiest ways to start selling goods in a matter of moments. Make your website work for you and consider how you can start earning some income.
What kind of methods do you use to generate income from your site? What’s your favorite online payment method?

How can I put two different shopping carts on one site. I need one for Canadian dollars and one for US dollars.
Hey Helen,
What shopping cart software are you using? Unless you have two completely different websites, it’s not advisable to use two different shopping carts. Most shopping carts will allow you to use multiple currencies.