Adding an author photo to WordPress articles gives the content more personality. It’s easier for others to trust the material if there is a face to go with the words. It also improves brand recognition as well as affect visitor engagement.
All of these reasons combined fuel why WordPress authors often include an image and bio to support the content.
In some regards, a personal photo also enhances search engine optimization for both the author and the website if people are looking for specific imagery. It could even become an addition to marketing tools to boost the business.
In this tutorial, I’m going to show you how to update an author profile page to include a user photo. It’s a quick and easy process that will have your authors out there in the public eye as they improve the reputation of the brand.
Method 1: Add an Author Photo in WordPress With Gravatar
Gravatar is a free system that will link an individual to a wide spectrum of WordPress websites even if the individual doesn’t own or operate them. For instance, a WordPress blogger on one site can be a contributor on another all the while using the same gravatar image.
If the users already have a Gravatar account and it’s activated on your website, the user’s image will automatically be pulled up thanks to his or her email address. If the author does not have a Gravatar account, he or she will need one.
Step 1: Locate the Gravatar Link in WordPress
To do this, your users will have to go to the profile manager in WordPress and click the “Gravatar” link.
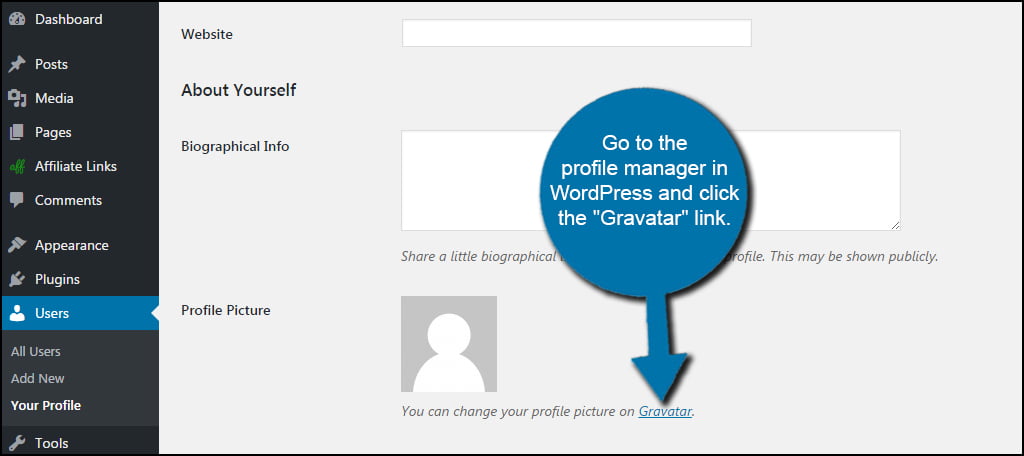
Step 2: Sign In or Create A New Gravatar Account
Users will then need to sign up with an account, which is linked back to WordPress.com. Not to worry, all of this is completely free.
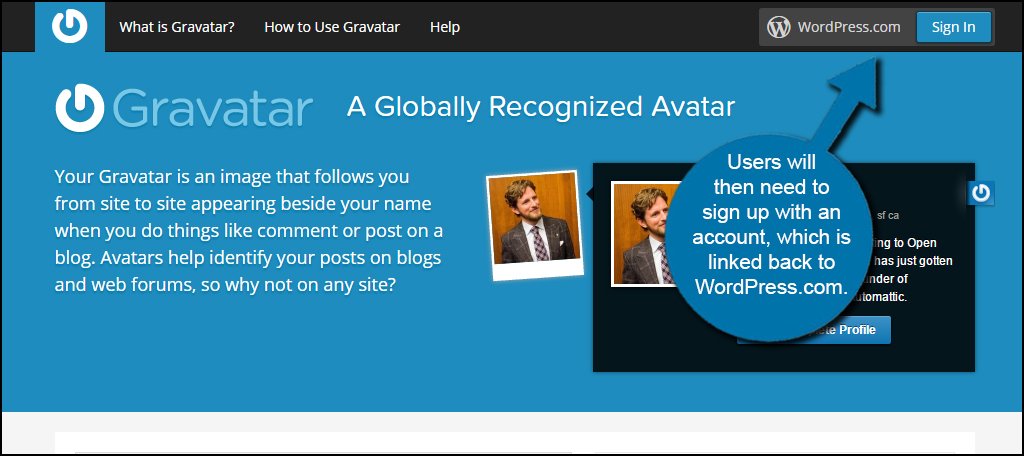
Step 3: Enjoy Gravatar
Once the author registers his or her email address, the photo will be linked across the WordPress platform. Anytime that particular individual uses that email on another WordPress site that has Gravatar-enabled, it will show his or her selected image.
Users can also select to use a different image connected to separate email accounts.
Method 2: Add An Author Photo in WordPress With the Custom User Profile Photo Plugin
Custom User Profile Photo adds a new function to the WordPress user experience. It’s a great alternative if you don’t want to utilize Gravatar images on your site. Plus, it allows people to choose a specific picture for your site without using it on another.
Note: This plugin has not been updated in 5 years, however, it was tested in October 2022 and still worked.
Step 1: Install Custom User Profiles Photo
Go to the “Plugins” area of WordPress and click “Add New.”
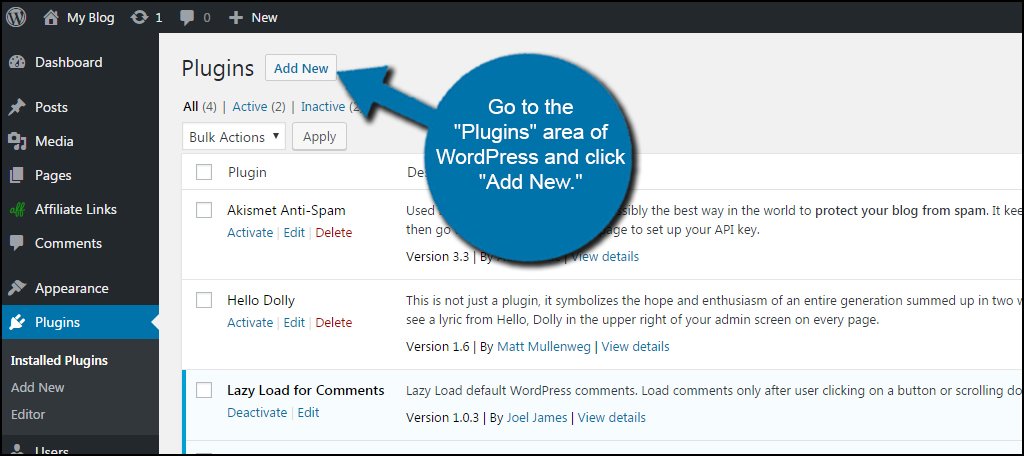
Search for “Custom User Profile Photo.” Install and activate the plugin.
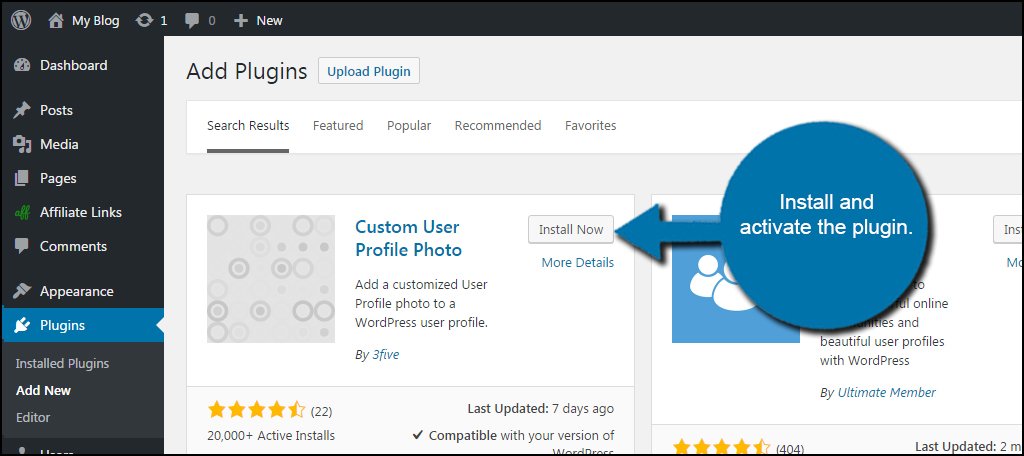
Step 2: Access the Profile Section
When users access the profile page, new options will be available for uploading images. Scroll to the bottom of the profile page and select the type of image. This is in two options: Upload New Image and Use External URL.
Users can choose whether to pull the photo from their computer or use a link available on the Internet.
Depending on how you select the image, the plugin will change.
Step 3: Upload Your Author Photo to WordPress
If you choose to “Upload New Image,” then WordPress will open the Media folder as it does with any other graphic you add to the site. Alternatively, if the “Use External URL” is selected, the link text box appears and you input the address of the graphic.
Once you have the image ready, click the “Update Profile” button.
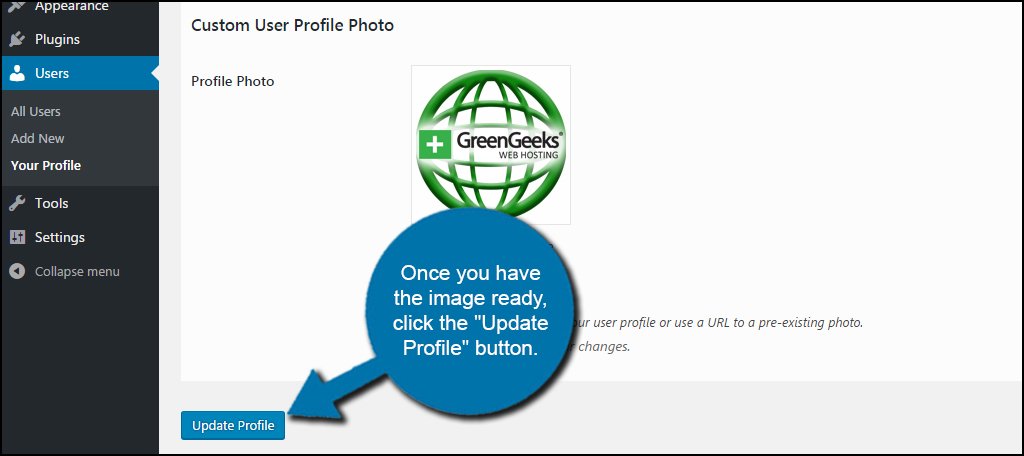
Additional Plugins to Consider
WordPress has a lot of ways that will allow you to display the authors of the content. From adding a user photo to displaying the author as a widget, there is a lot to choose from.
Here are just a handful of the plugins I’ve found that you may want to look at for yourself.
Author Avatars List
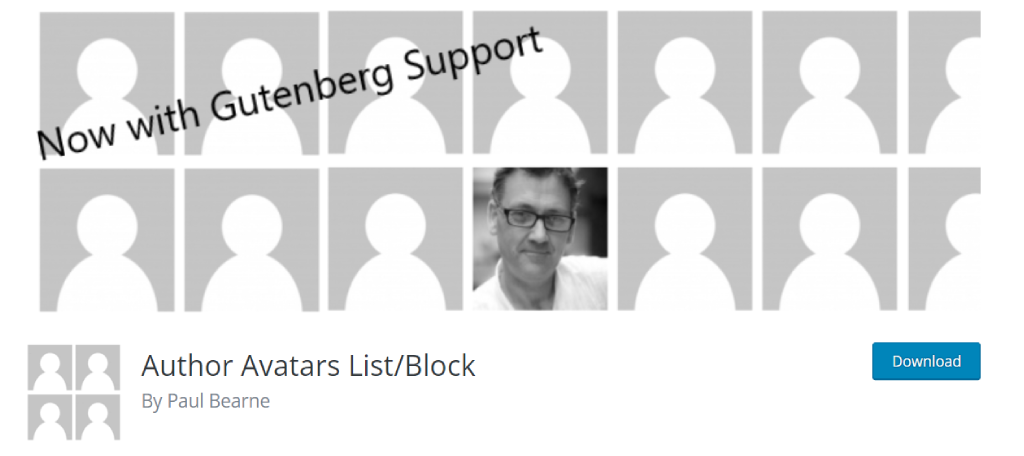
Author Avatars List gives you the ability to display all of your contributor’s images in a single post or page. You can control what roles to display, and which ones to ignore and even place images of those profiles that have actual names attached.
This plugin uses shortcodes that are usable in any post or page. As a result, the plugin is quite easy to use for beginners.
Meks Smart Author Widget
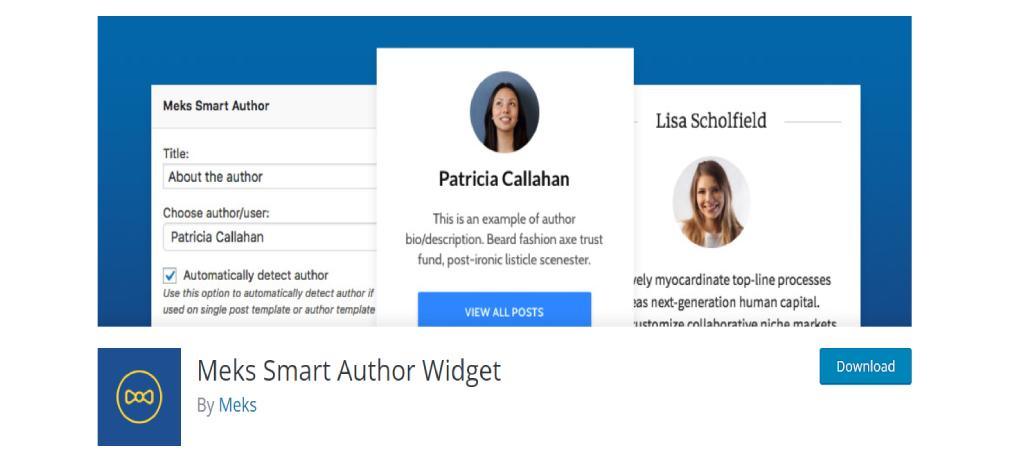
Meks Smart Author Widget isn’t necessarily for photos, but it’s a fun one to include in this list. Essentially, it takes your author’s bio and presents it as a sidebar widget instead of listing the info under or before the content.
It’s a great way to highlight those who contribute to your website. And do it in a professional setting.
Add An Author Photo In WordPress Today
This is only a handful of what can be done to enhance an author photo in WordPress web hosting. Bio boxes, extended profile information, and even social media sharing can all become part of the author’s experience.
Promote your writers well as it’s their work that forms the foundation of your site’s success. A happy author will continue to create amazing content that your website can benefit from.
Of course, this really is only scratching the surface of what you can do in WordPress, so be sure to stay tuned for more guides.
What kind of adjustments have you made to your WordPress profile pages? Do you offer an internal social element on your website?


I saw a blog where there was on the author photo 3 social icons from social networks of the author, I liked the idea and was wondering if this is a ready plug-in. I was searching a little but could not find anything.
You will probably want to code those in yourself and set it up how you like.