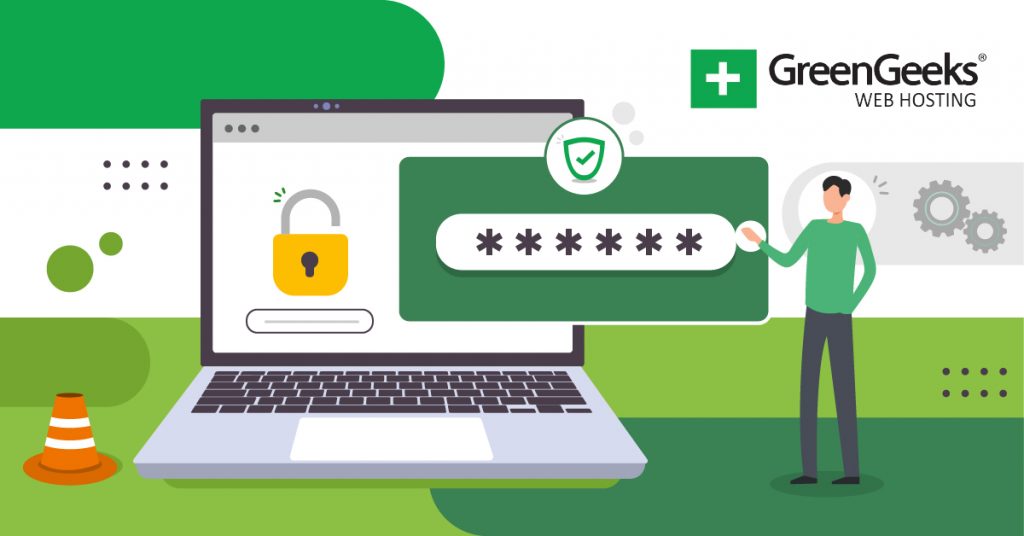Importing address and forwarders is a great time saver when you move a web hosting account from one provider to another. Using data stored in an Excel or CSV file, you can quickly rebuild or update email properties. This is especially useful if you have to recover from a disaster.
In this tutorial, I’m going to show you how to import addresses and forwarders using your cPanel dashboard. It’s a quick process and may save you some time instead of creating email accounts one address at a time.
When to Import Address and Forwarders
When you transfer a website from one host to another, you need to make sure you get all of your files. This includes email addresses and forwarding settings. Using the ability I’m going to teach you today, you can make sure the email aspect of the transfer is completed.
Exporting your email addresses and forwarders is beneficial when it comes to backing up data. In the event of an emergency, importing these elements may save you a lot of time and effort. Keep in mind that every second you’re not able to respond to messages may cause you to lose money or opportunities.
Importing Email Addresses and Forwarders
In cPanel, scroll to the Email section and click “Address Importer.”
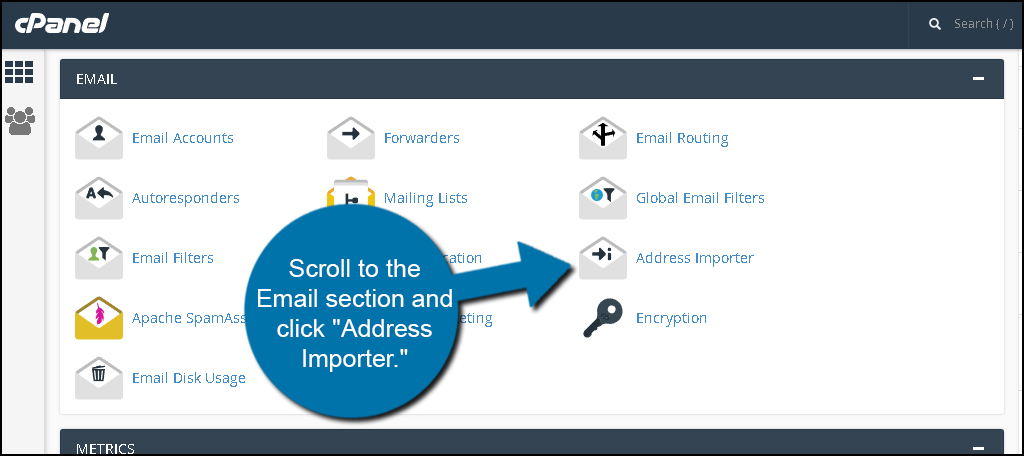
Select which list you wish to import, addresses or forwarders.
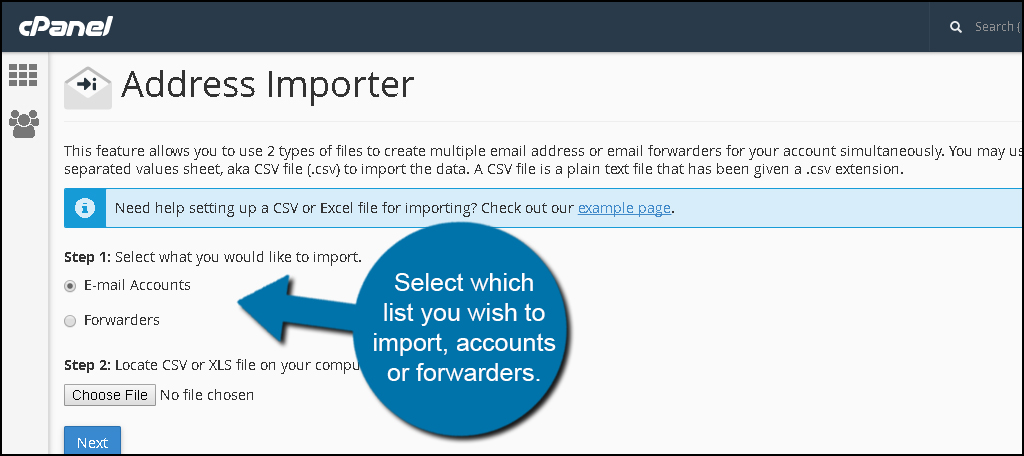
Choose the file from your computer you wish to import. This file can be an XLS or CSV file type.
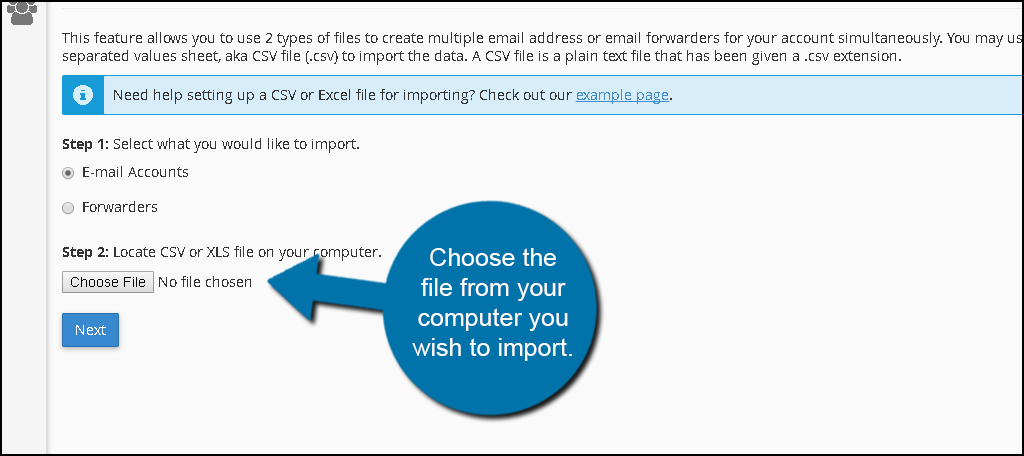
Click the “Next” button when you’re ready. The system will then guide you through adding your email accounts or forwarders.
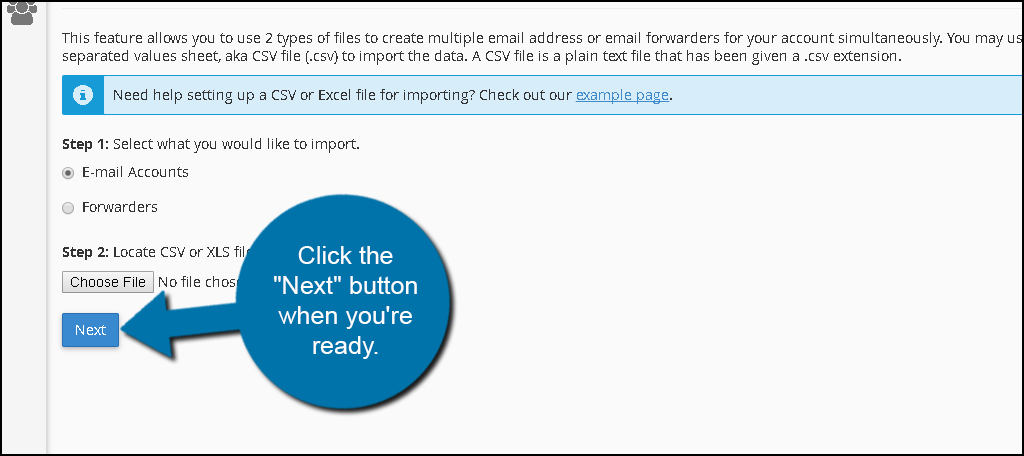
Always Backup Your Email Data
It’s always good to have a backup strategy for email and accounts. If something were to happen, you don’t want to lose important messages or even an address. Using the import feature of cPanel helps quickly rebuild as well as assist in transfers. The time and money you can save is reason enough when it comes to adding email accounts or forwarder data.