Creating a duplicate post or page in WordPress gives authors the freedom to make changes whether the content is live or not. The cloning process can be quite invaluable, especially if you have more than one author creating articles.
In this tutorial, I’ll teach you how to quickly clone WordPress posts and pages. It can be very helpful to keep the content writing streamlined for your site.
Why You Would Want a Clone of a Post or Page
Creating a clone of a WordPress post gives authors a chance to make changes to the material without directly affecting the live content. Instead of trying to set all SEO elements, tags, and other features to be the same, writers can simply work off of an exact copy.
This is extremely helpful when managing a team of authors while allowing editors to sift through the new materials. You may also want to hold on to separate drafts depending on who is writing the content. In any case, duplicating pages or posts in WordPress is often ideal.
Adding Duplicate Post to WordPress
For this tutorial, I’m going to demonstrate the plugin, “Duplicate Post.” This is an extremely popular tool and currently has a semi-regular update schedule. More than a million websites are actively using this plugin.
Go to the Plugins area of WordPress and click the “Add New” button at the top.
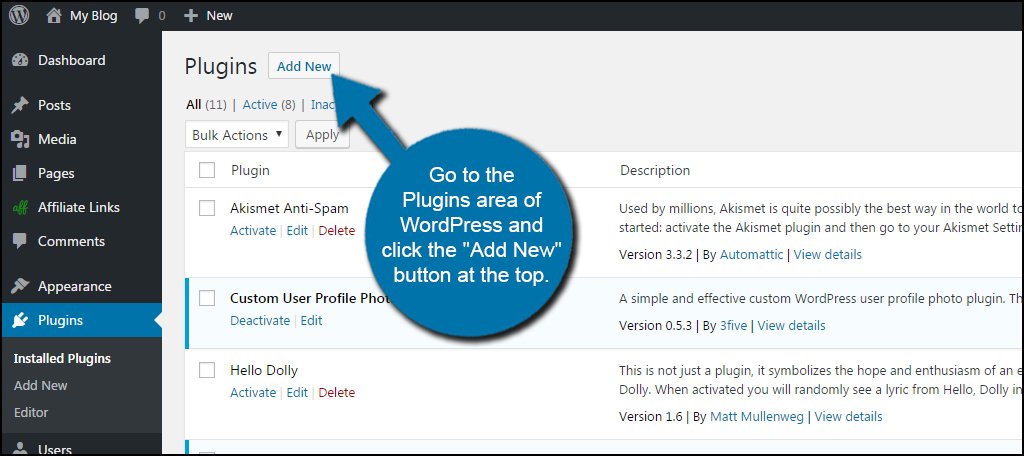
Search for and install the plugin called Duplicate Post.
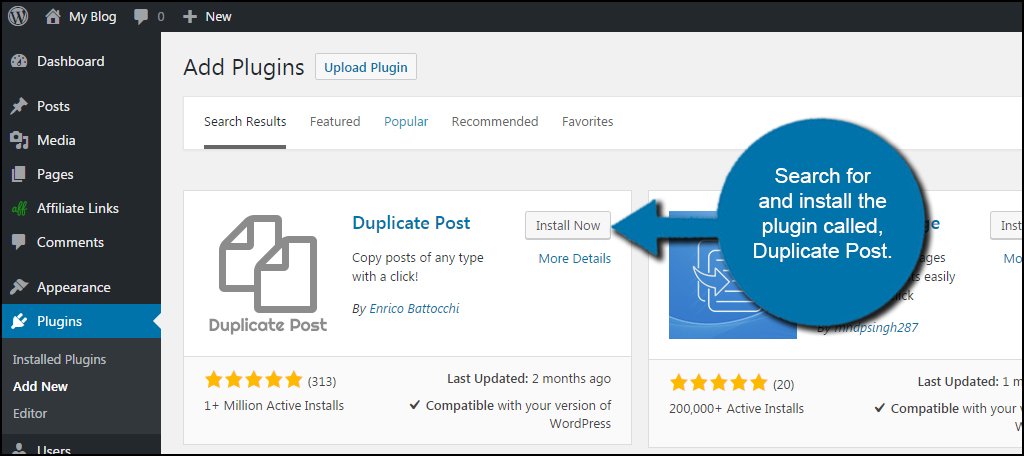
Click the Activate button to finish adding the plugin to WordPress. Once you activate Duplicate Post, you will have new options available in the posts and pages areas of your site.
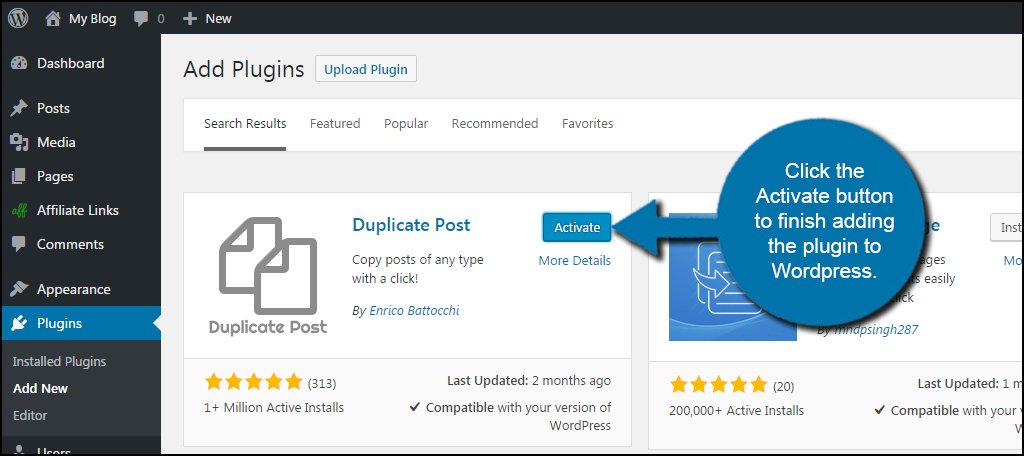
How to Use Duplicate Post
When you access the posts or pages area, you’ll have access to two new features. Hover the mouse over one of your titles to reveal the tools “Clone” and “New Draft.”
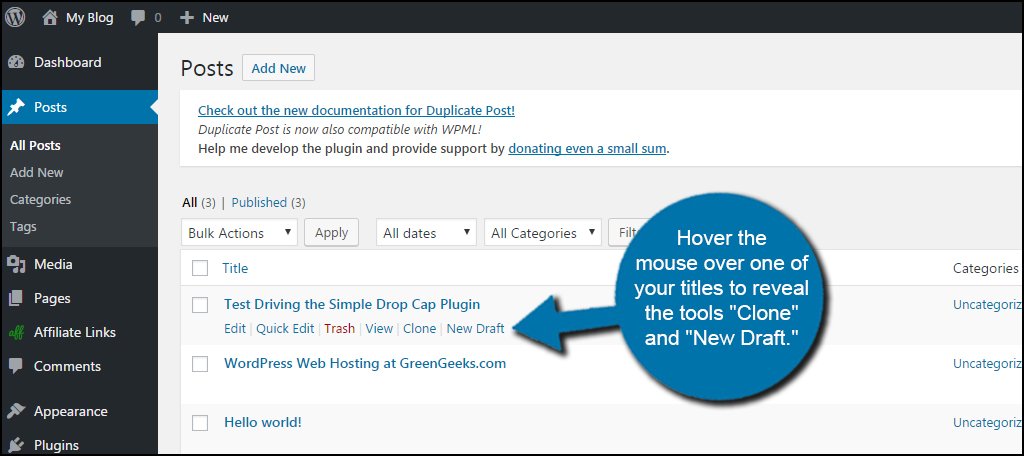
Clone
When you click on Clone, WordPress will create an exact copy of the post or page. For all intents and purposes, it will be almost identical to the element you cloned. This will be a draft copy of the post or page, which is not published.
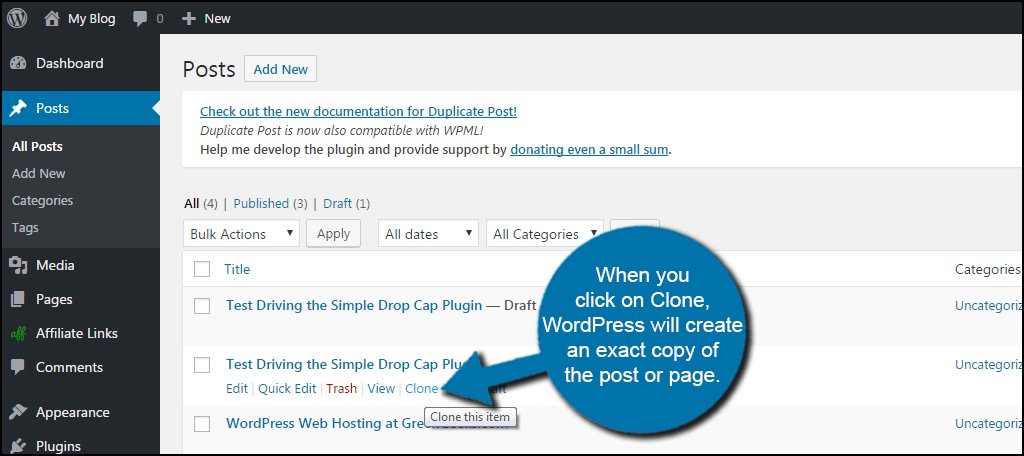
New Draft
Clicking on New Draft creates the duplicate copy but moves you into the editor screen. This is also a draft copy, and you can make edits and changes as you see fit just as you would when creating any other post or page.
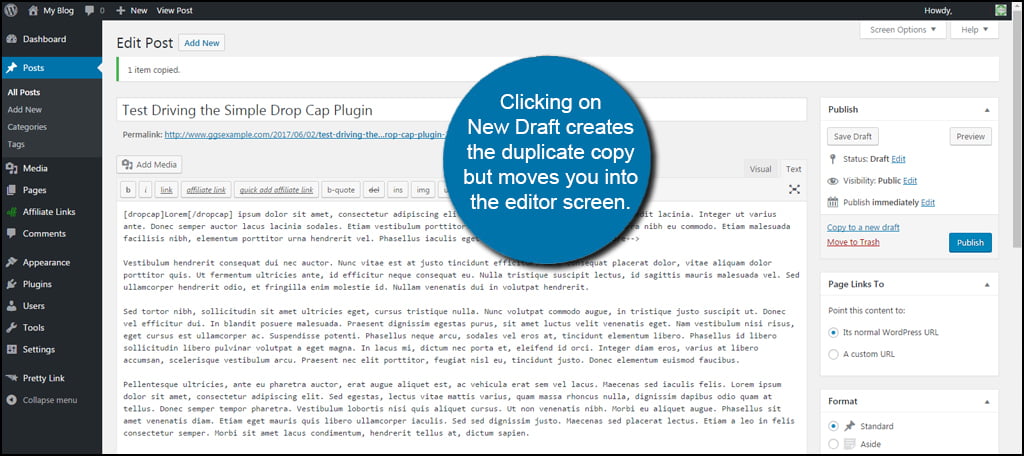
Changing Duplicate Post’s Settings
While the default settings may work for most installations, it doesn’t hurt to take a look at customizing Duplicate Post. After all, you may need to modify the plugin to better suit your needs. The tool has a lot of customization available, so let’s take a look at it.
Go to the Settings area of WordPress and click “Duplicate Post.”
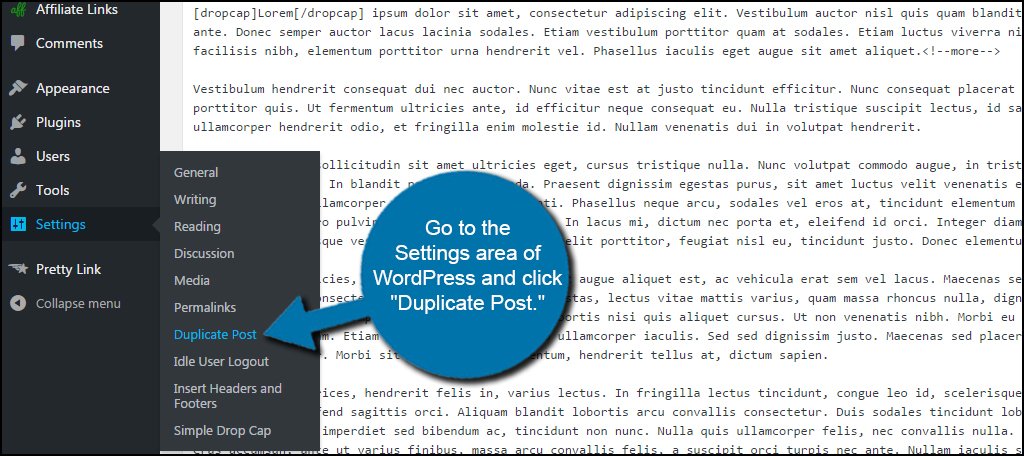
What to Copy
The plugin’s “What to Copy” tab will be the first of the settings you’ll have available. Here, you can add or remove what elements of posts and pages you want to copy or ignore. For instance, you could click the check box next to the Author box to copy the creator.
You can also include prefixes and suffixes to titles, alter menu order numbers and specific fields not to copy. If you don’t want to copy categories, tags or link categories from things like ThirstyLinks, you can disable these as well.
Duplicate Post will include elements from other plugins in these settings if they are available for modification.
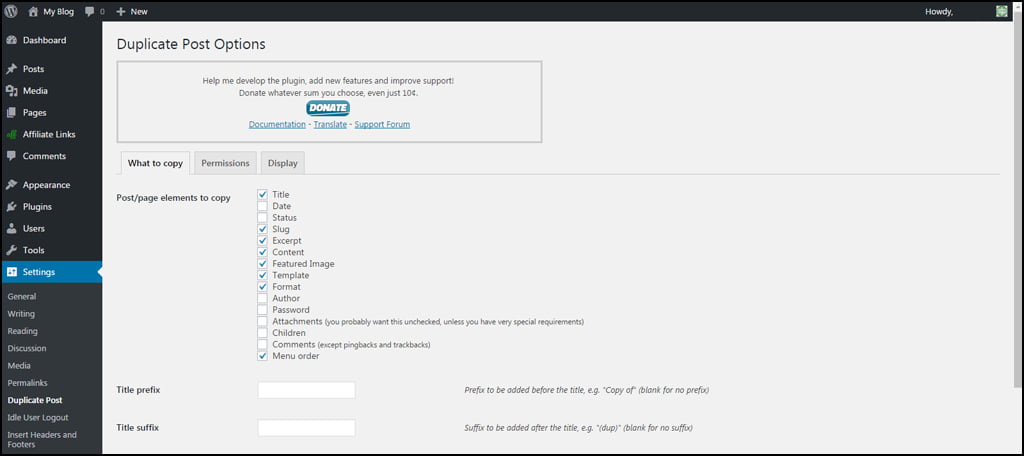
Permissions
In the Permissions tab, you can enable or disable the roles attached to WordPress of those who can clone a WordPress post or page. By default, this is set to Administrators and Editors only. However, it may be useful to alter these especially if you have custom roles regarding contributors who you want to have the cloning ability.
The Permissions area also includes tools to prevent certain types of posts to be duplicated. By default, only pages and posts can be duplicated. However, other plugin or content features may be listed. For example, you can see from the image that my plugin for Affiliate Links is available in the list.
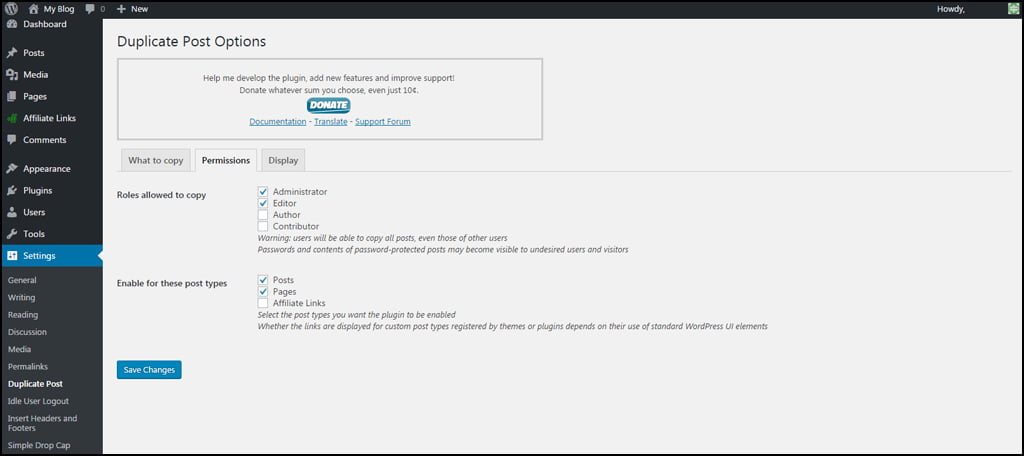
Display
If you want to disable where Duplicate Post shows its tools, you can disable those views from in the Display tab. All available elements of WordPress are enabled by default.
Another feature that may be worth noting is the “Show update notice.” Activating this will show a notice on duplicate content that has been updated.
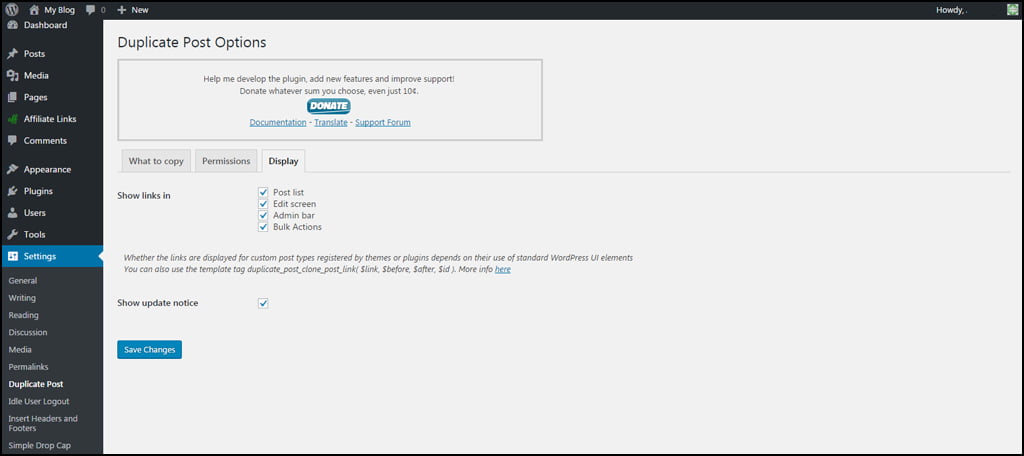
NOTE: Custom post types that you create will appear in the settings for Duplicate Post if such features are available. For instance, I can create duplicates of my Affiliate Links if I wanted to edit the appearance or functionality of the link without affecting the original.
Click Once to Clone
Cloning a WordPress post is a single click away when you install Duplicate Post. It’s a simple tool to use and requires very few WordPress web hosted resources to operate. Before you give authors the ability to edit past posts, let them adjust a copy first. It has the potential to save time as well as prevent mistakes when publishing.
What kind of custom content do you use on your WordPress site? How often do you let other authors create content for you?

Hi Chris, new one is no settings needed, auto draft copy:
https://wordpress.org/plugins/duplicate-post-littlebizzy/
Maybe you try, anyway good tutorial cheers bro