Templates can be just as useful for an individual post as they are for pages in WordPress. It allows you to customize an individual piece of content when you want to keep the rest of the posts as they are. It is a great way to accentuate the content while giving the post a specific appeal for virtually any purpose.
Today, we’re going to show you how to create this individual template for your website. The best part is that it works with any theme.
Why Would you Need a Template for a Specific Post?
Posts can be just as influential as landing pages when it comes to marketing the site. As a result, some developers want to give the specific post a more customized and unique look as opposed to the other content on the site. For instance, you can change font colors and layout design for that certain template.
Perhaps you want to give the content on the website a more unique presence. Separating the categories of the posts with specific background colors, fonts or other key elements gives the site a more custom appeal.
Post templates can also be used to separate layouts of specific authors as well. Each person writing content can have his or her own layout within the site. Fans could immediately know who created the post simply based on the aesthetics alone when visiting new content.
In years past, creating custom post templates was quite a task. It required knowledge of CSS, HTML, and PHP. Not to mention understanding of cPanel and how to manipulate and access files using the file manager.
Now, there is a plugin that allows you to more easily create a custom post template or a specific template for single posts or pages. Let’s take a look at the plugin we are going to use today and see what all it has to offer.
Post Custom Templates Lite
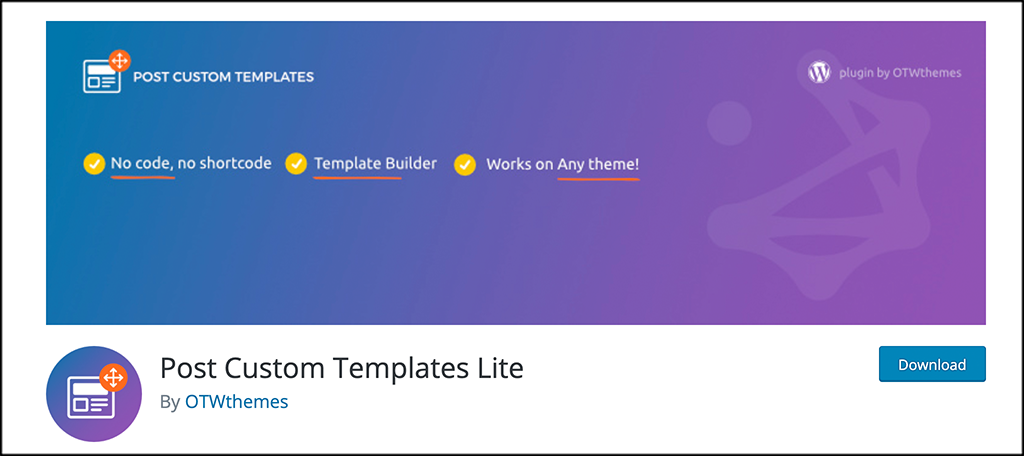
The Post Custom Templates Lite plugin is an amazing way to create a unique look and feel for any theme. Using a drag-and-drop interface, users can completely customize the post and move attributes around easily.
For example, you can move the author byline to the top or change the featured image width. There are many options to choose from and it gives you a great deal of control for customizing content.
The plugin comes with two built-in templates that are ready to use. You can also build more custom single post te plates using the template builder that comes with the plugin. Simply put, you create a single post template using the builder, then drag and drop the elements however you want. Then, you change your theme’s template to the one you want.
Post Custom Templates Lite allows you to create as many templates as you like. Edit the templates and the template’s settings at any time. If you have ever worked with a WordPress page builder like Elementor, then you have a basic understanding of how this works. You create the layout and look you want, then apply it as a template.
Let’s take a look at how to use the Post Custom Templates Lite plugin to create a single post template to use whenever you want.
Note: There is a pro version of this plugin available. You will get access to more pre-built templates and some other great features. That being said, the rest of this tutorial is based on the free version of the plugin. It gives you everything you need to build a custom post template.
How to Create a Single Post Template
Step 1: Install and Activate the Plugin
In order to start creating single post templates, you first need to install and activate the plugin. You can do this by jumping over to the Plugins page in the WordPress admin dashboard.
Simply use the search field to search for the above plugin by name. When you see it pop up, install and activate it right from there.
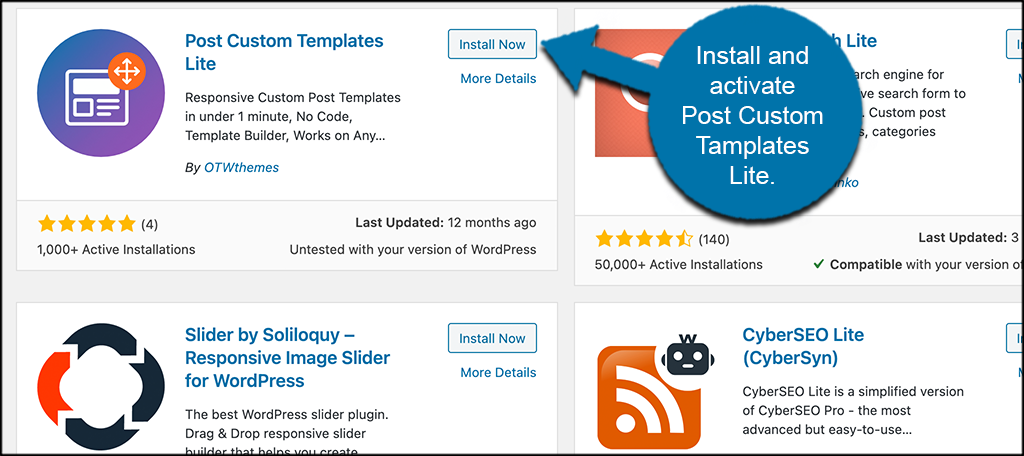
Step 2: View the Plugin Options
Now that the plugin is running on your site, you want to first view the options available before you create a template. Click on Post Custom Templates Lite > Options.
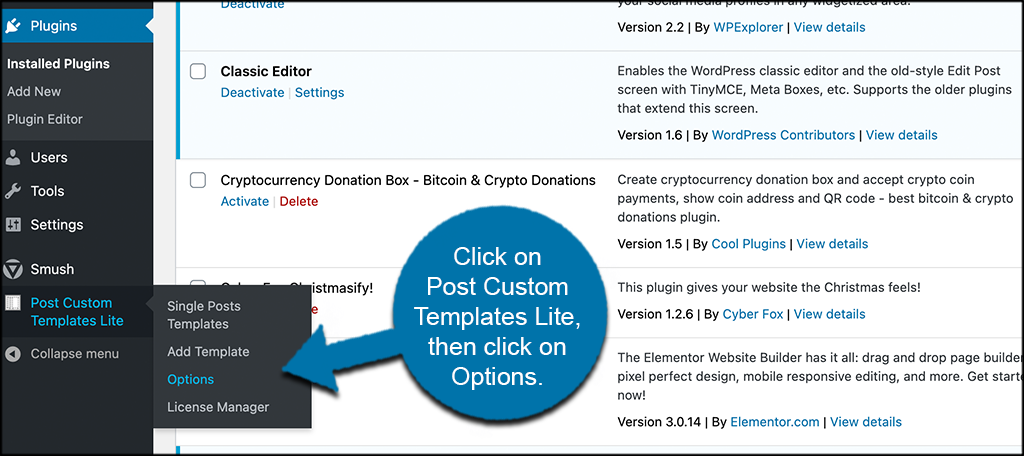
You can see that this is now an available option on the left side menu area. This takes you to the options page where you can see a couple of available things.
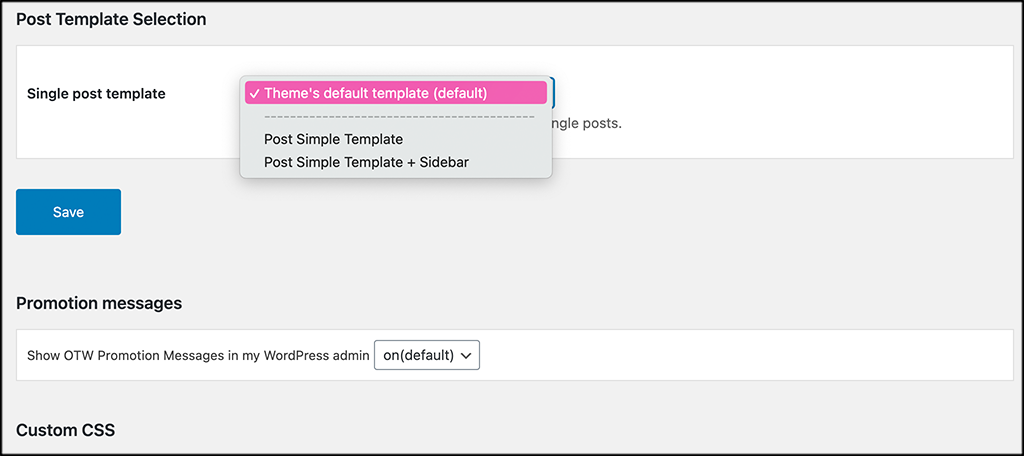
You can view both of the built-in single post templates that are already available, choose to show promotional messages from the plugin developer, and add your own custom CSS if you know how to do that.
Step 3: Click on the Add Template Option
Now that you have viewed and adjusted any options you may want, click on the “Add Template” link on the left menu area. You will see it located under the main Post Custom Templates Lite menu item.
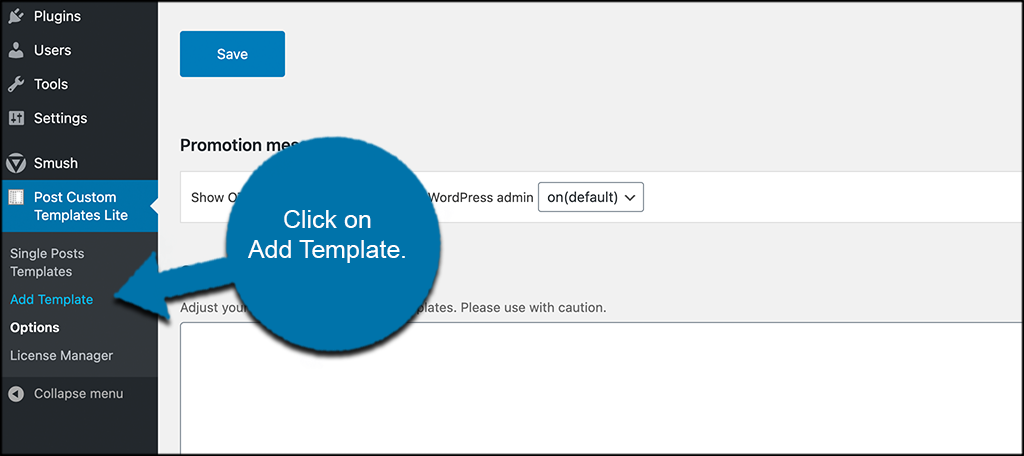
This takes you to the main template building page.
Step 4: Build a New Template
From here, you can start building your new single-post template how you want. Add a template title and use the OTW Grid Manager section to add content rows how you would like.
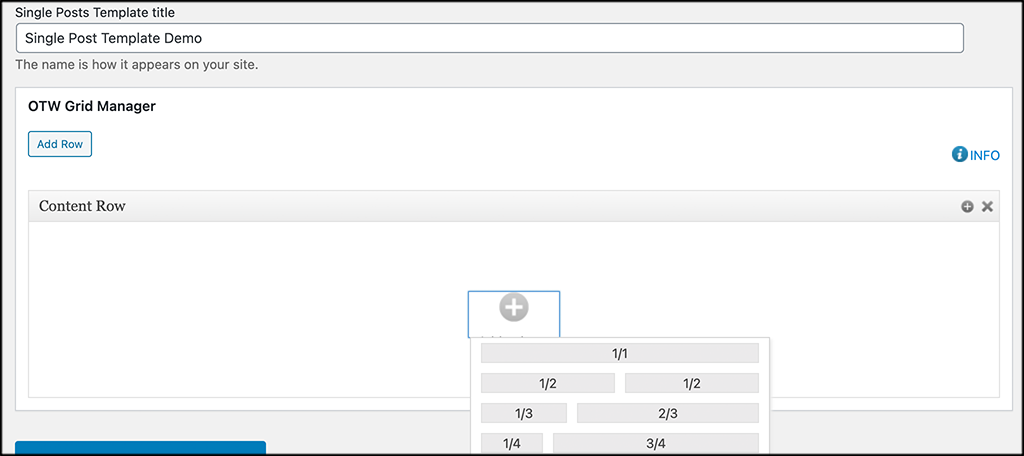
Now, start adding items to each content row you build. You can add as many different content rows and layouts as you want. Then, fill them all with the pre-selected available items the plugin has.
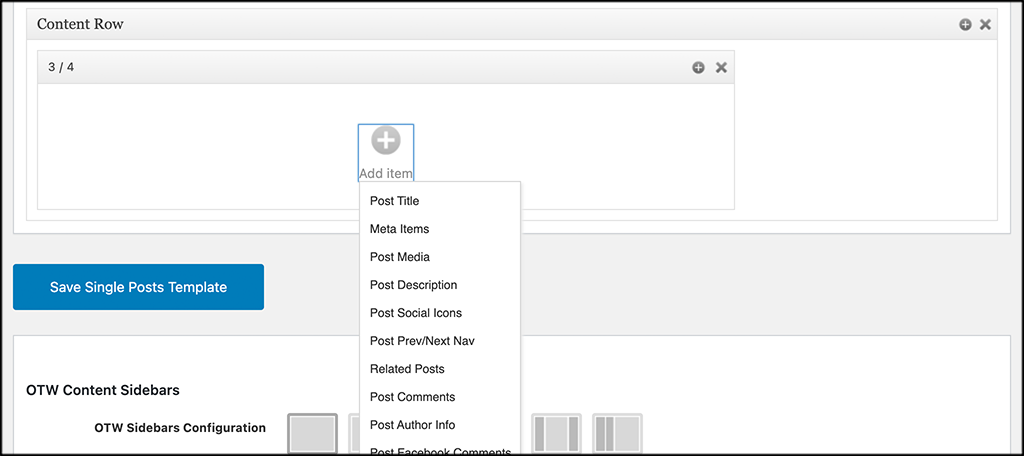
You see that the items available to add to your rows are all relevant content items that are needed and used for custom post templates. Go ahead and built it all out from here. When you are done building your rows and adding items, scroll down some, and let’s finish off the rest of the template build.
The first section you see after the above is the content sidebar section. Add sidebars and build them appropriately according to how you want your template to look.
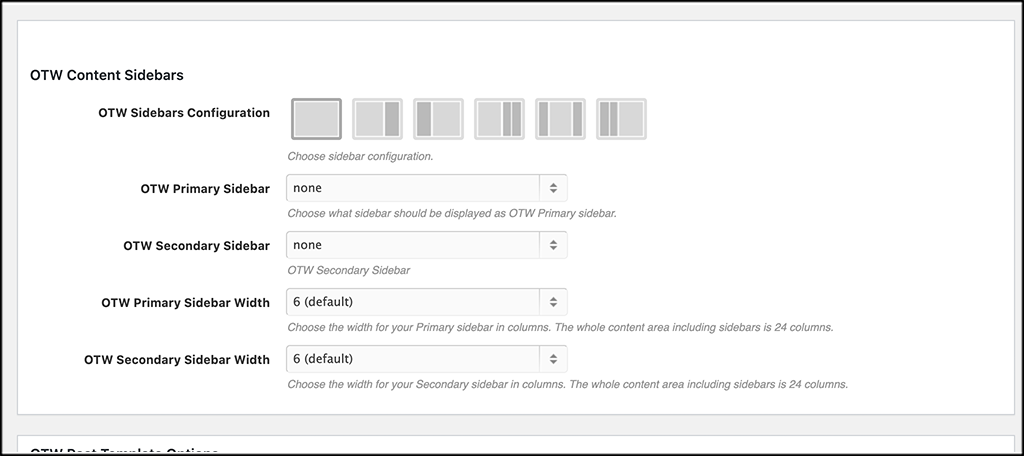
Finally, go through all of the post template options and set them how you see fit. These are things like social icons, media width, related posts, and a bunch of other options for you to configure.
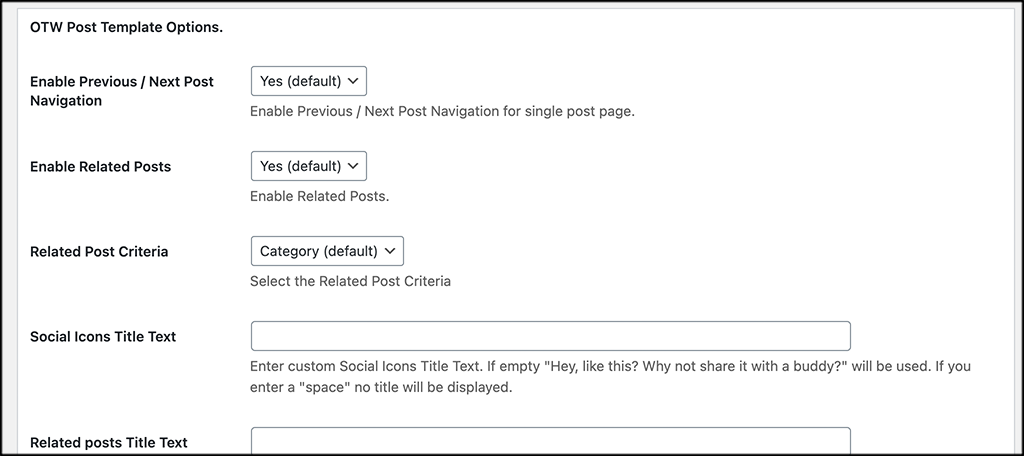
That’s it! When you feel you have the single post template built how you want, then click on the Save button to keep all your work.
You can view the front end of your website on any single post. You will notice that whatever single post template you have running now takes all posts and makes them look how you want using the template you built.
Update and change your template whenever you want. You can also build more templates and use them at any time.
Additional Plugins
WordPress is full of plugins that can help you customize the post template. Many of these specialize in page and form creation, so there’s no shortage of options. Here are some of the best alternatives:
Elementor
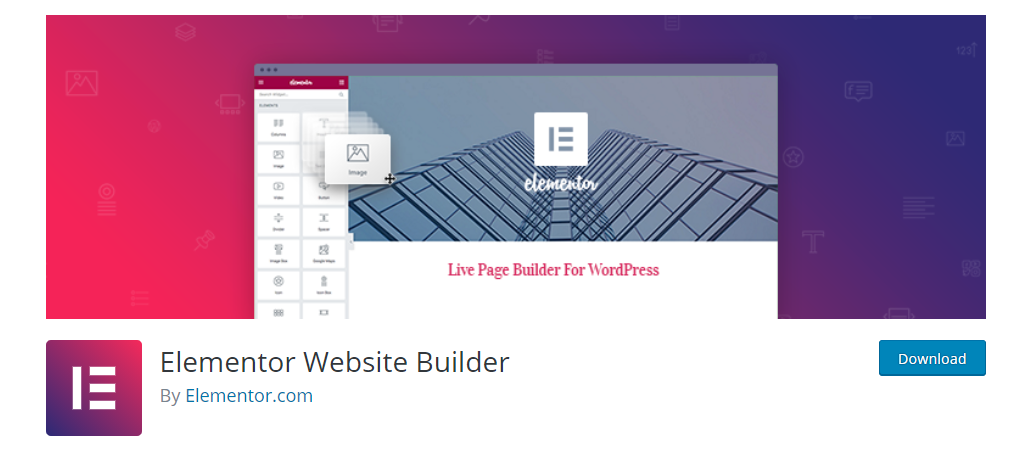
Elementor excels at creating unique posts and pages, thus it shouldn’t come as a surprise that you can also edit the post template with it. This is accomplished by using the Elementor Theme Builder, and don’t worry, no coding involved.
You can also create multiple single-post templates and have them run side-by-side.
Beaver Builder
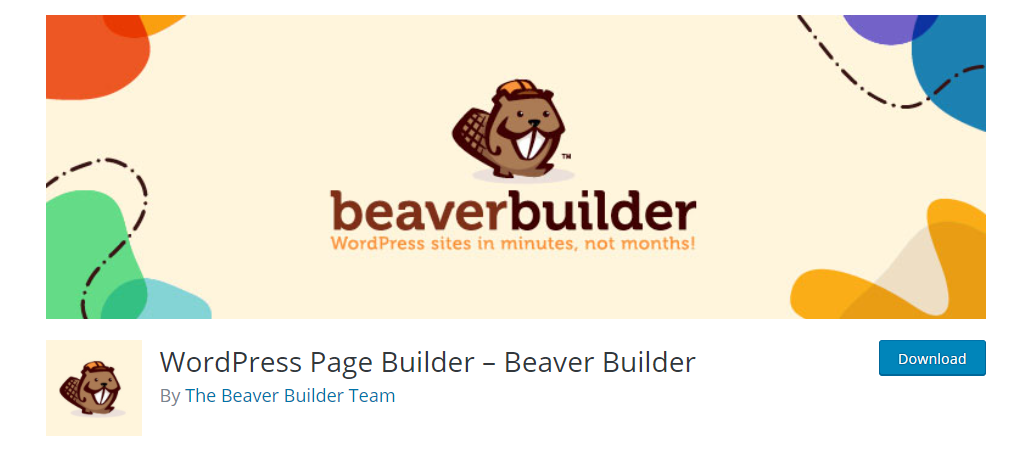
Beaver Builder is another excellent page builder that can help you create single-post templates, but only if you purchase the premium add-on Beaver Themer. And yes, this also requires the premium version Beaver Builder.
With it, you’ll have full creative control over the template and it doesn’t require any coding.
Gutenberg Template Library
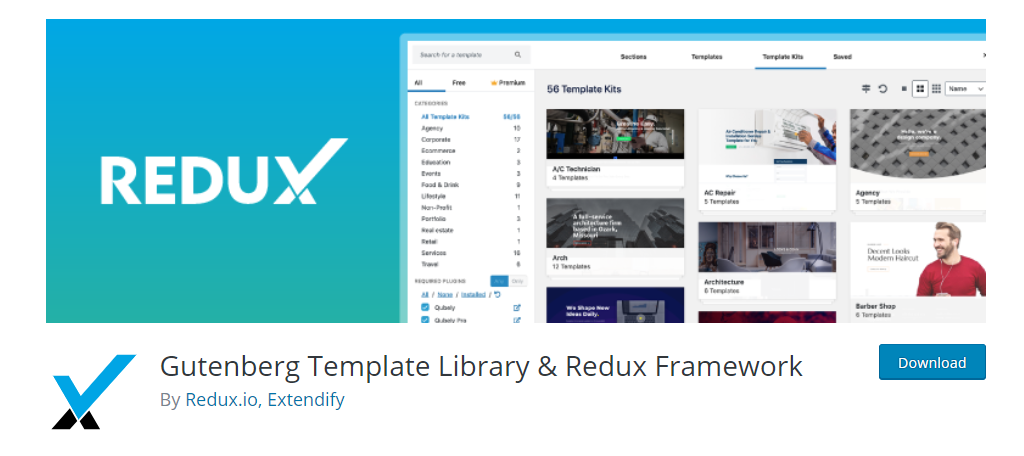
The Gutenberg Templat Library plugin is slightly different than the others. Instead of creating a true single-post template, you can use the starter blocks to create different post and page layouts. And at the same time, enhances the Gutenberg editor.
It’s free and a bit simpler than the other options I have shared.
How to Find WordPress Template Files
If you’re interested in the coding aspect of single-post templates, then you might want to take a look at the changes on a code level. Luckily, finding files in WordPress is pretty simple.
Note: This guide will only apply to default file names. If you changed the names or have them stored in a different location, all of the folders may have a different name.
Log into your cPanel, and click on the File Manager option.
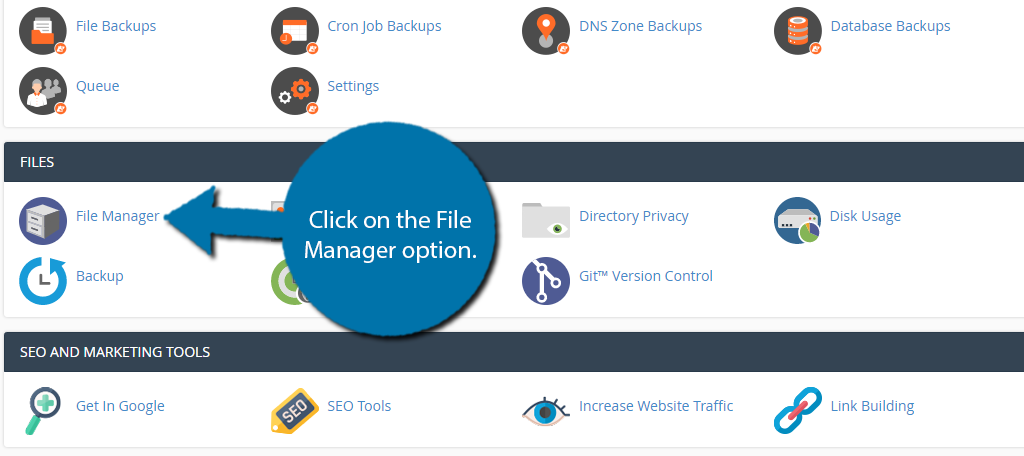
Enter the public_html folder, and select the wp-content folder.
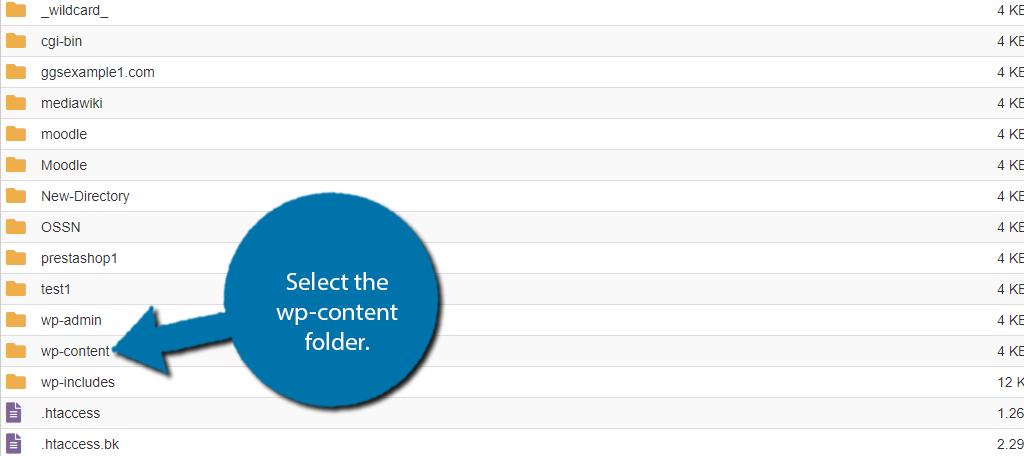
The wp-content folder contains most of the files related to your WordPress website.
Once inside, click on the themes folder and you will see a full list of all of the themes currently installed in WordPress. Select the theme you are currently using.
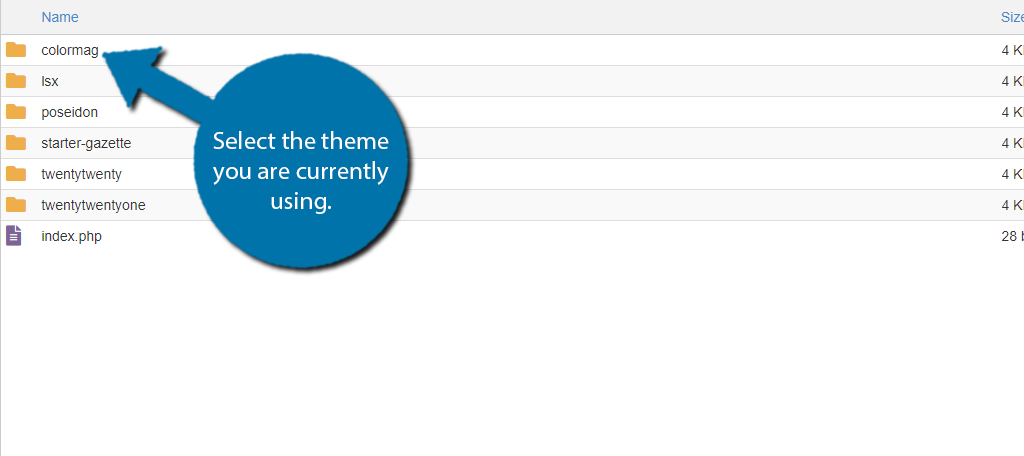
Some themes may have different file names or extra files, but for the most part, you should find the following files in every WordPress theme:
- header.php (Header Template)
- sidebar.php (Sidebar Template)
- footer.php (Footer Template)
- style.css (The Stylesheet)
- index.php (Main Index)
Simply click on any of these files to view part of the template. You can also directly edit the code within these files. That said, I do not recommend doing any edits without first creating a backup. This will ensure that if a mistake is made, you can use the backup to restore the website.
Other Plugins of Note and Single Post Template Information
There used to be several other plugins that could help you modify the templates in WordPress posts. While some of them only affect the posts of the entire site, others add a bit of functionality for customization.
That being said, over time, WordPress has developed into something that already gives you single post options built-in to most themes. Depending on the theme you are using, quite a few template options are available for each post. You simply click on the one you want to use and go for it.
For this reason, plugins used to offer ways to build custom post templates have been replaced with already built-in options and WordPress page builder options like Elementor and Beaver Builder.
The only current plugin I found that can help you build single post templates is the one above. If you see one that I may have missed, be sure to let us know in the comment section.
Final Thoughts
Adding a custom appearance to a post can serve a variety of purposes. Whether you want to accentuate the content or simply want to add a new look and feel for an individual piece, it can all be done by using a smooth, easy-to-understand plugin.
All it takes is a bit of patience and you can deliver a unique aesthetic even if you’re using a popular website theme. I hope this article was able to show you how easy it is to add a single post template to your WordPress website.
What kind of modifications have you made to your WordPress templates? How would you use a custom appearance on a post?
