Not all websites need to be up and running forever. What if you’re done with your blog and you want to get rid of it? Is it possible to just knock it down like you would a building after it’s served your purpose?
Although some services will cache webpages for a long time, such as Google, it is possible to remove your WordPress blog permanently. While this may not affect caching, the blog itself will be removed from the Internet.
We’re going to show you how to delete a WordPress blog completely whether you’re hosting it yourself or using a platform such as WordPress.com.
It’s important to note that these are two very different methods for deleting your blog. That’s because of how each of these are set up. WordPress.com and a self-hosted blog are two completely individual instances of the popular content management system.
Why Would You Delete Your Blog?
A lot of people will build websites for temporary purposes. This could be as a marketing method for products or services. In situations like this, a temporary site can quickly run its course. Since WordPress is a management system that can quickly be erected and dismantled, it makes a perfect choice for temporary websites.
Perhaps you operated a blog and do not want to write for it anymore. Many people will move on from blogging and simply do not wish to keep the site active. This happens quite often, especially for those who use the free WordPress.com platform. In either case, removing the site will also remove your responsibility to it.
Below are two very different techniques to delete your blog. The first method is for those who use self-hosted means such as using a web host provider. The second is for those who use the WordPress.com platform.
Technique #1: How to Delete a WordPress Blog that is Self-hosted
When we say, “Self-hosted,” this means WordPress websites that you have on hosting accounts. This does not include the free blog system at WordPress.com. Hosting the website yourself usually entails using a web hosting provider and buying the domain name.
Backing Up Your Files

It’s always a good idea to backup your WordPress files just in case you want to restore the site. After all, you may change your mind down the road some time and wish you kept all of that content. To do this, you can either use FTP software such as FileZilla or use WordPress backup plugins such as blogVault Real-time Backup.
Deleting the Files

After backing up all of your files, you will need to access your hosting account’s cPanel dashboard. From here, you want to find the area for “Files.” Then, access the “File Manager.” Go to the root directory of the website. In some instances of cPanel, this will be located within the “public_html” folder located on the left hand side of the screen.
The root directory is the primary “folder” in which all of your WordPress files are stored. From here, you can delete all of the files and folders located within the directory for your blog.
While you are in the root directory of your WordPress blog, select the file or folder you wish to remove. This will cause the “Delete” control to become highlighted on the top tool bar of the File Manager. Click delete and cPanel will do the rest.
NOTE: If you want to highlight more than one file or folder, hold down the “Ctrl” key of your keyboard and click each one individually. This will let you pick and choose what gets removed. You can also click the “Select All” function in the tool bar to delete everything in the blog root directory.
Domain Name

After your blog has been deleted, you can also remove the domain name from your account by accessing “Addon Domains.” If your blog was a subdomain, it may also be a good idea to delete that instance as well. This will help keep your cPanel clean and less confusing down the road.
However, some people would rather keep the domain or subdomain instance just in case they change their mind at a later date. This process is all user preference as keeping domains or subdomains listed in cPanel doesn’t affect how it works.
Technique #2: How to Delete a Blog Hosted at WordPress.com
If you have a blog hosted at WordPress.com, you can’t very well access its cPanel. Instead, you use the available tools that this organization provides. It’s a bit more convoluted, but not a difficult process.
Backing Up Your Files
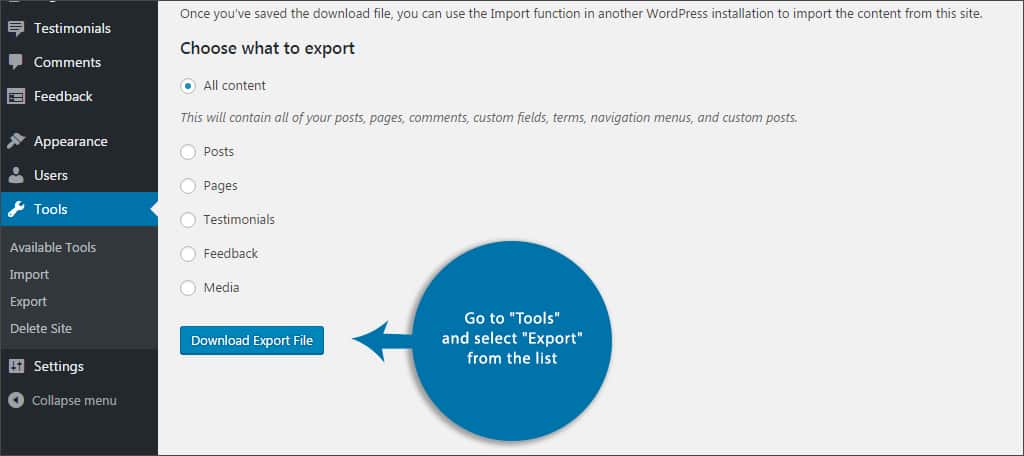
Like we mentioned before, it’s always a good idea to perform a backup. Many people have second thoughts when considering removing the website. Keeping a copy of it can make sure you’re capable of restoring the blog. Since the website really doesn’t take a great deal of hard drive space, you may want to consider this process.
The installations of WordPress.com come with an export feature. Because not all plugins work on this system, this may be a more viable option for saving your files. Go to “Tools” and select “Export” from the list. WordPress will ask you what files you wish to export. By default, “All content” may already be selected. If not, make sure it is and press the “Download Export File” button.
NOTE: You’re unable to download your pictures and other types of media in this manner. To keep your graphics, videos and other media files, you will have to go to Media and manually download them.
Deleting the WordPress.com Blog

To delete the blog from WordPress.com, you will access the “Delete site” feature through “Settings” in your dashboard. Once you click to delete the site, a new window will appear asking you why you’re deleting it. You can select “Another Reason” and continue with the deletion.
A new popup window will appear asking if you have exported your data. If you forgot, there will be a button available to “Export My Content.” Otherwise, click the check box near the bottom which states, “I want to permanently remove…” This will display the name of your site. Click the “Delete Now” button on the bottom.
Once you click the button to delete the site, you will get a confirmation email. There will be a verification link in this message that you have to click. Once you click the link, the site will be deleted. This is for safety reasons and to make sure your site isn’t being hacked or accessed by a third-party to delete it.
Hosted Domain Names
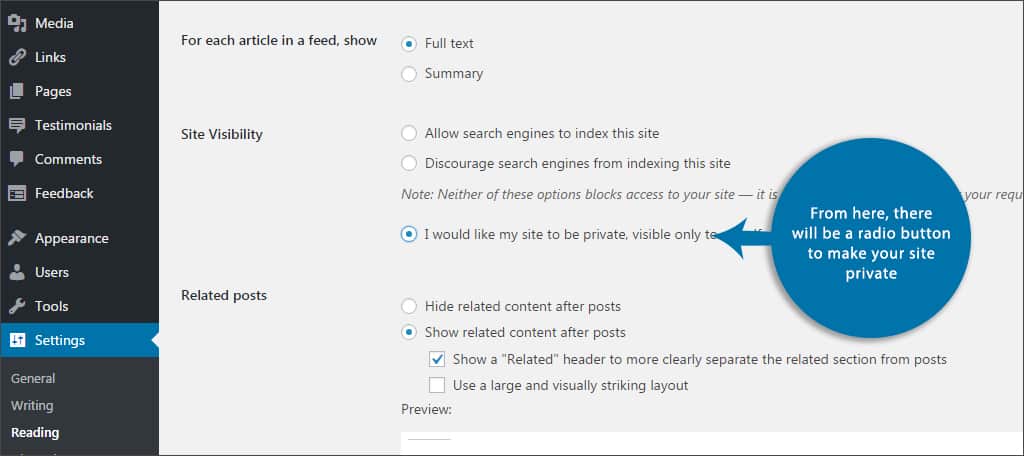
Unfortunately, it’s not possible to delete a WordPress.com blog if you purchased a domain name from that organization. This is because of how WordPress.com assigns domains and websites on its servers. The domain name is directly connected to the WordPress blog and cannot be deleted without removing it first.
You have two options in this instance: make the site private or move the domain name to a new registrar.
You can make the site private by going into the “Settings” area of WordPress and then click on “Reading.” From here, there will be a radio button to make your site private. Although this won’t delete the blog, it will make it inaccessible to the public. At which point, you can simply wait for the domain to expire before it can be deleted fully.
Moving the site to a new registrar is somewhat time consuming, but it will let you delete the blog from WordPress.com. This is done by contacting a third-party domain registration company and following the directions to move the domain. After this is done, you can delete the WordPress.com blog.
Technique #3: Using Softaculous to Delete WordPress
Finally, you can also delete a WordPress installation using Softaculous. To do this, you first need to log into GreenGeeks. This is fairly easy, as the whole point of Softaculous is to not only create one-click WordPress installations but to also make it easy to delete a blog as well.
Once you have logged into your account, click on the “CPANEL” button to enter your account and access Softaculous.
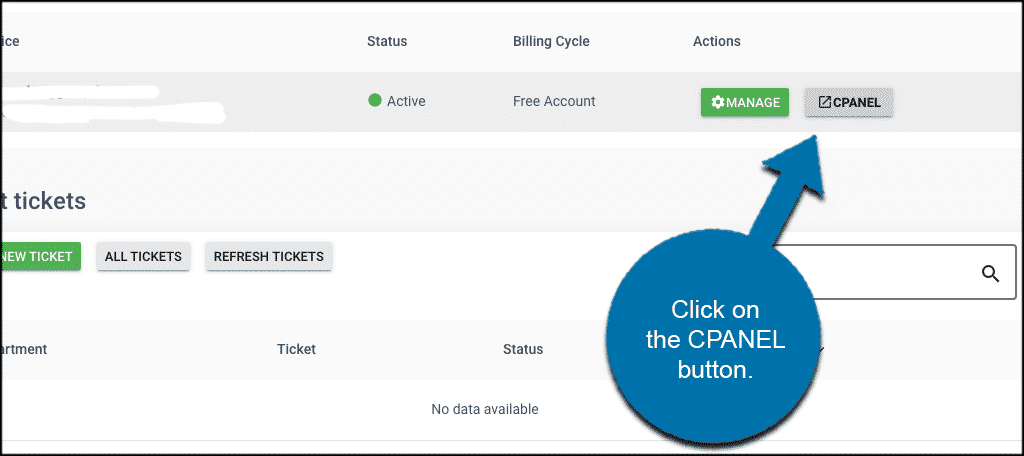
Scroll down until you see the “Softaculous Apps Installer” section and click on the WordPress icon to access your installations.
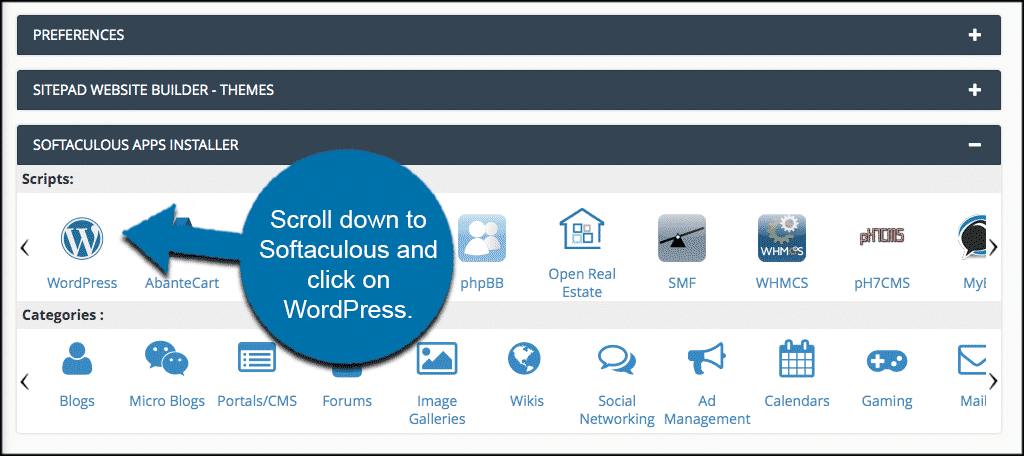
From this page, you will scroll to the bottom and see all of your current WordPress installs. Click on the big red “X” next to the website that you want to delete from WordPress.
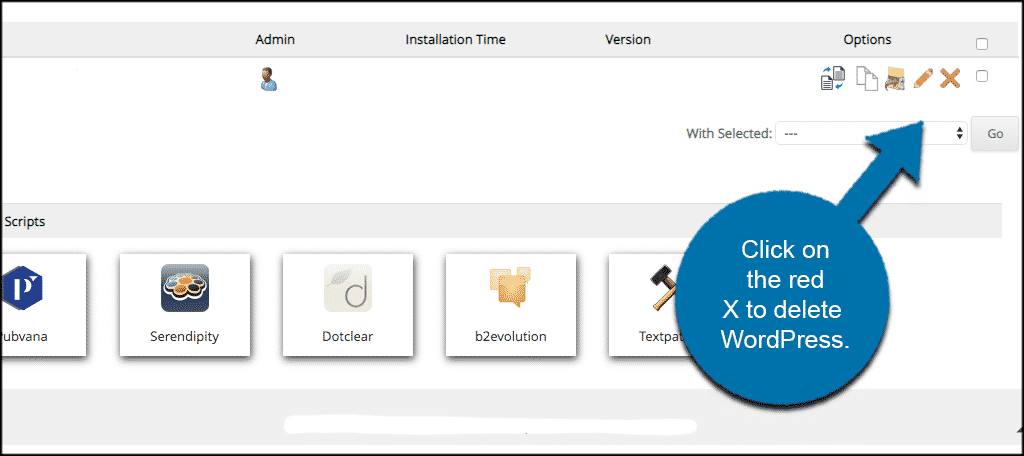
You will be taken to a confirmation page now. In order to delete the entire website or blog, you want to make sure that the following are all checked, like in the screenshot below.
- Remove Directory
- RemoveDatabase
- Remove Database User
This will ensure that everything is completely deleted, not just the WordPress installation.
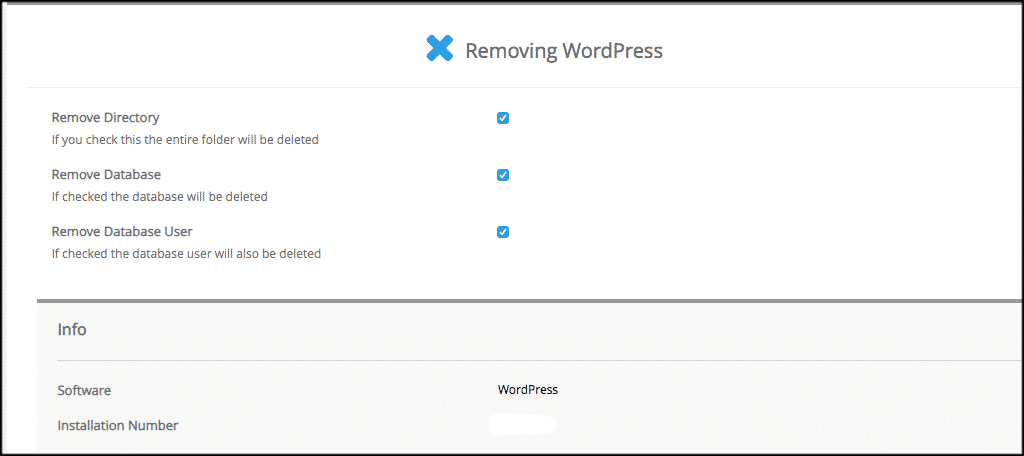
Once you check those boxes off, scroll to the bottom of the page and click on the “Remove Installation” button.
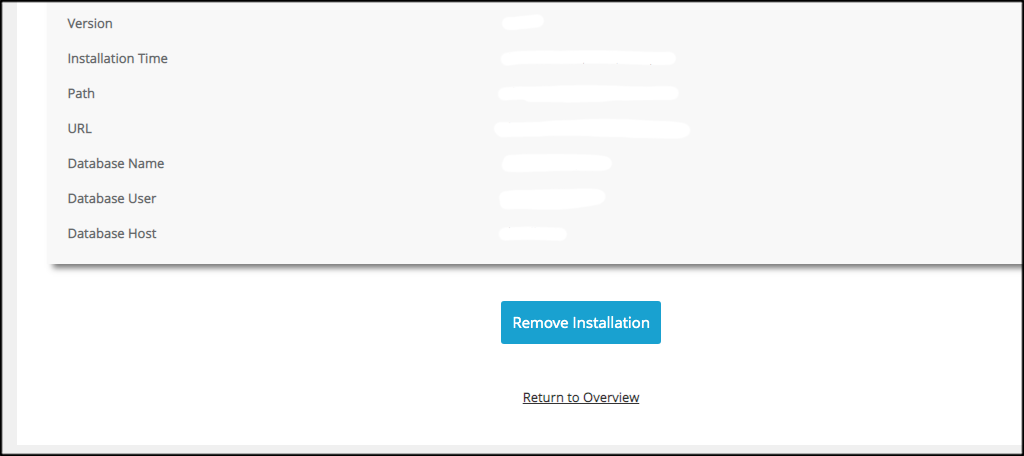
You will receive a confirmation letting you know that your entire WordPress website or blog has been deleted. That’s it!
Final Thoughts
Before you delete a WordPress site and start over, make absolutely sure it is what you want to do. This is why it’s important to keep a backup of your files. You don’t want to remove the site and think to yourself that you’ve made a mistake. Consider what you are doing carefully before committing to removing the blog from the Internet permanently.
Why did you create your blog in the first place? How often do you think about removing it from the Internet?

Useful info, thanks. My question. I have multiple WP blogs on the free side. I want to delete one that I never used, but I want to make sure I don’t delete my primary one. Advise?