WordPress is an excellent tool for sharing content whether it’s text or imagery. While it can store these files in its own folder, there may be other places you have media stored online. For instance, what if you want to incorporate YouTube videos into your website? In such a case, you may want to set up a WordPress external media library to use.
Although many sites let you embed media files, sometimes it’s just easier and more efficient to use an external library instead. Don’t worry, it’s not as difficult as you might think.
Today, we’re going to show you how to set up this external library and connect to some of the most popular platforms on the Internet.
How Are External Libraries Useful?
Mobile Apps
The Internet is full of places where you can save and share content like pictures and video. What if you wanted to add some of those elements to your website? For example, a lot of people use the Flickr app to keep their followers engaged by taking pictures. Sometimes those images may be ideal for use in your site.
Social Media Marketing
Why don’t you just use WordPress to store all of your images and videos instead of saving them elsewhere? Because it creates a method of social media marketing. Here is an example of how this works:
- You create an amazing video on YouTube to promote a product or service for your business.
- That video is available through YouTube’s search engine specifically for YouTube users.
- Now you can use the same video on your website in order to engage your visitors as well.
- Instead of purely relying on your site’s search engine optimization to share the media, it will benefit from YouTube’s own search at the same time.
- In this example, a single video can be used to promote the business on several online platforms other than your site.
Adding a WordPress External Media Library
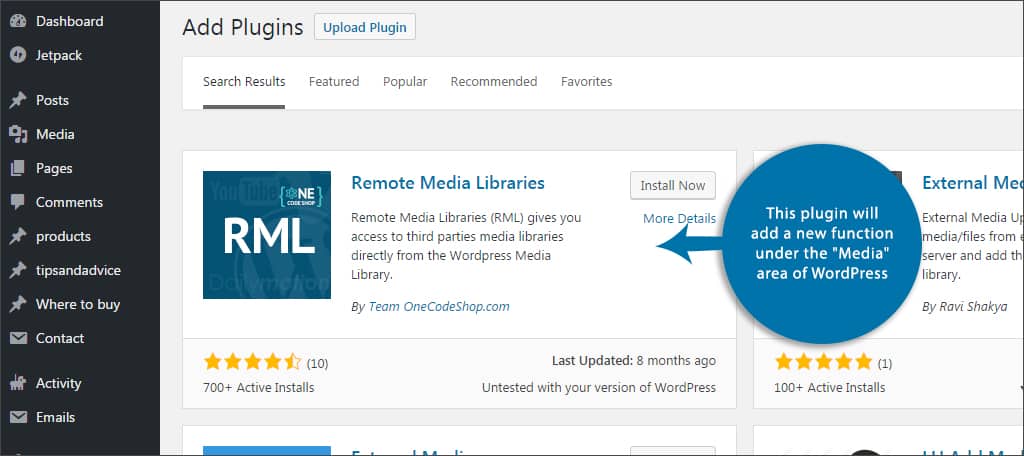
In this tutorial, we’re using the Remote Media Libraries plugin to connect our media. To do this, simply go to the “Plugins” area of the WordPress dashboard. Select “Add New” at the top of the screen and search for “Remote Media Libraries.” Once you find the plugin, click to install and activate it.
Upon activation, this plugin will add a new function under the “Media” area of WordPress. It will be called, “Remote Libraries.”
Setting Up a Remote Library
Once you have Remote Media Libraries added to WordPress, it’s time to set up your connection.
Go to the “Remote Libraries” area located in the “Media” control for WordPress.

Click the “Add New” button on the top of the screen.

Enter a new title name for this library. You may want to use a name that will make it easier to find later on. For instance, use a name like “YouTube Videos” if you plan on connecting YouTube.
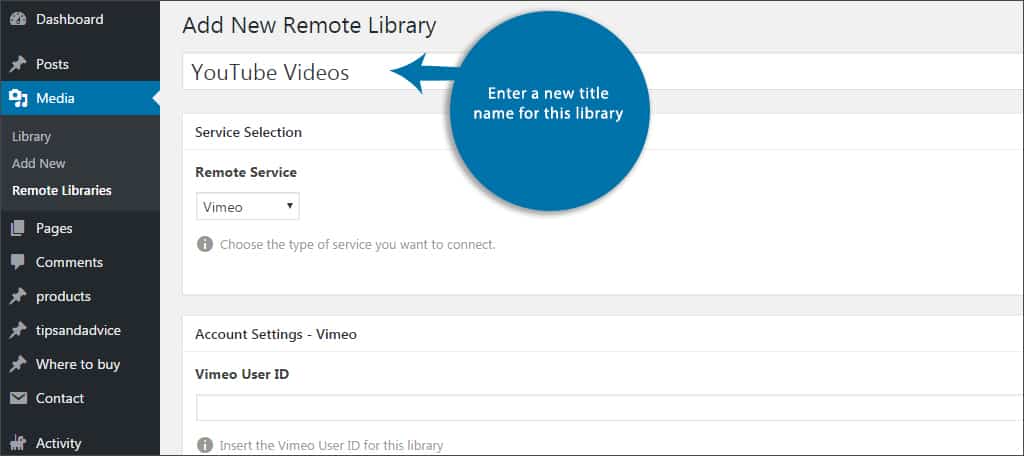
Select the service you want to use. This is a drop down window of several of the most popular media libraries. As of this tutorial, Remote Media Libraries only supports five. These consist of Vimeo, YouTube, DailyMotion, Flickr and Instagram.
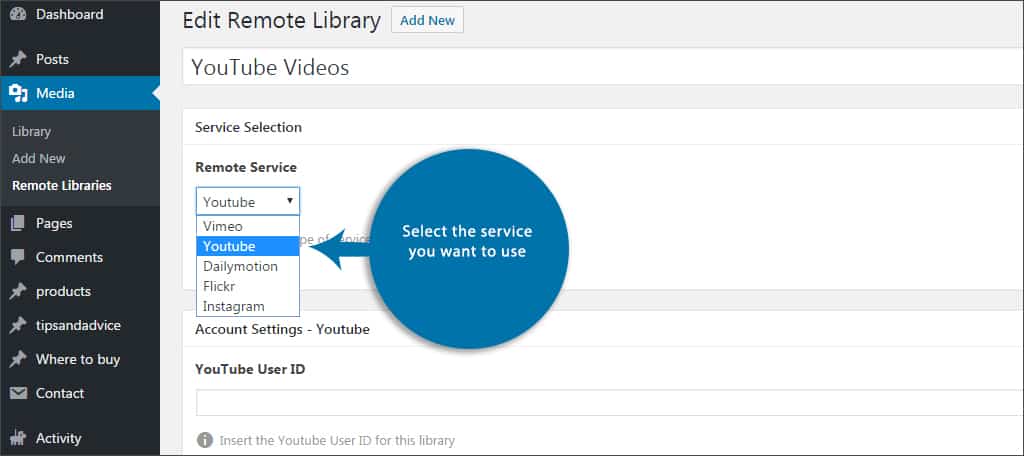
Set the User ID of the account you are connecting. This is the username that is used on the site you’re connecting to.
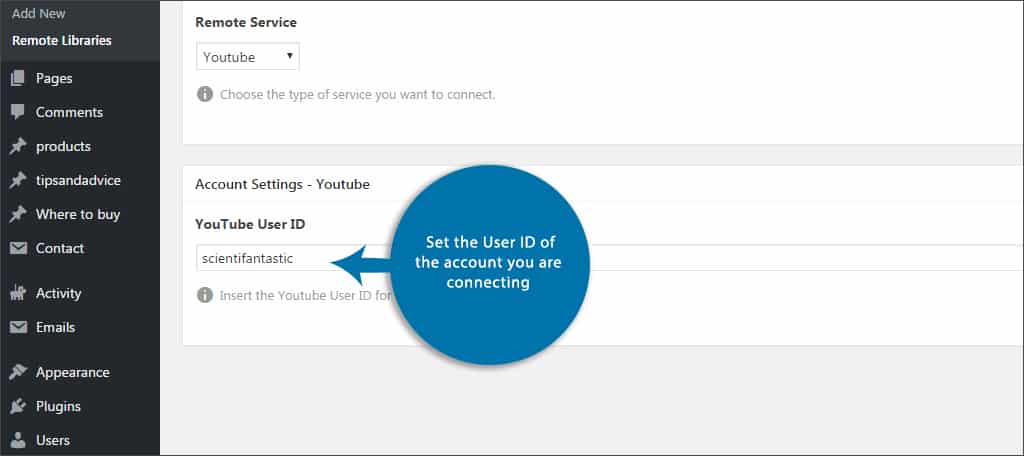
Click the “Validate” button.
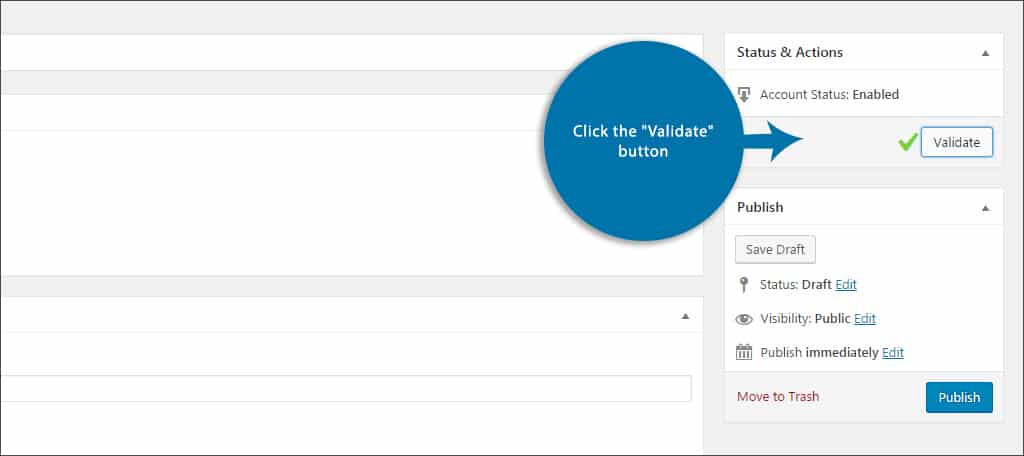
If a green check mark appears, then the connection is good. If it’s a red “X,” then the connection will not work. You’ll need to troubleshoot this to discover why. Usually, this happens when the username is not typed in correctly.
Click the “Publish” button when you have completed all of these steps and your connection is good.
Inserting Media into WordPress from External Libraries
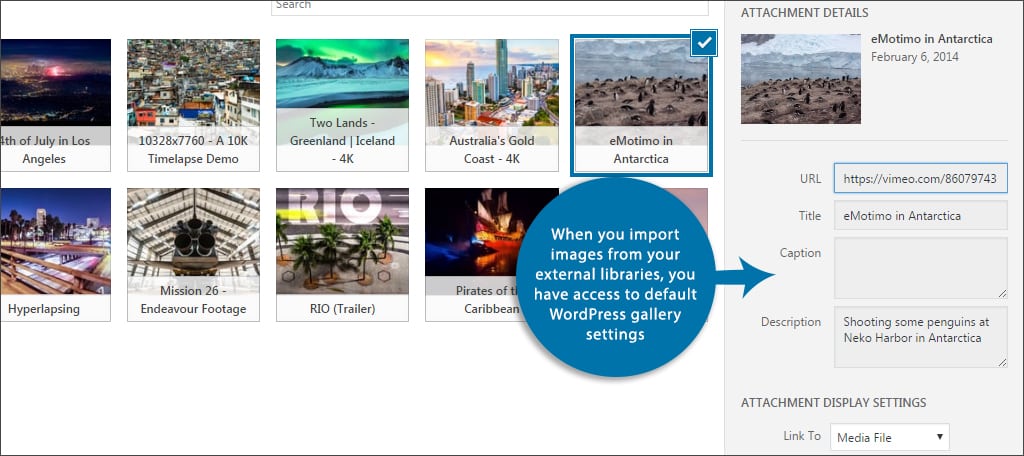
Inserting media from a WordPress external media library is really no different than using the built-in library. In fact, the plugin in this tutorial will add a new feature for using images and video.
Go into any old post or page or you can create a new one. Place your cursor where you want the image or video to appear. Click the “Add Media” button in the WordPress content editor. On the left, you’ll see the new connection you made when setting up the library. When you click on its link, it will pull all available media from that particular source.
When you import images from your external libraries, you have access to default WordPress gallery settings. This includes the ability to change:
- Image Title
- Caption
- Alt Text
- Description
- Alignment
- Links
- Image Size
This means you have access to various settings for SEO and functionality. For example, selecting the thumbnail size of your Instagram image may serve to fit your post or page much easier.
Will Remote Media Libraries let you import into Featured Images?

Unfortunately, you are unable to use external libraries in this fashion for featured images. This is partly because of how WordPress uses the featured image control in the fist place. The external source simply cannot be utilized in WordPress the same way that a regular image can.
Can you edit images in external libraries like you can in WordPress?
WordPress has the built-in ability to modify images on a small scale. For example, any image in the Media folder can be cropped and slightly modified. This is not possible with external libraries. WordPress doesn’t have access to those root folders and is unable to make permanent changes in this way.
Does this import the image directly to the WordPress Media folder?
When you use plugins like Remote Media Libraries, images and videos are pulled form external sources. This means the files stay on those websites and are only accessed when someone visits your pages or posts. No additional room is necessary in your WordPress image folder.
What if the image or video is removed from the external location?
If a video or image is removed from the site of which you’re linking, it will be removed from your WordPress website as well. For example, let’s say you have a great image saved on Flickr that you’re using in one of your posts. If that image is deleted from Flickr, it will also be deleted from the post.
Other Plugins of Interest
External Media
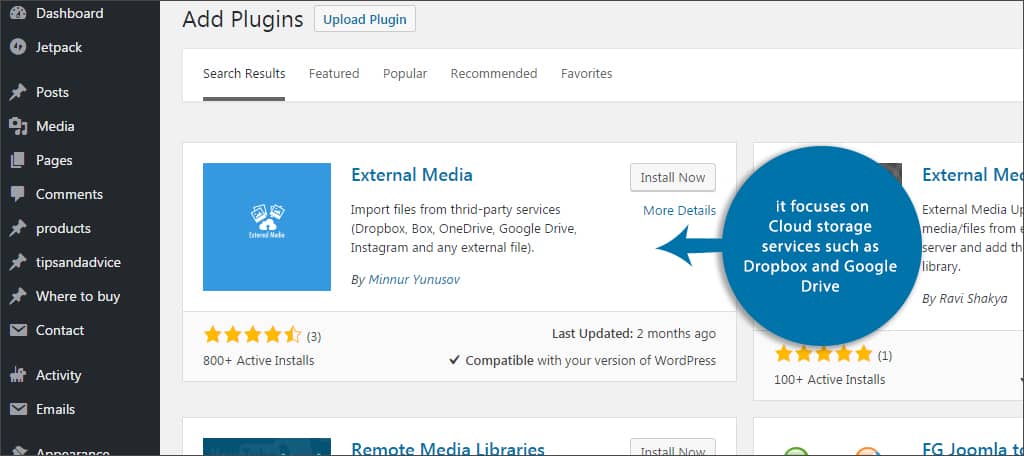
The External Media plugin works similar to the one in this tutorial. However, it focuses on Cloud storage services such as Dropbox and Google Drive. It also allows you to connect to Instagram, though.
External Media Upload
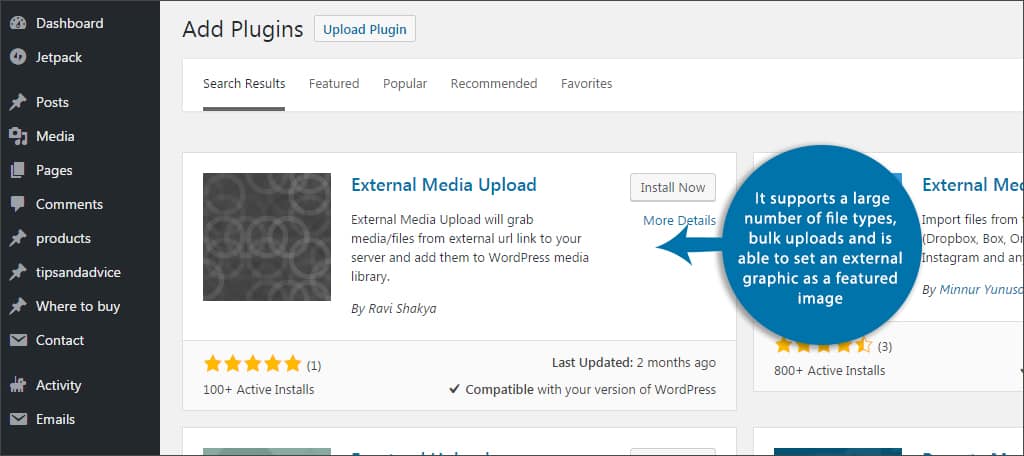
If you simply want to use an external location to directly upload media to your website, External Media Upload may be of interest. It supports a large number of file types, bulk uploads and is able to set an external graphic as a featured image.
Using external libraries can expand what you can do to your website while engaging others on those platforms. It’s a useful way to integrate those materials into the site and create a web of visitor interaction. The next time you snap an amazing pic in Instagram that would look great on your site, set up an external media library. It may save you a great deal of time and effort.
What kind of plugins do you use to integrate media into your website? How often do you use video from other sites into your posts and pages?

Thank you for this howto explanation. Very thorough and clear.
As somewhat of an old schooler I was getting a bit frustrated with the media aspect of WordPress. These plug-ins will certainly help!
I’m glad it was able to help you Richard.
Hey Kaumill, great post. Was looking for something some time now.
What if I want to prevent files being shared form Flickr or other services.
Can I use a selfhosted library to store the media files. Like cdn.domainname.com to make media files like images and pdf documents available to several sites.
Do you know if there is an solution for this?
thanks your post really helped me a lot to rebuild my website 🙂 good luck!
This is crippled and broken, sadly the plugin mentioned generates its revenue by charging you for how much you use the plugin. Sadly that is a big issue and will not create opportunity for you as a buyer of the product or a business as a buyer. You pay for cloud hosting services, then you pay this plugin developer for ever how much you use the plugin to upload to the service you are paying to use. That is a horrible method of generating revenue. That is like saying hey were going to let you pay for AMazon AWS services, but you can only use a little bit of the service, even though you are paying for everything, were going to limit you to just so much and then you can pay us again if you want to use the plugin for more? Totally ignorant way to do business.
Please help me , I’ve online e-courses platform want instructors to upload their own videos in front end without seeing others videos and as admin i can see it all and all videos to be stored in cloud hosting not in wordpress can you help how to do that ?
I have a Seagate PersonalCloud Network Attached Storage (NAS) device that I use as a streaming server over my local area network. I would like to extend that capability into a WordPress site that runs locally on a computer existing on the same LAN as my NAS. When accessing a video file, for instance, on my NAS from a local computer running Windows, I simply open a Windows Explorer window, navigate to the video file location on the NAS and open the file, which streams to my default media player. Note, my NAS does not allow for remote streaming (i.e., media streaming over an external network).
In WordPress, it seems that the default video player, as well as any number of WordPress video player plugins, essentially allow two paths for playing back videos. One option is to upload a video, after which the video is imported into the WP Media Library. The second option works for connecting to a streaming server (e.g., YouTube, Vimeo) via a URL. Unfortunately, neither case works for my purposes.
How do I accomplish streaming video from my NAS from within a WP site, where the streamed content emanates from a NAS located on the same network as my computer’s web server locally hosting the site? Is this achievable either with WP’s stock video player or with WP video player plugins? My goal is to stream content from my NAS so that I will not need to store the content in my WP site’s Media Library.
Optionally, is it possible to do the following?
Embed a view for a local media software application (e.g., Windows Media Player) within WordPress
Abstract access to my NAS media files to that the NAS does not receive an HTTP request?
Any other possibilities? Thank you.
You will want to contact Seagate regarding this issue.
Thank you for the wonderful article.. Can we use this to connect to aws s3 buckets?