There are a lot of ways you can create a website on the Internet. And the best part is that you don’t need to learn a single line of code. You can use something simple like SitePad.
It’s an easy system that will help you get your website up and running in no time.
In this tutorial, we will cover the basics of setting up a new website with SitePad.
What Is SitePad?
SitePad is a WYSIWYG drag and drop website building and maintenance program. It creates everything needed for a website with a few clicks.
A site builder can’t create a particularly complex or “deep” website. But they make up for that shortcoming with their ease of use. For the site owner that requires only a simple one or two-page website, a program like SitePad can be the perfect tool.
How to Install and Set Up SitePad
SitePad is accessed through cPanel. Before we install and set up SitePad, let’s get logged in.
Step 1: Log In to GreenGeeks
GreenGeeks customers can access it by logging in to GreenGeeks.
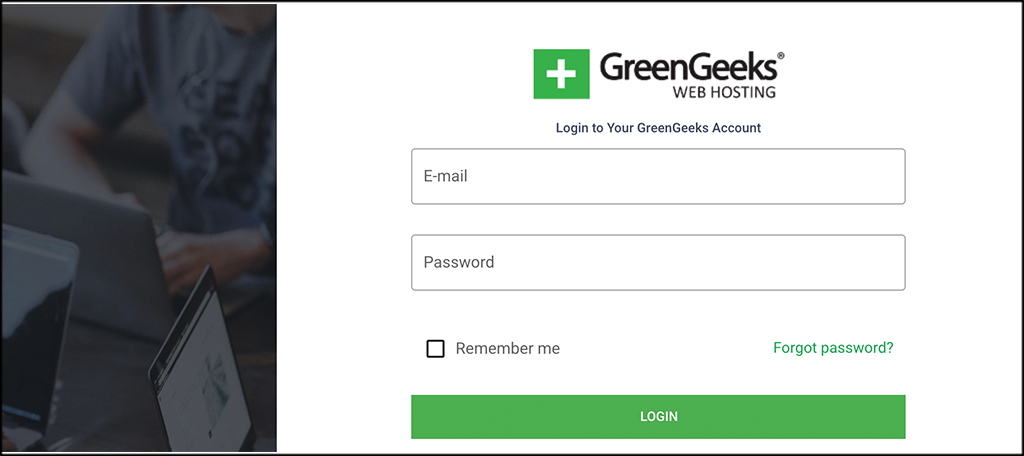
Once, you have logged in to your account, click on the “cPanel” button to access your cPanel. You will find it under the “Quick Server Login” box.
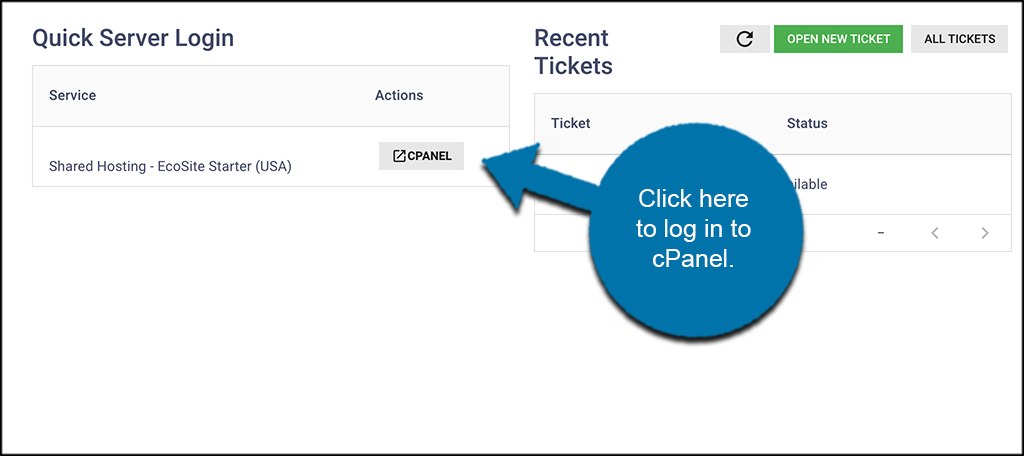
Step 2: Install SitePad on a Domain
Scroll down until you see the SitePad website builder themes section. When you see it, scroll through the themes and pick the one you want and click on it.
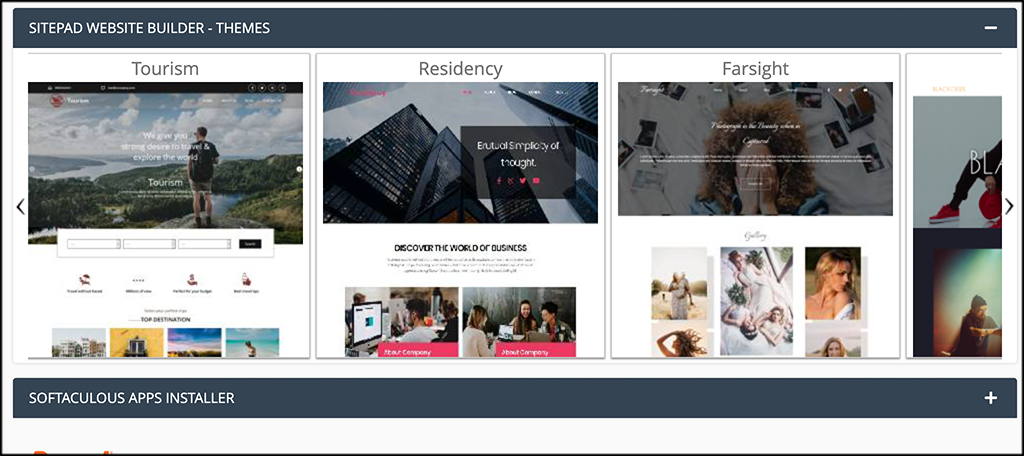
When you choose a theme, a full-page section will open up where you can attach your domain name and configure everything. Input the domain you want to use in this section, even if it’s a subdomain.
Click on the “Proceed With Install” button at the bottom of the page.

Step 3: Creating Your Website
The first step is to select a theme (if you want to switch it from the one you chose earlier). That can be done via search, choosing a category, or scrolling to browse all available themes.
Once you have decided on a theme, click the “Activate” button for the theme.
Step 4: Edit Your Website
After installing all of the necessary files, you’ll be taken to the editing page for the home page of the site. Click any text to edit it, or use the drag-and-drop widgets in the left side navigation.
To change which page you’re editing, or to create a new page, choose from the “Pages” drop-down.
Step 5: Save Changes to Your Website
When you have finished editing, click the “Update” button to save your work. When you are ready to make the page (or the site) live, click the “Publish” button.
Step 6: Maintaining Your Website
When you need to come back to your site in the future, access it by logging in to cPanel, as described above, then in the “Software” section, click the “SitePad Website Builder” link or icon.
When the SitePad page loads, edit your site by clicking the “Pages” link or the “Sites” icon.
There’s More to See and Do
This has been a very general overview of getting started with SitePad. For further details on what it can do for you, consult their documentation. I mentioned the limitations inherent in site builders earlier, but that doesn’t mean they can’t create attractive useful sites.
Your SitePad site can include a blog, image, and video galleries, menus for navigation – you aren’t limited to a page or two. Advanced configuration, like connecting to a database server, has to be done manually. But as a tool to build a base, it can’t be beaten.
Remember, if you have multiple domains and you want to make sure that SitePad works on the correct one, then make sure that the domain you want is attached properly in the site details configuration portion of the set up above.
Final Thoughts
Installing SitePad and setting up a website using this editor is not overly difficult. You can simply follow the steps above and you will have your first SiterPad website up and running in no time at all.
Do you use a drag-and-drop or WYSIWYG website builder? What are your favorite website building and maintenance programs?

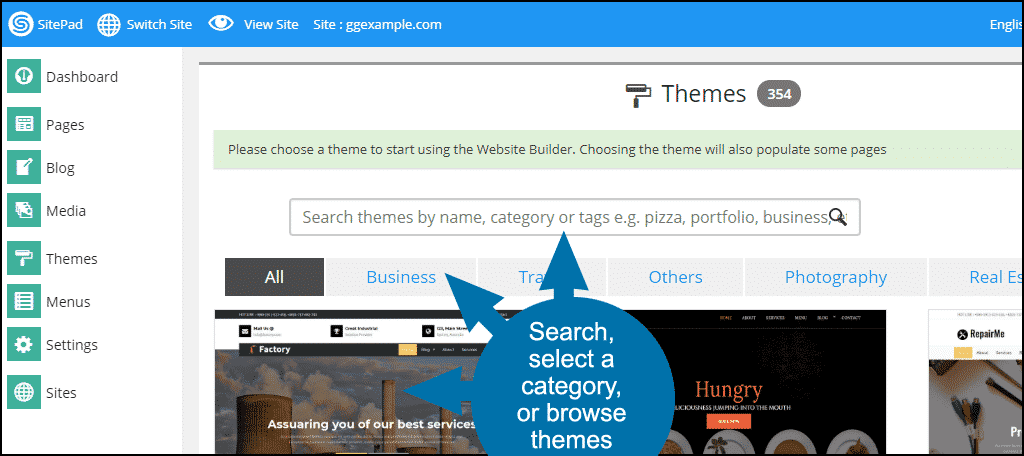
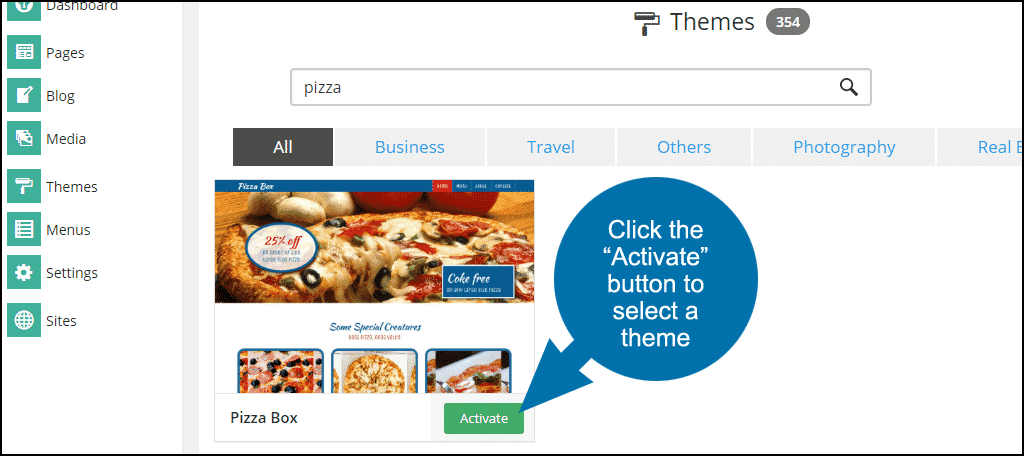
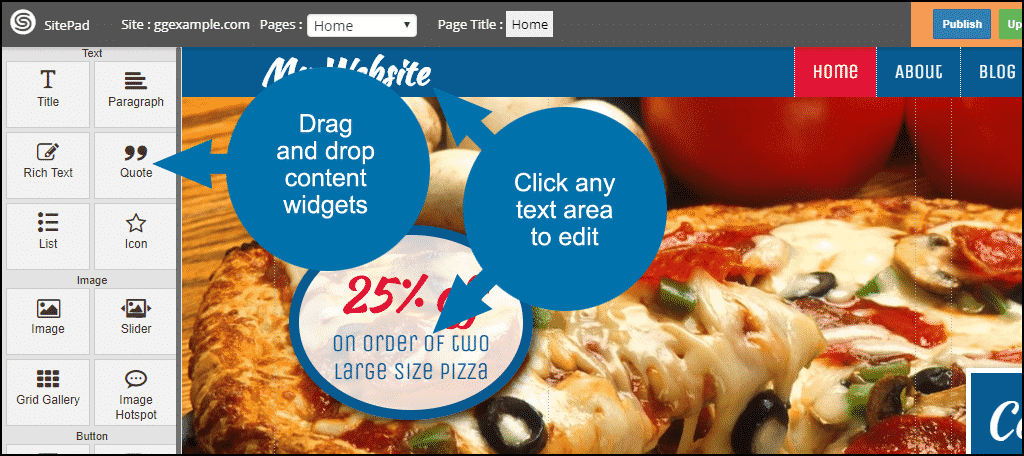
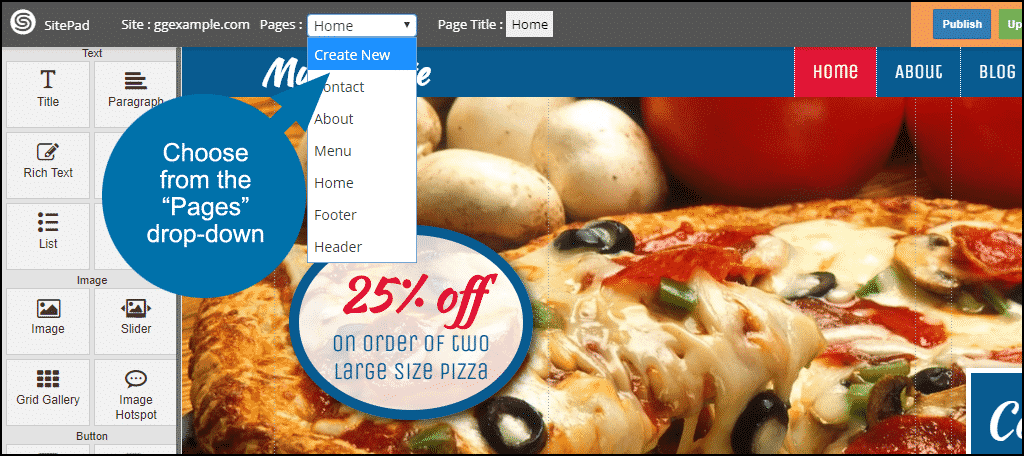
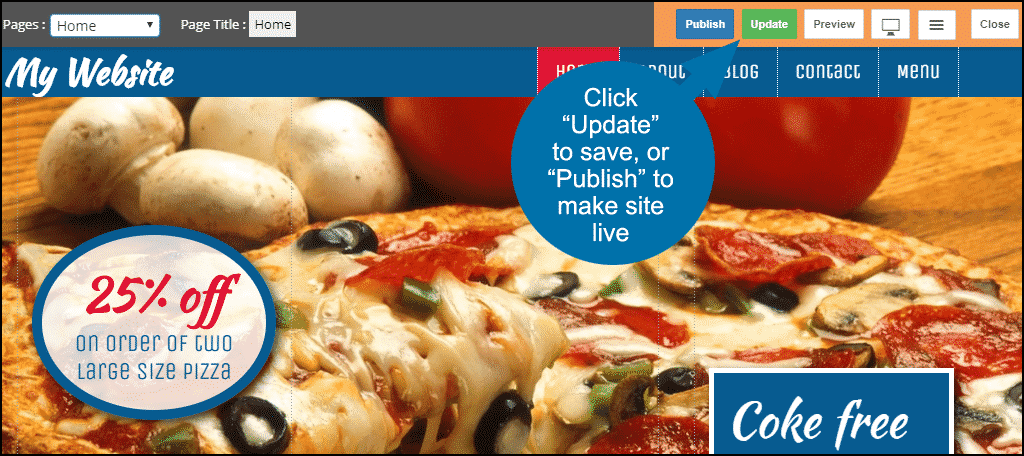
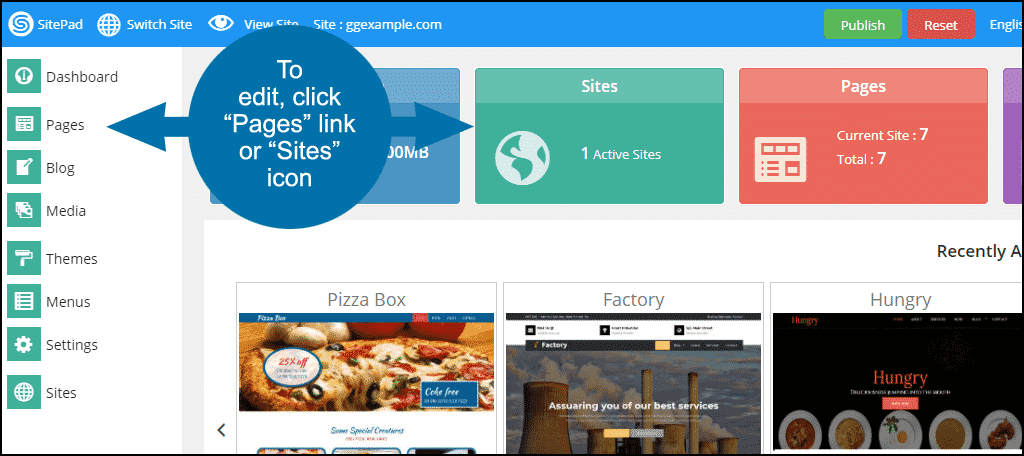
When I publish it says there is no domain. Is there another step to connect the domain?
Go back to the site details section and make sure you actually attached the domain you want.
How to Connect MySQL Database with Websites making by sitepad
or
i make contact form by sitepad and i want to save there entries in sql table in cpanel
I cloned a page on my website but can find no way to change the default name of the page ( new page) to what I want the page to say in the menu. Any help would be appreciated.
Edit the menu portion in the back end and just put the name of the page there.
Hey ..
Can this page builder make:
1- LMS for courses
2- Multilingual website
3- deinamic constant
4- Membership management
5- if take it on greengeeks does it will receive any new updates .
I want to leave the wordpress .. and I am already one off your loyalty clients ..
Much love
Unfortunately, SitePad is quite limited in comparison to WordPress. In fact, I just spent a bit of time trying to find an add-on for an LMS for SitePad and came up empty. So, I’m not 100% sure if SitePad can do the things you need. But if you find something that works, I’d love to know about it.