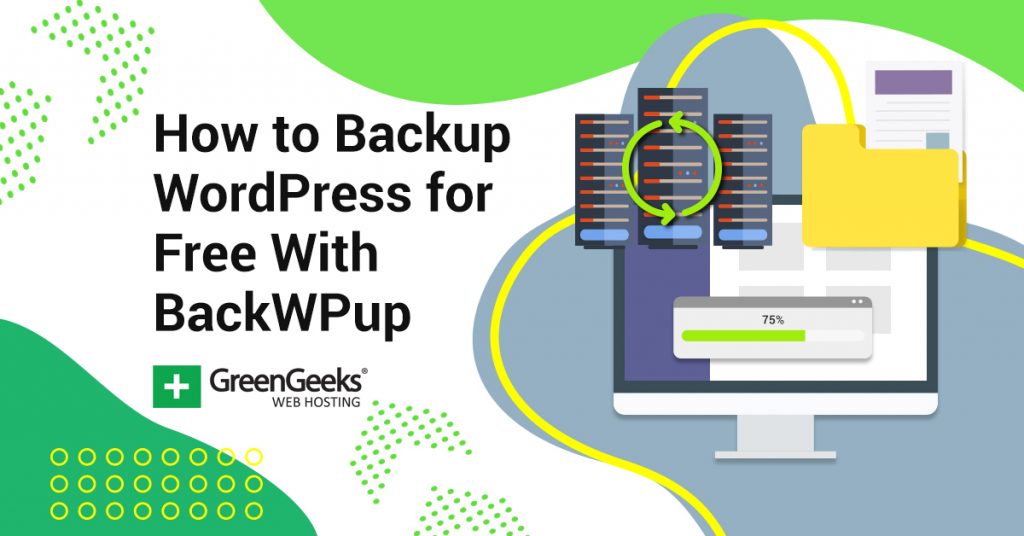Are you looking for a way to backup your WordPress website for free? If so, the BackWPup plugin is perfect for the job. It gives you the ability to automatically schedule backups for your website or manually take them.
Backups are an essential part of running your website and should be one of the first things you set up when you start in WordPress. There are plenty of backup plugins for WordPress, but many of them are not free or they have limited features. That’s not the case here.
Today, I will demonstrate how to backup WordPress for free with the BackWPup plugin.
Why Are Backups so Important
Many new web developers think that their security plugins will guard their websites against all threats. Unfortunately, security plugins can make mistakes. The best guard for any website is an up-to-date backup of the website.
This will ensure that if anything goes wrong on your website, you can use the backup to revert to the version before the problem occurred. Now, you may be wondering when you should be using your backup.
The three most likely reasons you will need to use your backup include common WordPress errors, common web developer mistakes, like coding, etc., or cyber-attacks.
Let’s face it, one of these things will happen and your only options will be to manually fix the problem, which could take days, or use a backup to restore your website in minutes. Backups help prevent extended downtime and can quickly undo any mistakes that were made.
How to Backup WordPress for Free With BackWPup
Step 1: Installing BackWPup
The BackWPup plugin is extremely popular with over 700,000 active installs and for a good reason. It offers complete backups, automatic backup scheduling, and cloud storage options. The best part is you get to do all of this for free.
You’re probably wondering, what is the catch? There is no catch, but the difference between this plugin and a paid plugin is that you will get full support with a paid service while you’re basically on your own with a free one.
Start by going to the plugins area of WordPress and click on the “Add New” button.
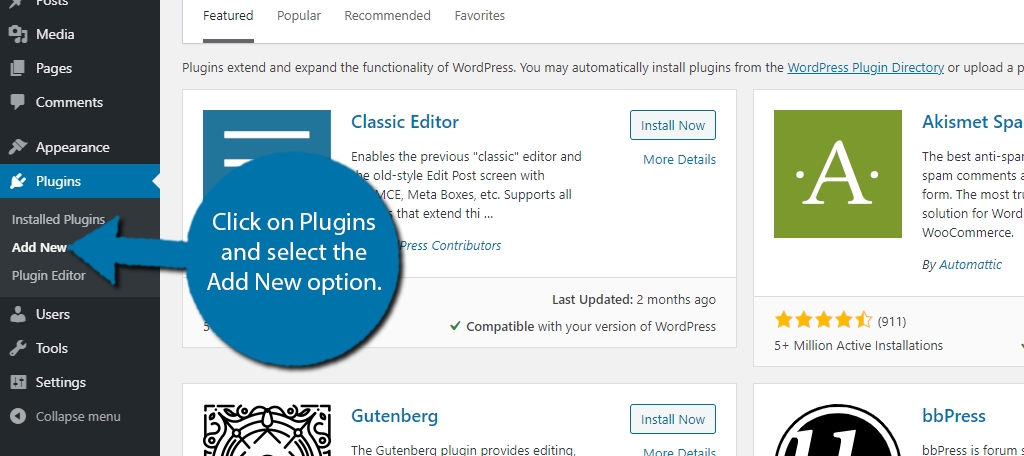
Search for BackWPup in the available search box. This will pull up additional plugins that you may find helpful.
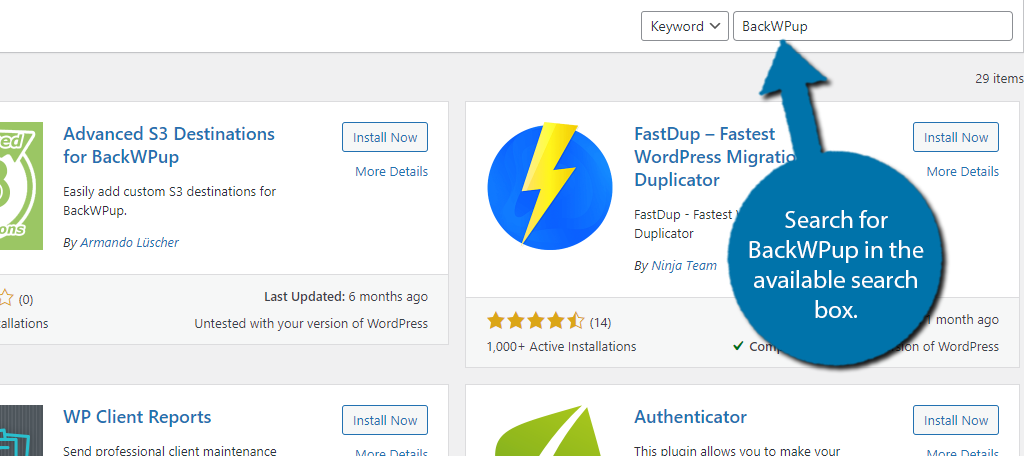
Scroll down until you find the BackWPup plugin and click on the “Install Now” button and activate the plugin for use.
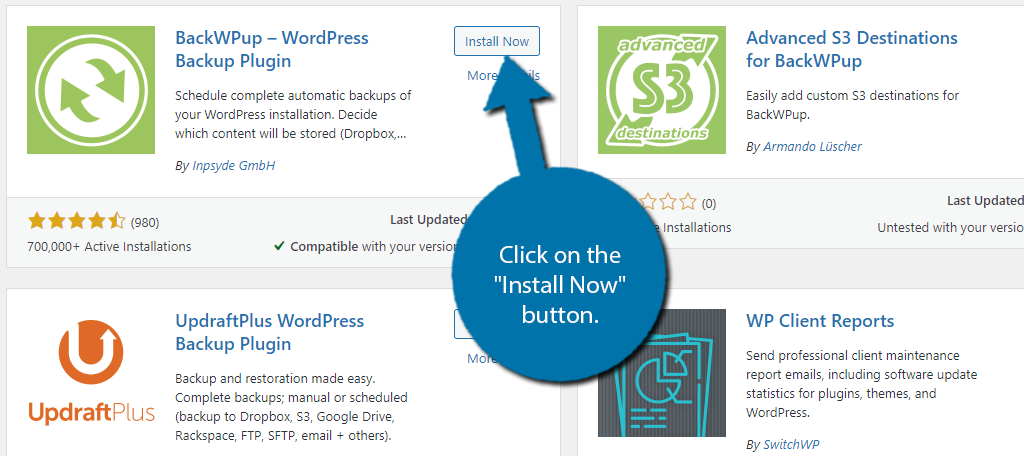
Step 2: Set a Backup Schedule
On the left-hand admin panel, click on BackWPup and select the Add new job option. This will pull up the main settings page.
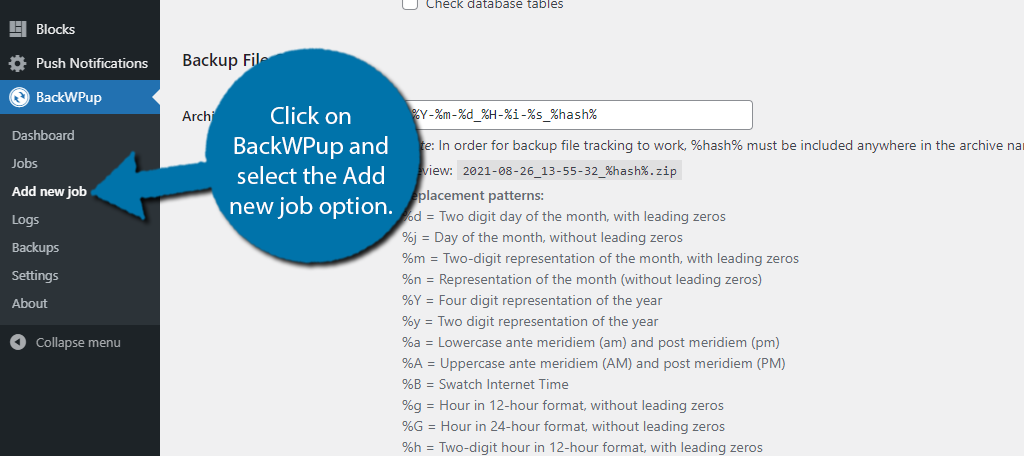
One of the biggest problems with backups is finding the time to actually do them. Odds are you or someone else will forget to do it, which is why automatic backups are the best option.
It won’t take up any of your time and you can set up a schedule that works best for your website.
Before you begin, it is a good idea to decide what schedule works for you.
One thing to consider is when you regularly add new content or features to your website. If you normally upload once a week, schedule the backup after your new content would release.
This will ensure your website’s backup is always up to date.
You also need to decide what to backup. You may just want to back up everything, which is an excellent choice and recommended, but perhaps you just want to backup your content. Whatever the case, make sure you know what you want. Storing a large backup file could cost you extra money if you pay for storage.
Step 3: General Settings
Once you have a plan, it’s time to begin setting up. The first thing to do is name this new job something recognizable like Automatic Backup.
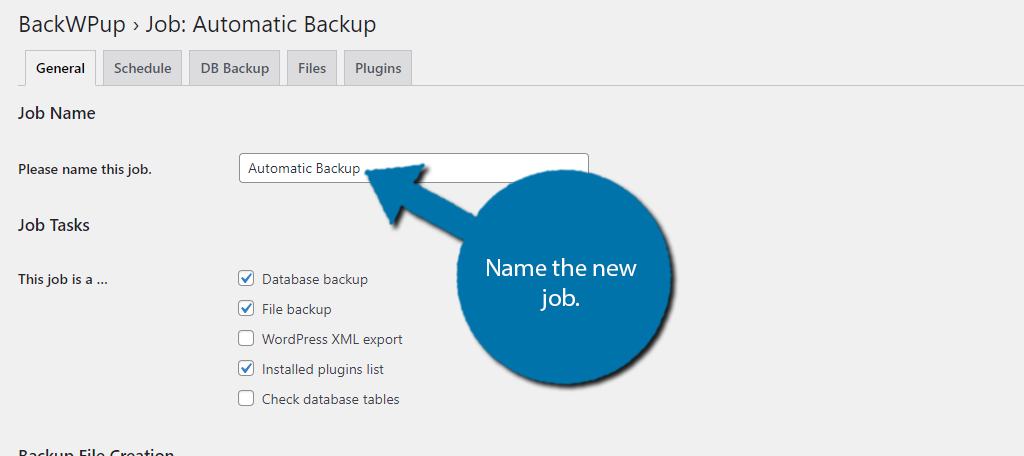
Now it is time to decide what this job will do. There are five options to choose from. You can include as many as you want, but if you are just worried about creating a backup, make sure to check the Database backup box.
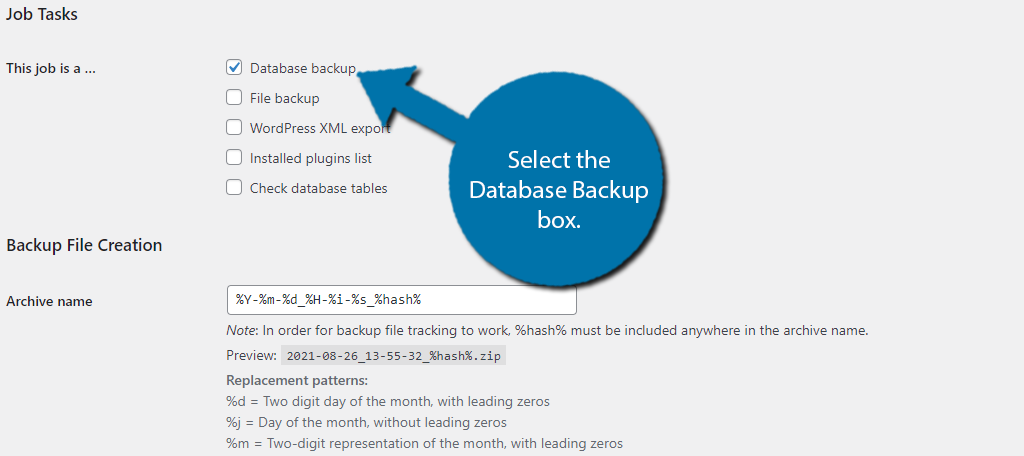
Now it’s time to decide the backup format and where the backup will be stored. The Backup File Creation section has multiple subsections to look at.
By default, your backup will be a Zip file. Feel free to change it to another option if you wish, but Zip is a great option.
Next, you need to decide where to store the backup. You have eight options which include things like email and cloud storage.
If you do not pick cloud storage, make sure you do not store your backup on your server. It is a terrible practice because if your server goes under, you will lose your website and the backup to restore it.
Pick the best options for you.
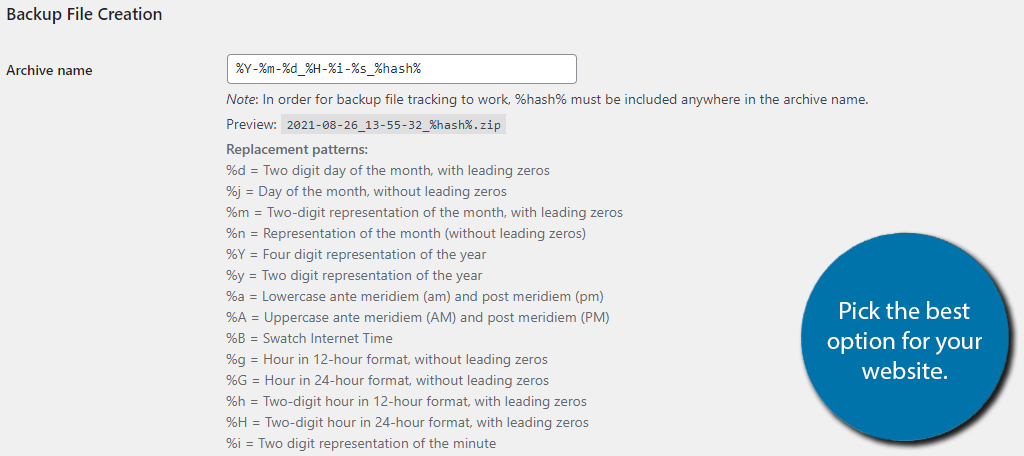
Once you are done picking the settings for your backup, click on the “Save Changes” button.
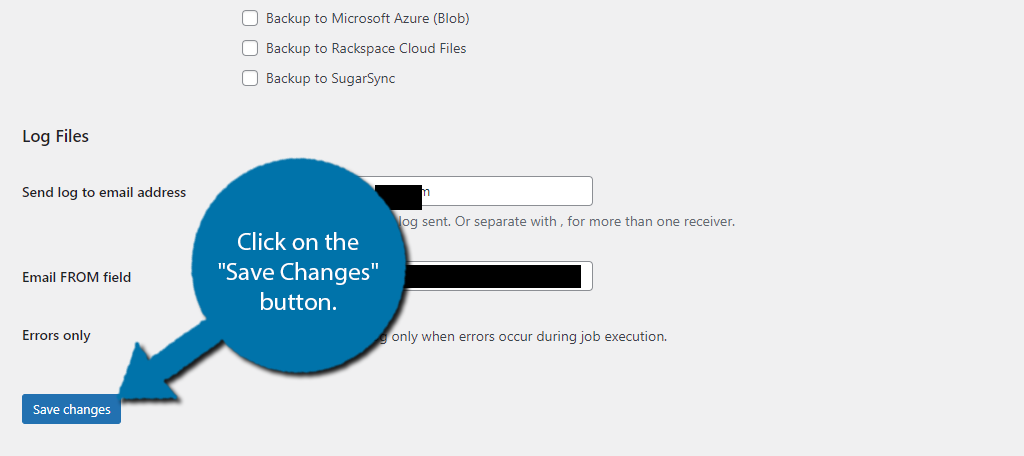
Step 4: Schedule Tab
Click on the Schedule tab. Select the WordPress Cron option. You will see a schedule at the bottom. You can then choose to backup your website monthly, weekly, daily, or hourly.
I recommend picking the option that best matches your content release schedule.
Click on the “Save Changes” button to finish.
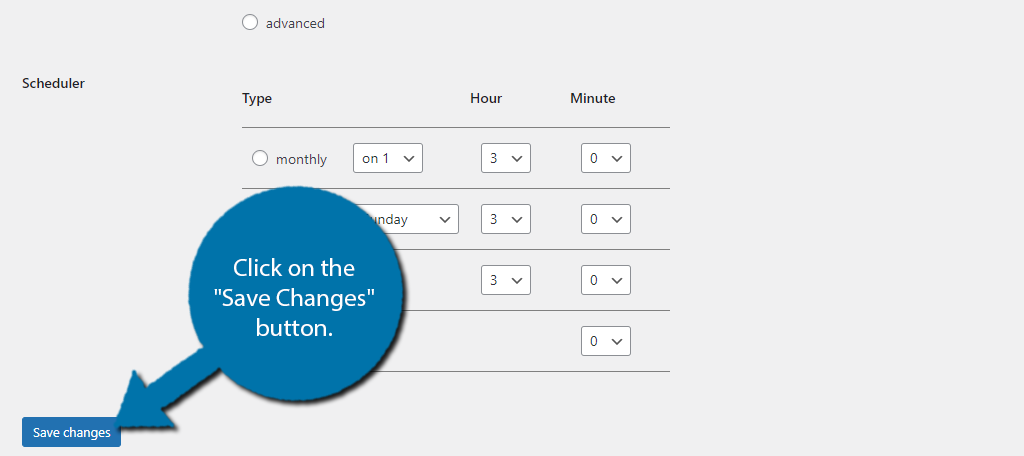
Now that you have set up when your backup will take place, it is finally time to choose what content will be backed up.
Click on the DB Backup tab. By default, everything on your website is selected. If for some reason you do not want to backup everything, deselect what you do not want to backup.
Congratulations, you have successfully set up automatic backups of your WordPress website for free. Remember not to store your backup on your server. It is not a good idea and you could lose both your website and your backup at the same time.
Create the Second Backup
Now that you have your main backup scheduled, you can create a second backup. The purpose of a second backup is to ensure that if anything happens to the first backup, you still have another option.
I know what you’re thinking, that’s pretty excessive, but let me ask you this, what happens if a hacker accesses the plugin and deletes the backup?
While it is extremely rare for anyone to go do that, it’s possible, which is why all major corporations invest in multiple backups in different locations. Luckily, it’s much easier in 2021 thanks to the cloud.
On top of having a backup accessible to you in your local settings, like an external drive or your web server, creating a cloud backup is one of the safest things you can do. And it’s relatively cheap to do so.
Backup Your Website
Whether it is a mistake on your part, common WordPress error, server failure, or cyber-attack, a time will come when you use your backup. Backups are an essential part of protecting the content you create. They can help you avoid extended downtime on your website.
Remember, every minute your website is unavailable is a minute when your ads cannot be viewed or purchases made. In other words, a loss of money.
Make sure your backup is up to date. There’s nothing worse when a server fails and you use a 3-month-old backup. Thankfully, automatic backups will help you avoid these unfortunate situations and cloud storage makes it easy to keep your backup safe.
How easy do you find the plugin to use? Where do you store your backup?