Have you ever wanted to add a Pinterest gallery in your WordPress website? There are actually a couple of different ways you can do this. Pinterest offers its own widget-building tool, and there is also a great plugin that will accomplish this as well. Let’s take a look at both options.
Why Add Pinterest to WordPress?
Pinterest is a very interactive gallery and image program that allows visitors to pin boards, images, and profiles and follow them. By creating your own Pinterest gallery page in WordPress, you can have site visitors enjoy and follow the same things you do.
In fact, a lot of people will integrate Pinterest into marketing strategies to engage a wider audience.
Not to mention how adding a button to share on Pinterest can give you more exposure. It simply helps you reach a larger audience.
Add Pinterest Gallery Page Using Widget Builder
In order to create a Pinterest gallery in WordPress, you need to make use of their widget builder.
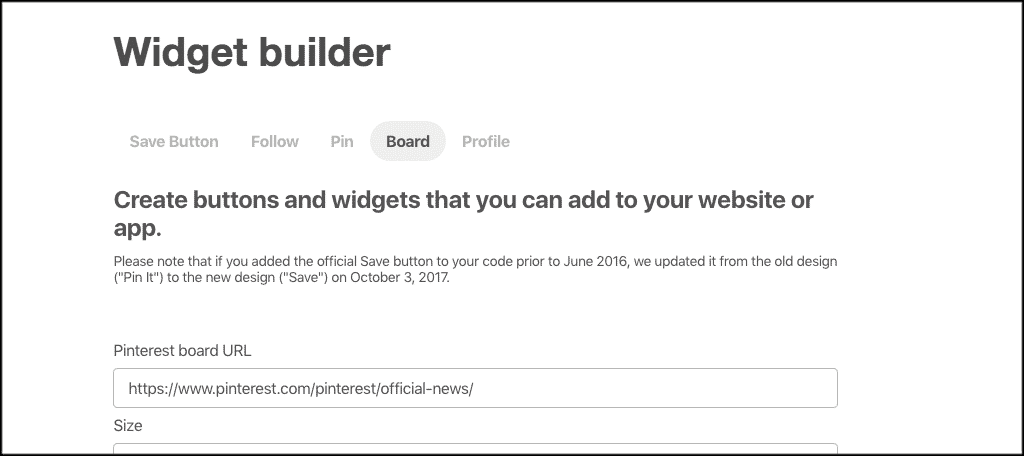
You can see that through their widget builder you can create all of the following to embed on your website:
- Save Button
- Follow
- Pin Button
- Board
- Full Profile
For this demonstration, we are going to create a pin board to embed in on a website and effectively create a Pinterest gallery in WordPress. This is one of the more popular picture layout ideas that people enjoy viewing.
Click on the “Board” option and fill out the details listed. First, fill out the Pinterest board URL that you want to display on your website. Then select a size (Pinterest gives you a dropdown option for sizing).
For this, we will choose the “Create your own” option so that we can size it how we want.
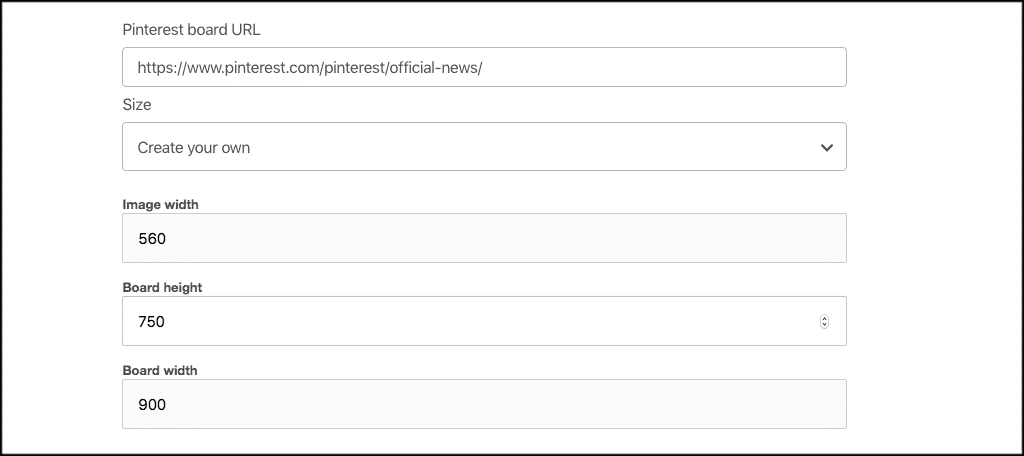
Fill in your preferred sizes. Pinterest will give you a live preview of how the size choice will render so you can see it.
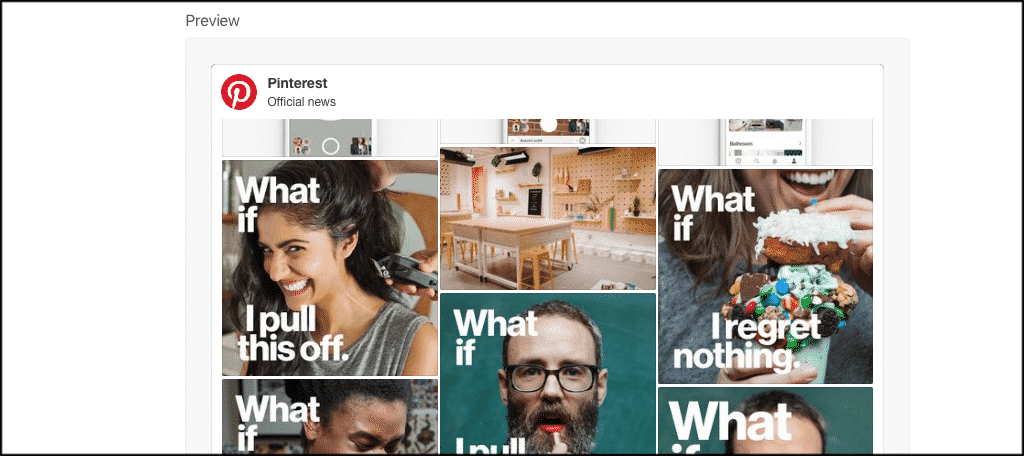
Once you get the board sized and displayed how you want, scroll down to the bottom of the page and you will find some code that the Pinterest widget has generated.
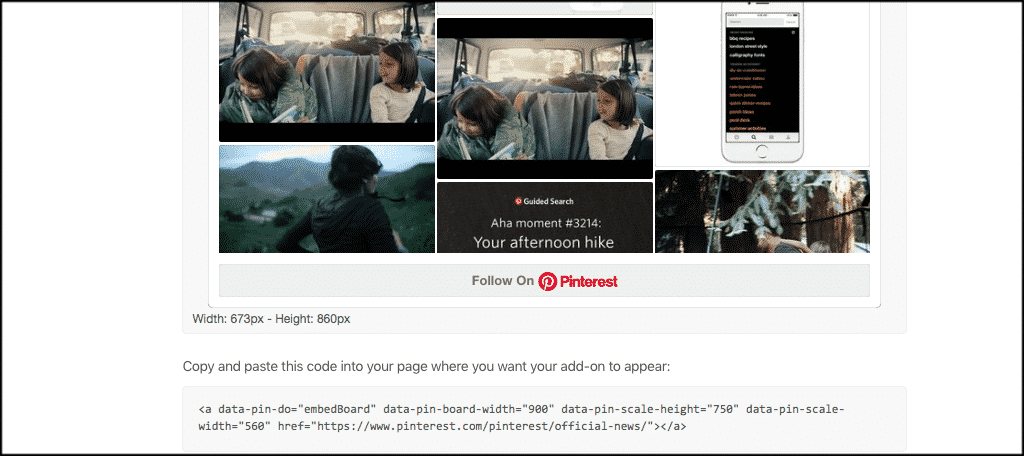
You want to copy this code, and then paste it into the page where you want your Pinterest gallery in WordPress to appear.
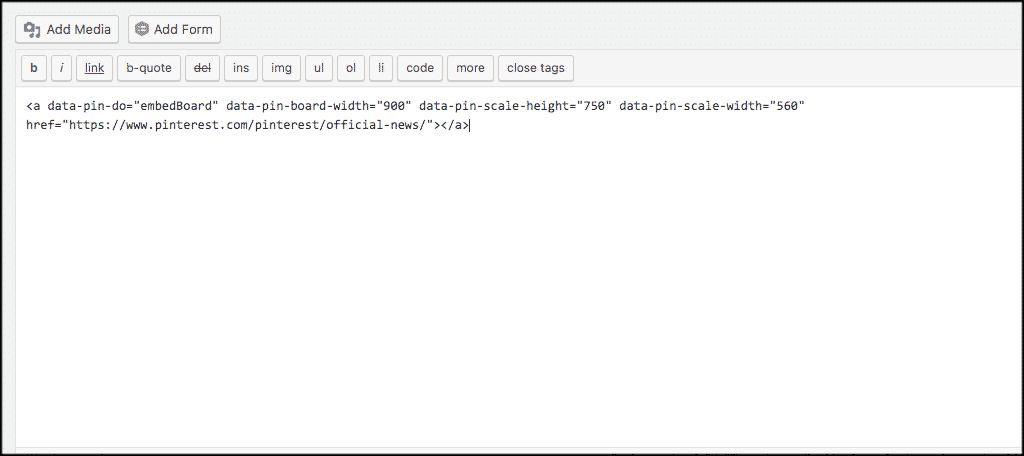
Once the code is pasted, click on the “Publish” or “Update” button in your WordPress admin and the board will automatically be displayed on the post or page you have put the code into.
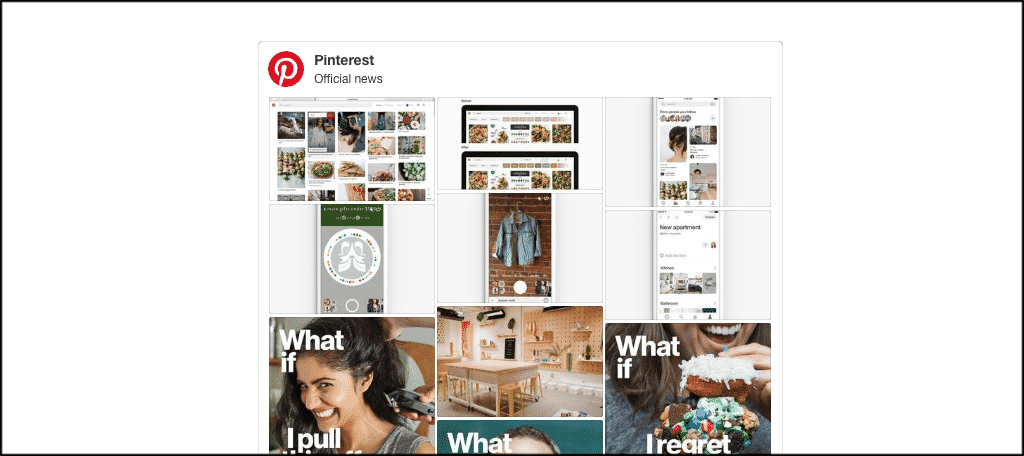
That’s it! You can use this same process from the Pinterest widget builder to create full profiles, single images, follow buttons, and pin it buttons.
Add Pinterest Gallery Page Using a Plugin
You can also add a Pinterest gallery in WordPress using a plugin. I found a great one for this called GS Pins for Pinterest.
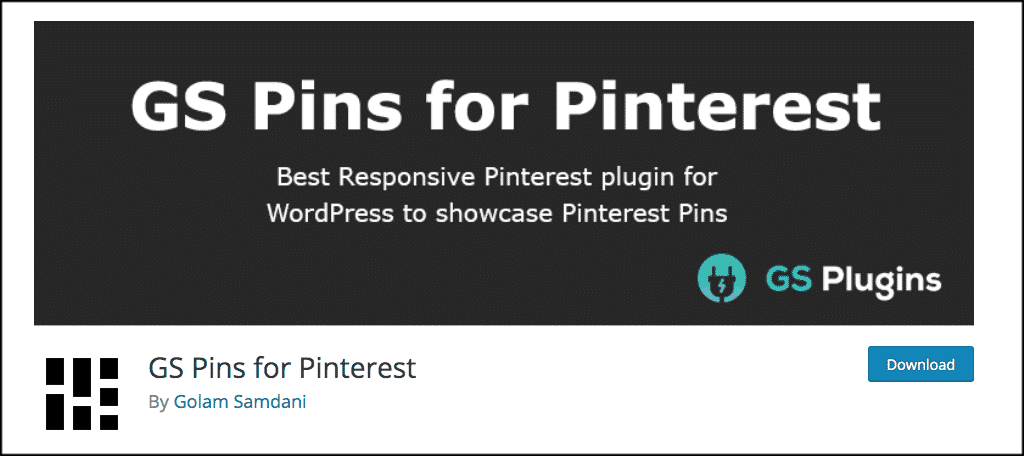
This is a very lightweight and easy-to-use plugin that will pull pins from any Pinterest user. It uses a combination of shortcodes and widgets to allow you to display Pinterest galleries wherever you like on your website.
There are a ton of options available within the plugin, and it also supports Gutenberg blocks.
Install and Activate GS Pins for Pinterest
In order to use the plugin, you need to install and activate it from the plugins page in your WordPress admin dashboard area.
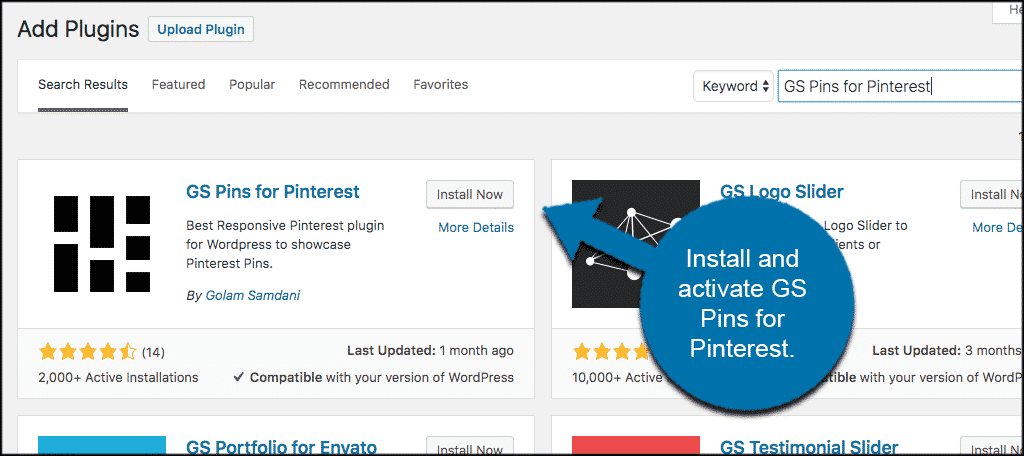
Once the plugin has been installed and activated, click on GS Plugins > Pinterest Settings. This will take you to the settings options for the plugin.
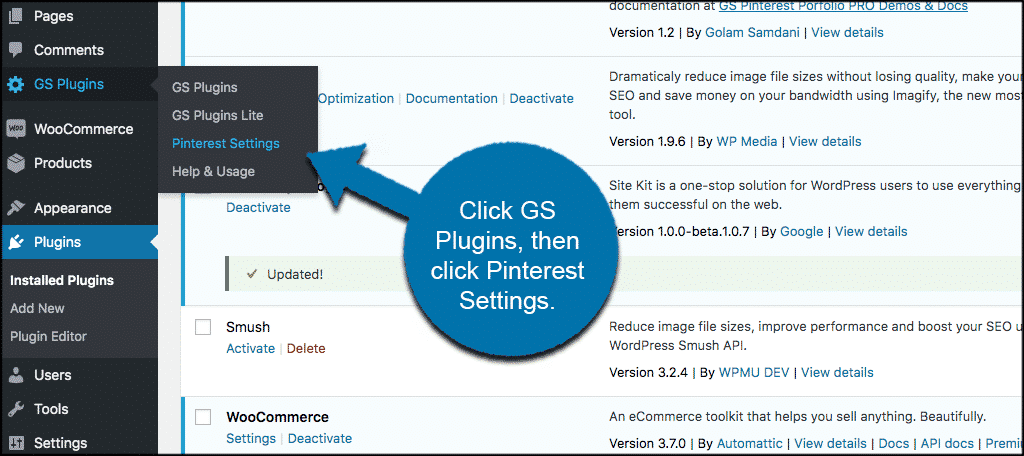
Here you can style the Pinterest gallery from any username however you would like and then add the shortcode to any post or page for display.
Adding a Pinterest Gallery
On the settings page, you will find some fairly easy options to work with. Fill out the following areas accordingly to properly generate your shortcode.
- Pinterest User
- Pinterest Board Name
- Total Pins to Display
- Style and Theming
- Pins Link Target
- Pin Title
- Pin Column
- Gutter
- Pinterest Custom CSS (if you know how to use this)
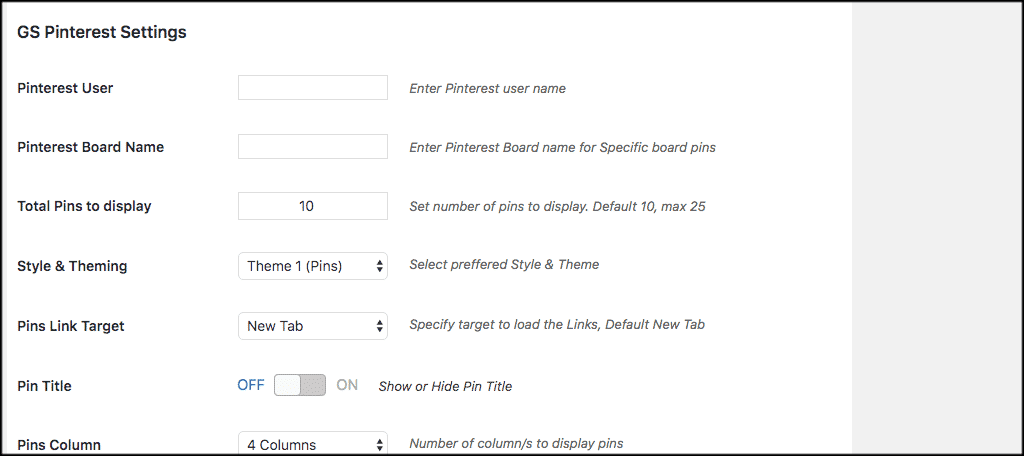
Click on the “Save Changes” button when you are finished filling out your preferred settings. When you are done, use the following shortcode to display the Pinterest gallery on your WordPress website:
[ht_message mstyle=”info” title=”” show_icon=”” id=”” class=”” style=”” ][gs_pinterest][/ht_message]
Now, go ahead and take a look at the live version and you will see your Pinterest board is there.

You can also use this same plugin to add a Pinterest sidebar widget in WordPress.
Add Pinterest Gallery Page to Menu
Now that you have a couple of different options for adding a Pinterest gallery in WordPress, it is time to add that page to a menu on your site. This will allow visitors to easily access the page and view your Pinterest gallery.
Click on Appearance > Menus, located in the left menu area of your WordPress admin dashboard. This will take you to the menu creation page of the website.
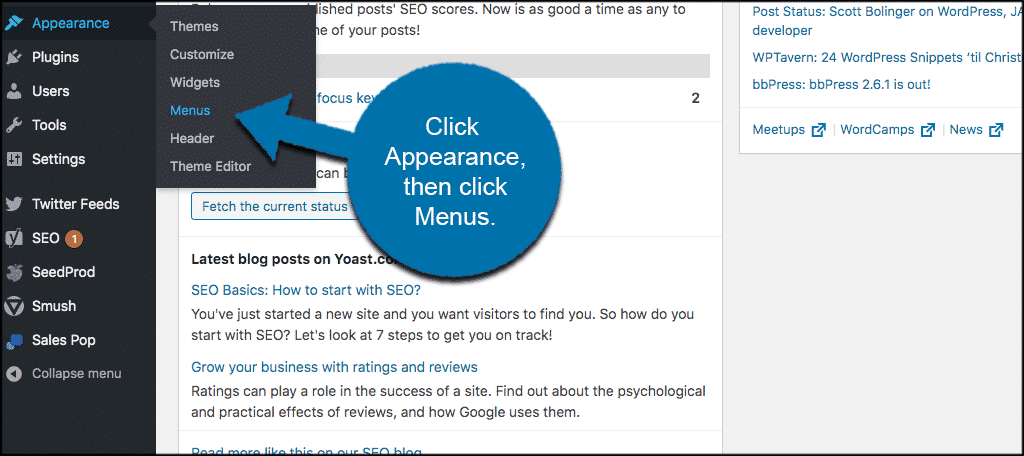
Once on the menu creation page, select the menu that you want to add the Pinterest gallery page.
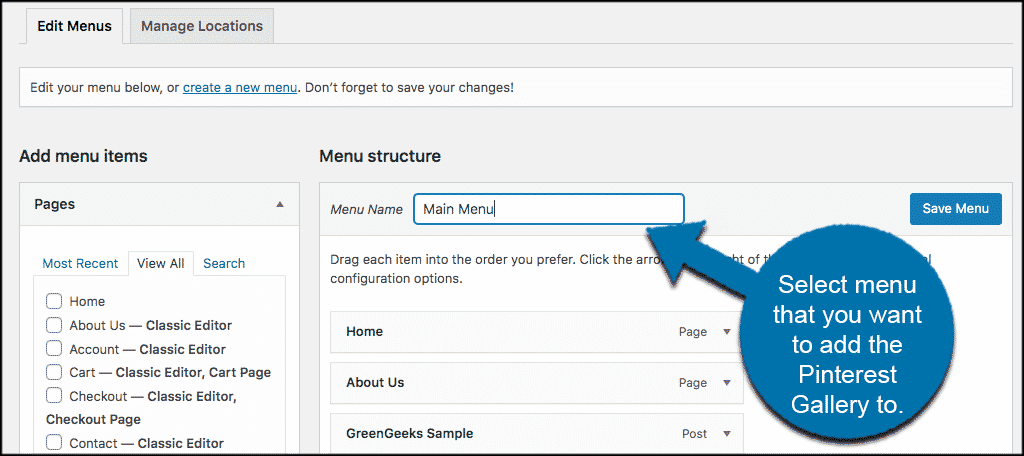
Now, select the page you want to add to the menu and then click on the “Add to Menu” button.
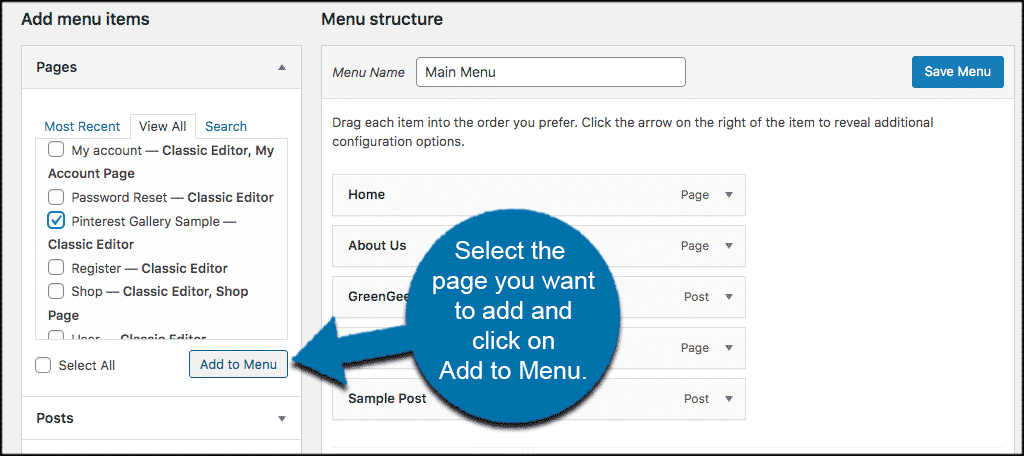
You will see now that the page has now been added to your menu. Drag and drop it in the order that you want. When you are finished, click on the “Save Menu” button to publish the new page into your menu.
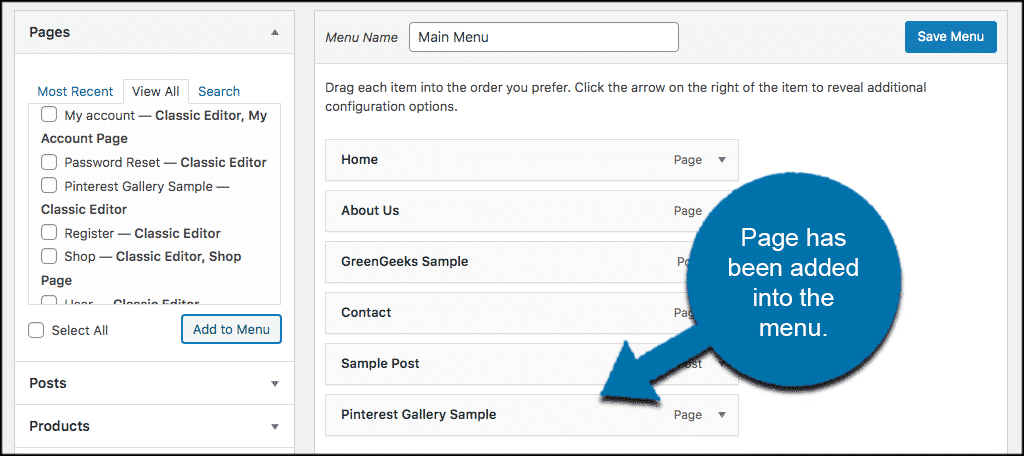
Now simply go to the front end of your website. You will see the Pinterest gallery WordPress page has been added into the menu that you selected.
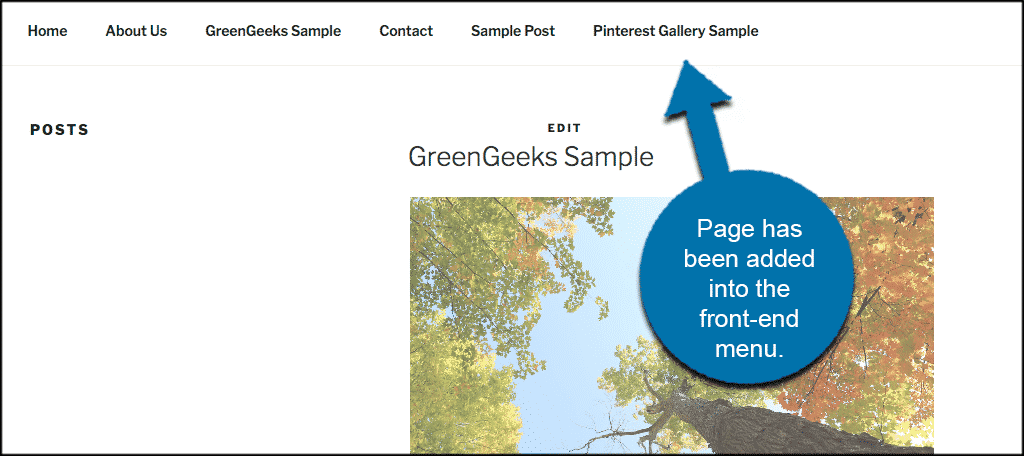
Final Thoughts
Adding a Pinterest gallery in WordPress is a fantastic way to let your site visitors view your Pinterest boards, pictures, or even your full profile. It also allows them to easily follow you on the social platform while helping you build a following and fan base.
Have you used either of the above techniques to add different picture layout ideas from Pinterest to your website? Which way do you prefer?
