Firefox is a free, open-source web browser that runs on all major operating systems, Windows, OSX, Linux, iOS, and Android.
Sometimes you come across a website that you want to come back to at a later date. Firefox makes it easy to revisit any site using “bookmarks.” Bookmarks are links to specific website pages.
I’ll show you how to bookmark pages in Firefox, so all your favorite websites are only a click away.
Add Bookmarks in Firefox
We’ll go through the steps necessary to add, edit, or delete bookmarks. Let’s start by adding a bookmark.
Open Firefox and go to any website you would like to bookmark.
Create a bookmark by clicking the star icon in the browser bar. The star is located on the right side of the address bar.
If you’re using a Windows computer, the keyboard shortcut to create a bookmark is Ctrl + D. For OSX, Cmd + D.
When you click the star icon or use the keyboard to add a bookmark, an editor window will open. You can change the name of the bookmark in the window, change which folder it is saved to, and add tags.
If you don’t do anything, the editor window will automatically close after a few seconds.
Edit Bookmarks in Firefox
There are a few different ways to edit Firefox bookmarks.
First, to edit the bookmark for a page that is currently open in the browser, click the star icon, and an editor popup box will open.
You’ll see the same options that were available when adding a new bookmark. You can rename, change location, add tags, or delete the bookmark from your Firefox bookmarks list.
Click the “Done” button to save any changes. By default, all bookmarks are saved to the bookmarks toolbar.
Editing Other Existing or Recently Added Bookmarks
Click the bookmarks icon to the right of the browser address bar.
Click the “Bookmarks” link.
You can edit bookmarks in the “Recent Bookmarks” section by right-clicking a bookmark.
Then click the “Properties” link.
An editing window will open. Make any changes you wish to make and click the “Save” button.
Editing Older Bookmarks
To edit older bookmarks that don’t appear in the “Recent Bookmarks” list, click the bookmarks icon, then at the bottom of the menu, click the “Show All Bookmarks” link.
The Bookmark Library will open. From here, you can edit or delete any saved bookmarks.
Some parts of the bookmark are not editable, such as the website icon. The icon you see in your bookmarks list is the website’s “favicon,” which is set by the website owner to identify the site in browsers.
Firefox Bookmarks Basics
Now that we have covered the basics, you can easily bookmark any page in Firefox as well as edit bookmarks. If you use bookmarks often, you may want to dig a bit deeper into Firefox bookmark management. There are a lot of organization options available to optimize your bookmark library.
Do you bookmark sites in browsers or use other central bookmarking applications? Do you ever edit bookmarks once you’ve added them?

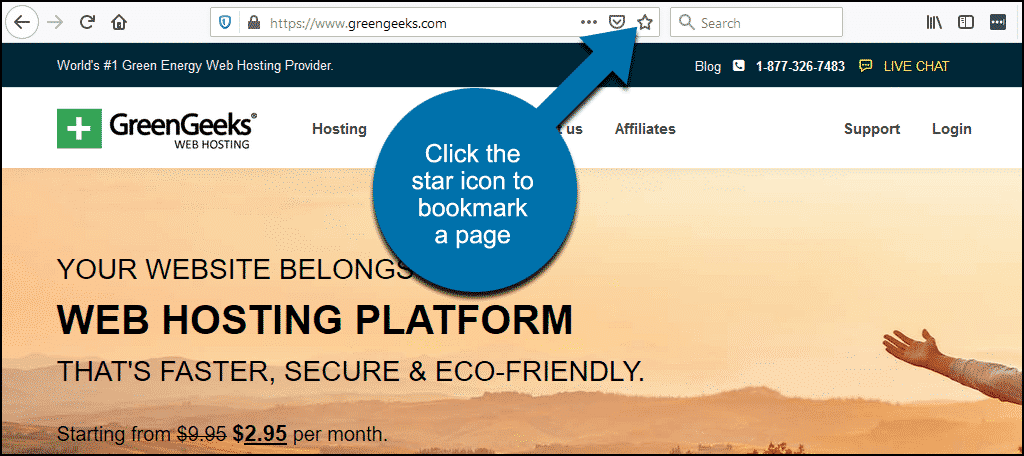
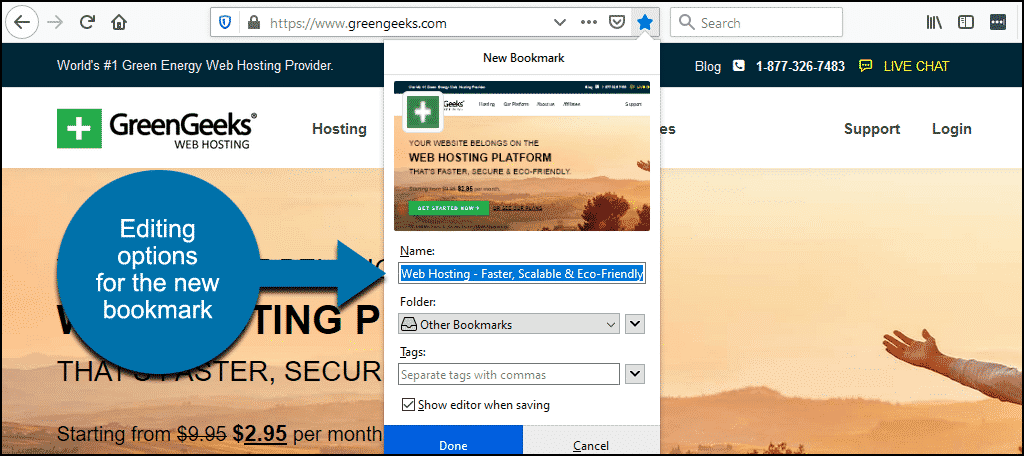
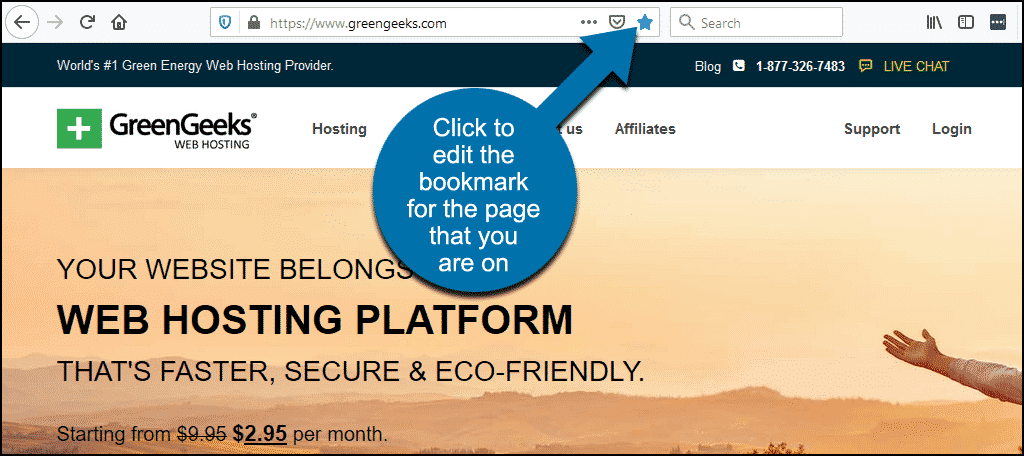
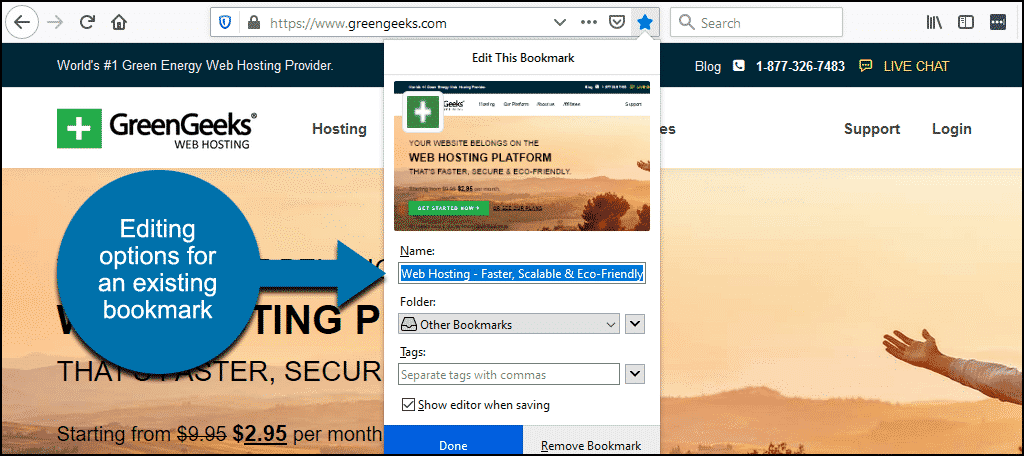
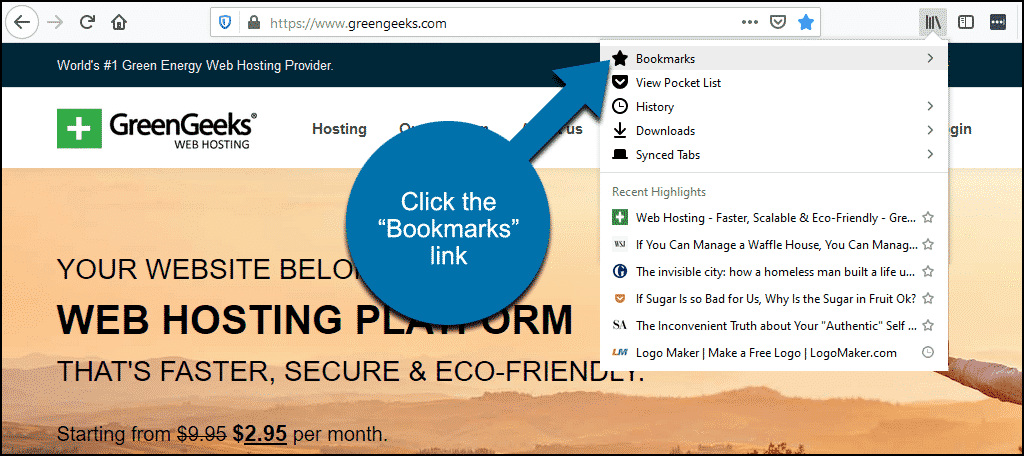
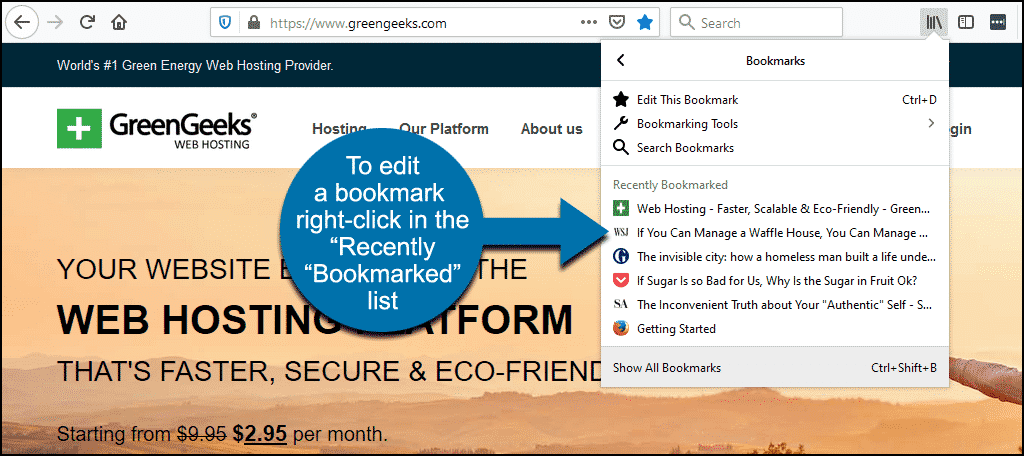
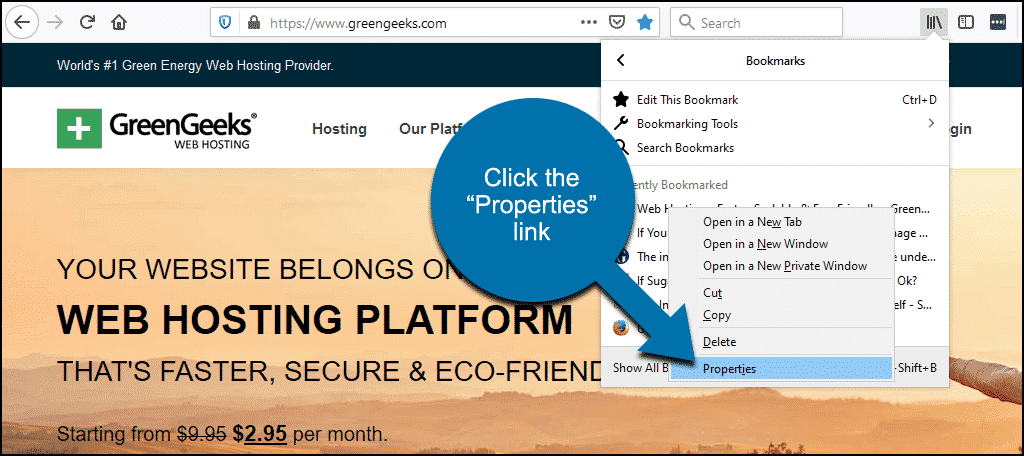
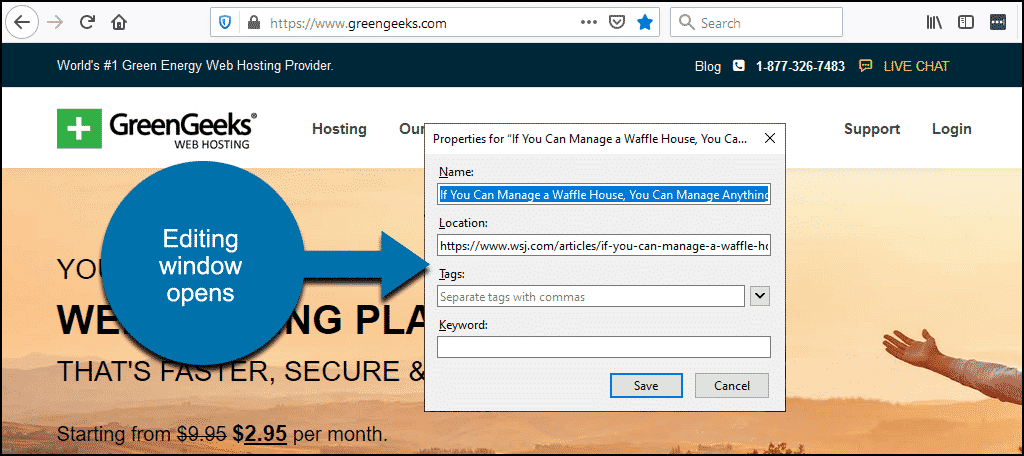
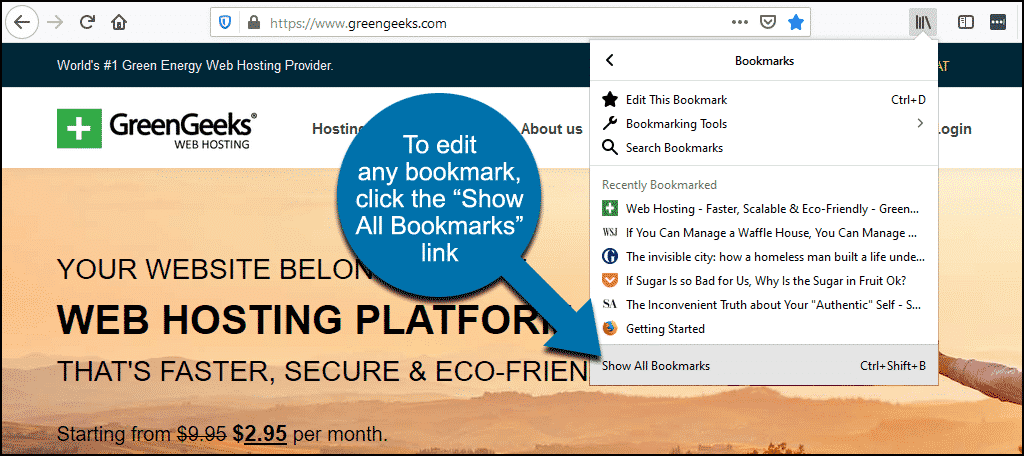
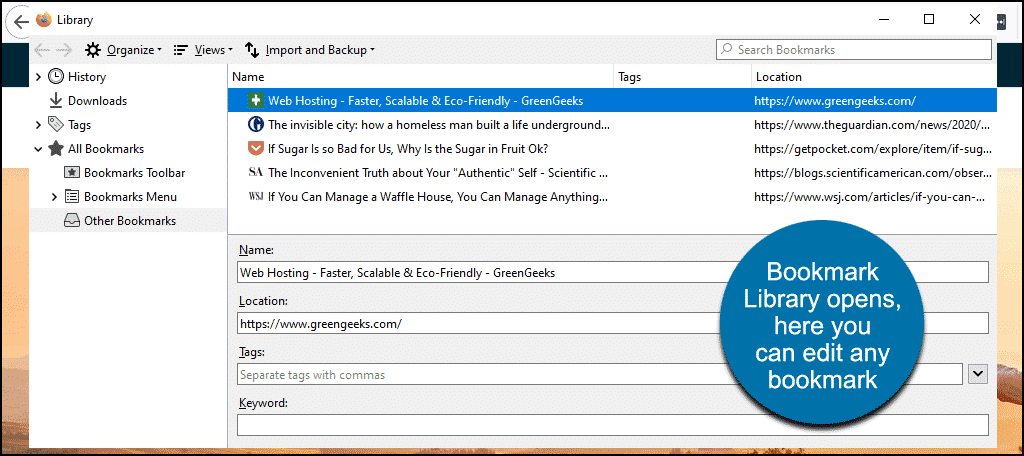
How to change icon of a bookmark ?
I CANNOT edit bookmarks with Mac on Foxfire. The links from the blue star are not live.
HOW DO YOU EDIT BOOKMARKS for Mac on Foxfire???? I’ve spent way too much time and it’s frustrating. None of the instructions work.
You mean Firefox? Library > Bookmarks > Show all Bookmarks. That is your entire Bookmark library. You can add, edit, delete, move, all from there.
This is why I continue to use internet explorer unless forced by some sites not to. Why not a simple right click, rename?
It works similarly, actually. If you have a bookmark, you can right-click to open its properties and rename it that way. The biggest difference is that one uses the term “Rename” and another uses “Properties.” Both browsers take about the same number of steps.
Thanks, You helped me remember.
I want to manage, organize my book mark folders, not just the bookmark itself.
Update – browser required an update to fix a formatting bug and that allowed me to see the “show all bookmarks” link which allowed me to organize etc.