Are you looking for an easy way to sort and search for images in WordPress? WordPress comes equipped with an easy to use media library that will meet most website’s needs. Unfortunately, if your website focuses on images as the main source of content, you will find a lack of sorting tools and search filters troublesome.
To compensate for this, you can use the Media Library Assistant plugin to add taxonomies to your images. Taxonomies include things like categories and tags. These will help you search and sort your WordPress images.
Today, I will demonstrate how to use Media Library Assistant to add taxonomies to images on your WordPress website.
Why Do Taxonomies Help Image Organization
Naturally, WordPress lacks any type of sorting feature for the images you upload to the media library. This is a very big issue for most web developers who have websites that use images as the main source of content.
Tags and categories are the most popular WordPress taxonomies. The plugin allows users to use them on images while adding a search function for images that contain these taxonomies. You can also search for the image name as well.
This will save your staff precious time when they need to find an image. Saving time and reducing the workload on your staff is essential to running a website efficiently.
How to Create Taxonomies for Images
Step 1: Install Media Library Assistant
The Media Library Assistant plugin is very easy to use and will take no time to master. For example, you may have a lot of images about animals, it would be a great idea to create a tag or category for each animal.
This will make it easy for anyone trying to find a specific animal image. Of course, if you remember the name of the specific image, you can search for that name. Thus, you want to ensure that you name each image uniquely and avoid strings of numbers.
Let’s start by going to Plugins and click on the “Add New” option.
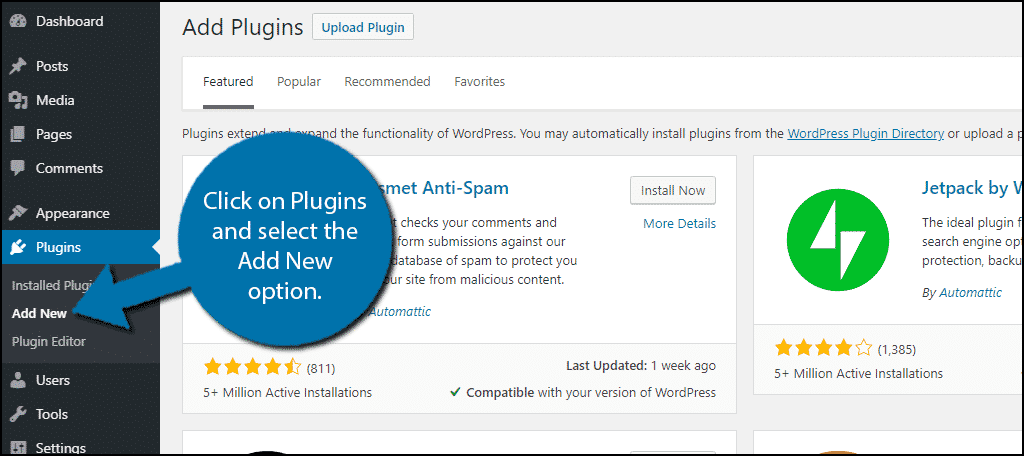
Search for Media Library Assistant in the available search box. This will pull up additional plugins that you may find helpful.
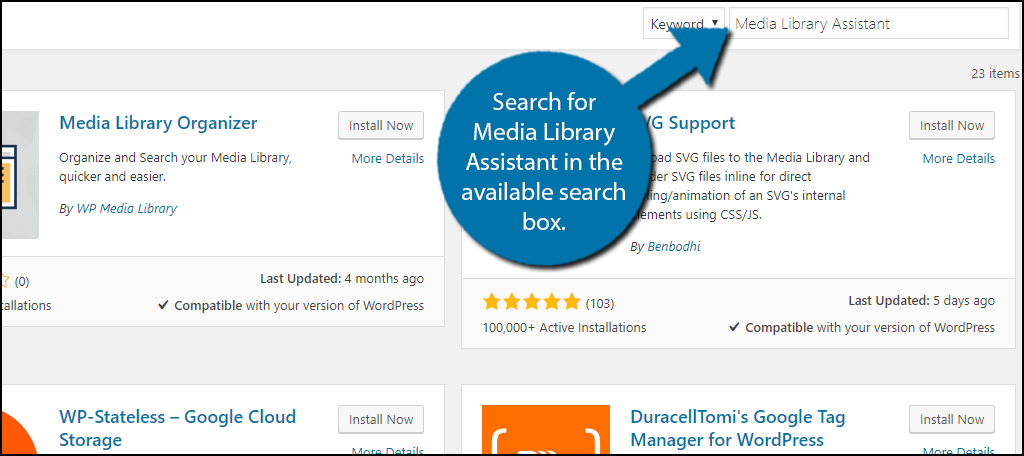
Scroll down until you find the Media Library Assistant plugin and click on the “Install Now” button and activate the plugin for use.
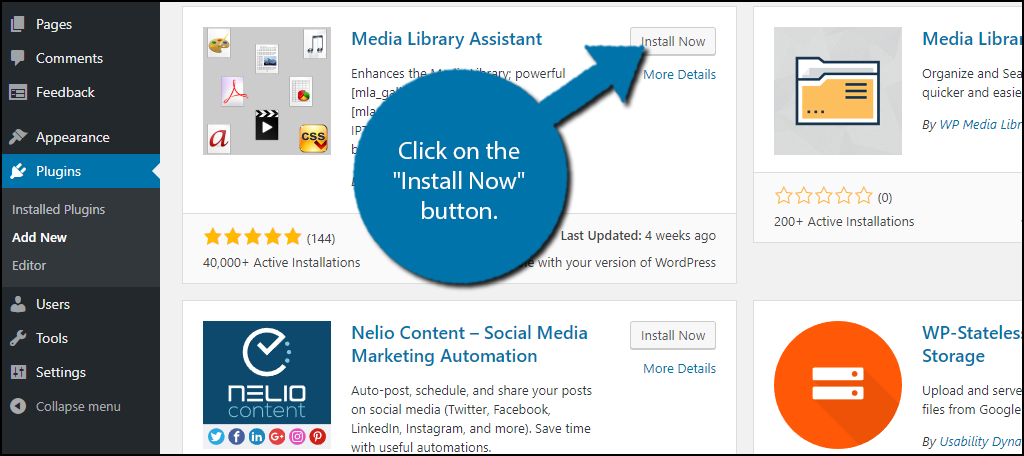
Step 2: Create Categories and Tags for Images
On the left-hand admin panel click on Media and select the Att. Category option. This is where you can begin making categories for images.
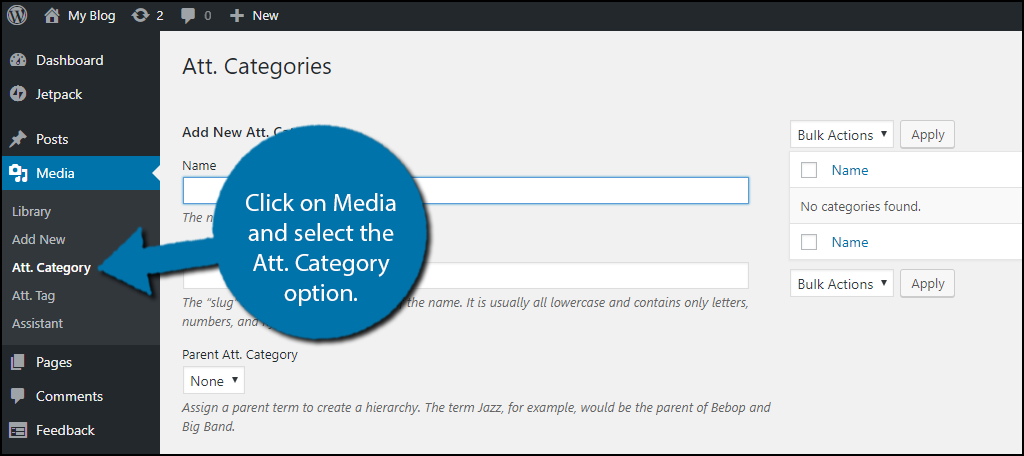
It’s time to start adding categories and tags. You will, of course, need to create tags and categories to use. It is not necessary to use both and they can be used almost interchangeably. The process is the same for both.
Note: This category section is identical to the regular categories for posts. Thus, if you already know how to add categories to those, you will have no trouble here.
Fill in the Name text box with the name of the tag or category you wish to make. You can also create a slug and a description. Click on the Add New Att. Category or Add New Att. Tag button.
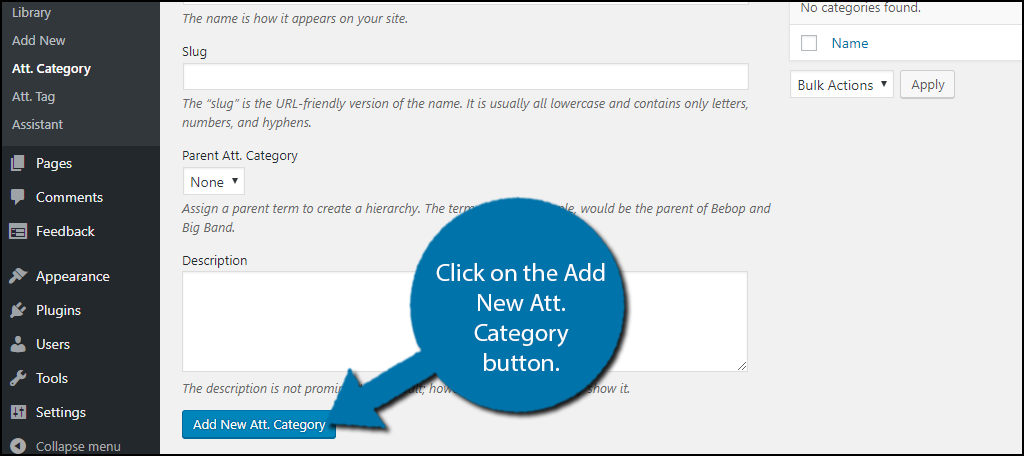
Add as many categories or tags that you feel necessary. You can add them at any time, so don’t worry about forgetting one.
The process is exactly the same for adding tags. The only difference is that you must click on the Alt. Tag option to begin.
Repeat these steps to add as many categories and tags as necessary.
Step 3: Add Categories and Tags to Images
You now need to spend the time adding categories or tags to your images. This can be very time consuming if you have a lot of images and want all of them organized, but I recommend only adding them to your most recent one or most used ones first.
Click on Media and select the Assistant option.
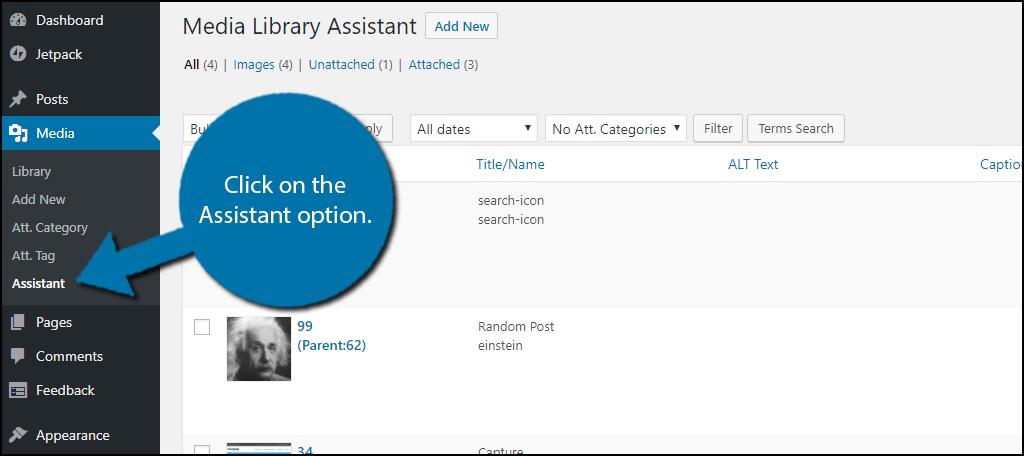
Here you will see all of your images in a list view. Click on the Quick Edit option underneath the image you wish to edit.
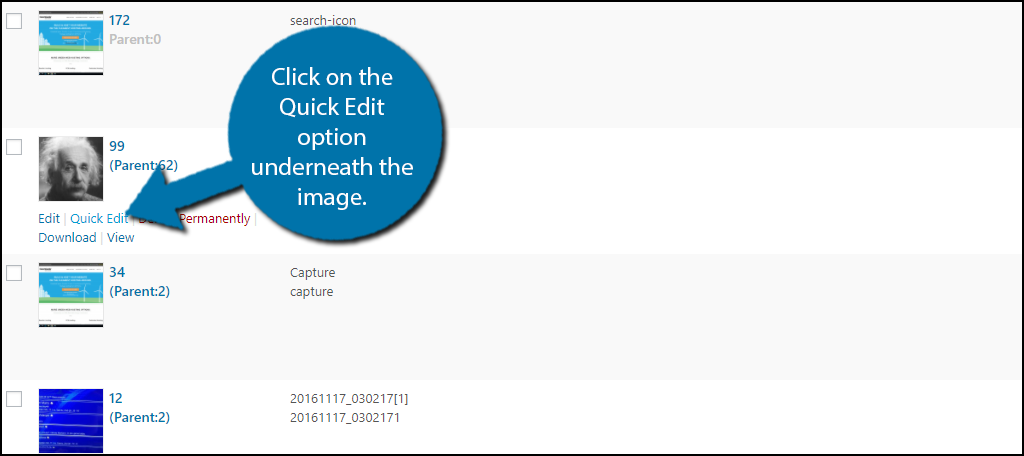
Add the tag or category to either the Att. Tag or Att. Category text box. You can add multiple tags. For example, you could add an Animal tag and a Dog tag because both are correct.
Click on the Update button when you are done.
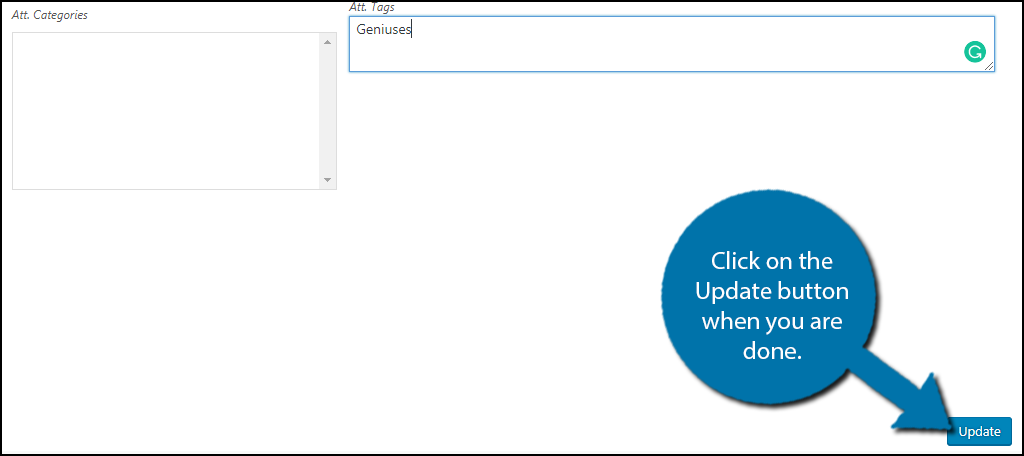
Repeat these steps to add as many taxonomies to images as necessary. Expect to spend a lot of time if you have a large media library.
Step 4: Search for Images
Now it is finally time to test the search function of the plugin. Keep in mind that if you didn’t add any taxonomies, the searches will not work.
Click Media and select the Library option.

The first thing that should stand out is the search box the plugin adds. Here you can search for the name of an image. This is an extremely powerful tool for websites that have thousands of images uploaded. Of course, this does mean going through each image to assign them a taxonomy.
Click on the Terms Search button.
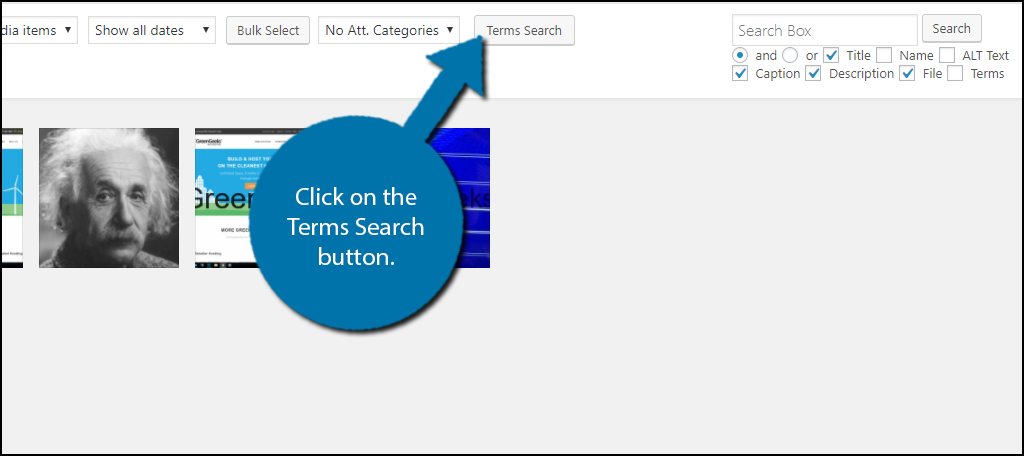
Here, you can type in the category or tags you have created. Make sure to spell the category or tag correctly, the plugin does not do partial matches very well.
Click on the search button and your results will appear.
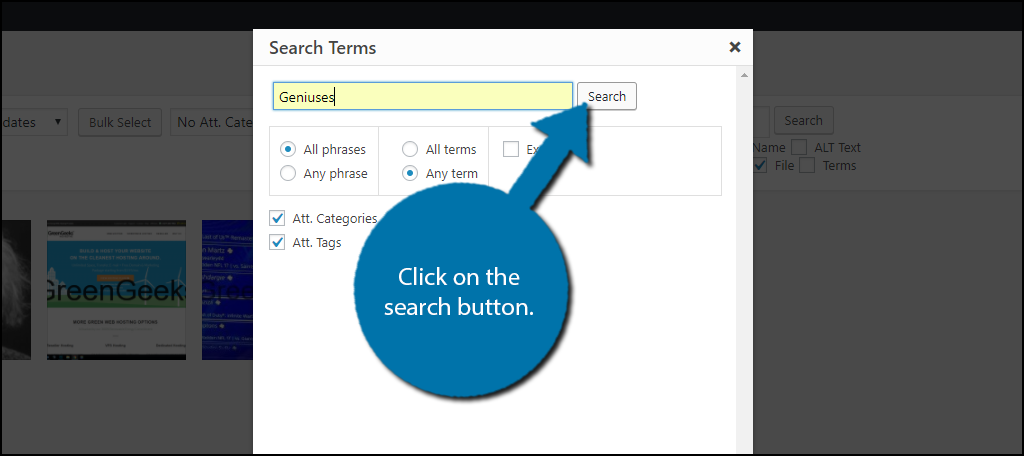
Note: I did experience an issue when testing the plugin. If you search using the search bar and pull up no results, the Term Search will also pull up no results regardless of if it should. You need to reenter your media library to fix the issue.
Congratulations, you have successfully learned how to search and sort your WordPress images by adding taxonomies to them. This is a great tool for websites that focus heavily on adding images to their website. Make sure to actively add all of your new images to categories or tags.
Name Your Images Meaningfully
Often times web developers don’t take the time to name their images properly. Instead, they will opt-out for something like”Tree-4.png” because it’s quicker.
However, some websites might get even lazier. Doing so will not only make it harder to identify images, but it may also hurt your SEO.
Search engine bots will utilize the names you give images in their search, thus if the name is “IMG_568687” it doesn’t help them locate anything. It’s simply undescriptive.
Not only will properly naming images help you find them in the media library, but it may also improve your search rankings on Google.
Optimize WordPress to Save Time
WordPress is a terrific platform to build a website and that is exactly why it is the most popular platform to do so. However, WordPress is not perfect, it has shortcomings and this is one of the biggest.
Luckily, all of these shortcomings can be fixed by using the right combination of plugins. Since large websites can potentially upload hundreds of images in a single day and there is no way to organize them or search for one by default, it can cause headaches.
And sometimes you might just re-upload an image because you can’t find it, which is a huge waste of space.
Have you added categories, tags, or both to your images? Do you feel like your images will be better organized now?
