Are you interested in adding image captions in WordPress? Captions are brief text descriptions that you can add to your images that provide additional details about the image.
If you add image captions in WordPress then your front end website users can see what text you have chosen to display for that image. Image captions should not be confused with image titles or alt text, as these are separate things.
WordPress comes with the built-in capability to easily add image captions and other metadata, including title and alternative text (alt tag) for each image.
In this tutorial, I will show you how to easily add image captions in WordPress.
Add Image Captions in WordPress
WordPress image captions can be easily added with the new Gutenberg block editor or the Classic editor if you have disabled Gutenberg. I will go over both, though it is a relatively close process for each.
The first thing you need to do is upload an image. On the post edit screen, click the “Add Block” icon and select the “Image” block.
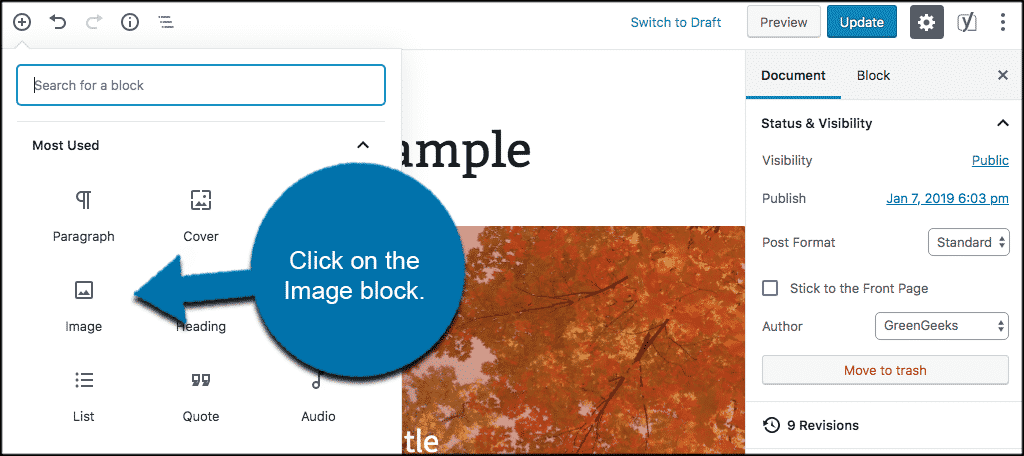
Once you click the image icon an image block will be added to your post or page.
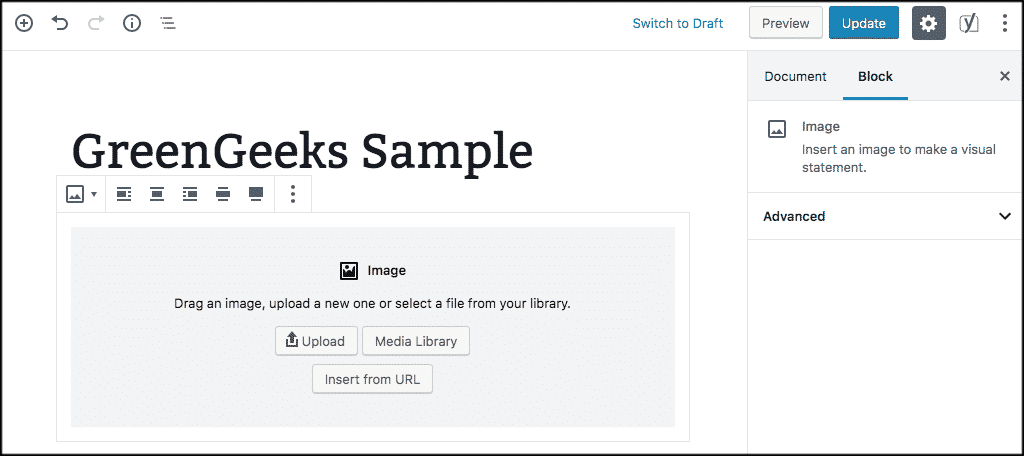
Click on the upload button to select and upload an image from your computer to WordPress. You can also select a previously uploaded image by clicking on the media library button.
You can also select from any images you bulk uploaded via FTP.
As soon as you add an image, it will appear inside the block editor with a text box labeled “Write caption…” below it. This is where you can add captions on images.
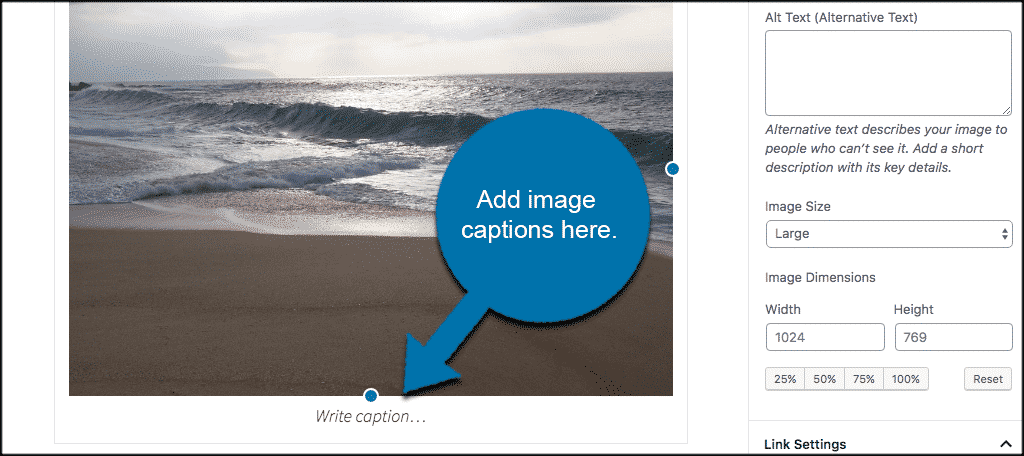
Once you have written your captions for your WordPress images go ahead and click the publish or update button and you are all set. You have successfully added WordPress image captions.
Add Image Captions to Gallery Images
The WordPress Gutenberg block editor also comes with a Gallery block that allows you to upload multiple images and display them in a grid layout with rows and columns. This is also easily done using the Classic editor as well.
This is how you add image captions in WordPress using the Gallery block.
To create a gallery, go to your page or post edit screen. Then click the “Add Block” icon and select the “Gallery” block in the Common Blocks tab.
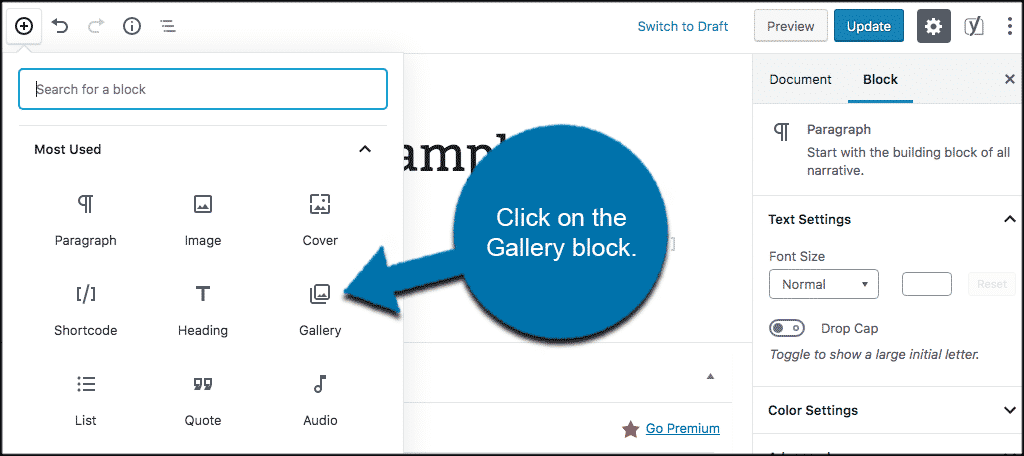
When the block has been added you will see the Gallery block added to your post or page area. Now, you can upload images one-by-one from your computer or select the pre-uploaded pictures from your media library.
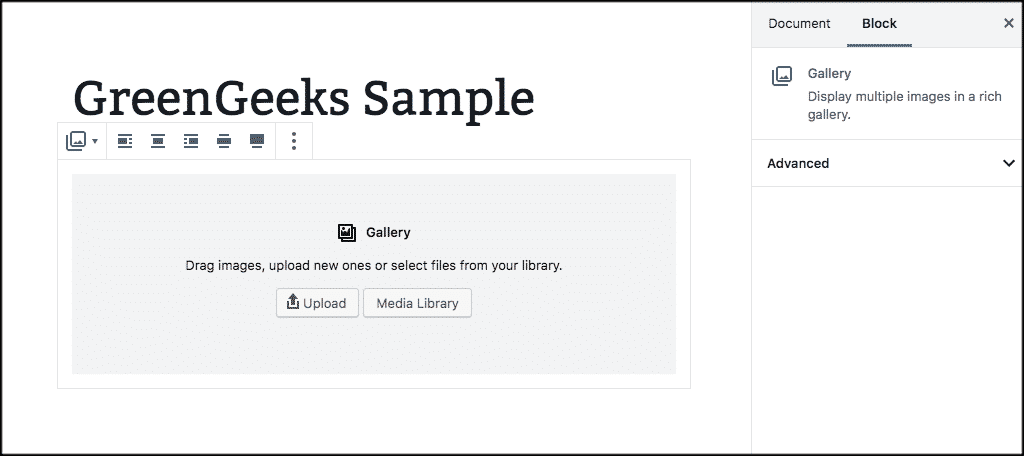
If you choose to upload images individually, then you can add WordPress image captions after uploading each one. When an image is uploaded, simply click on the image and the “Write caption…” field will appear. You can add a caption by clicking on that.
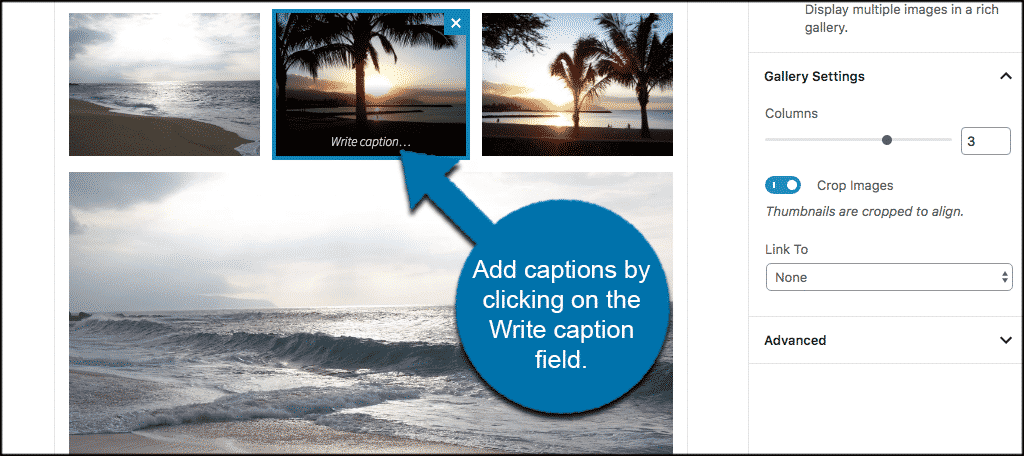
However, if you select pre-added images from the library, you can add a caption to your pictures from the image metadata section on the right. If the photos already have a caption, then you don’t need to add it again.
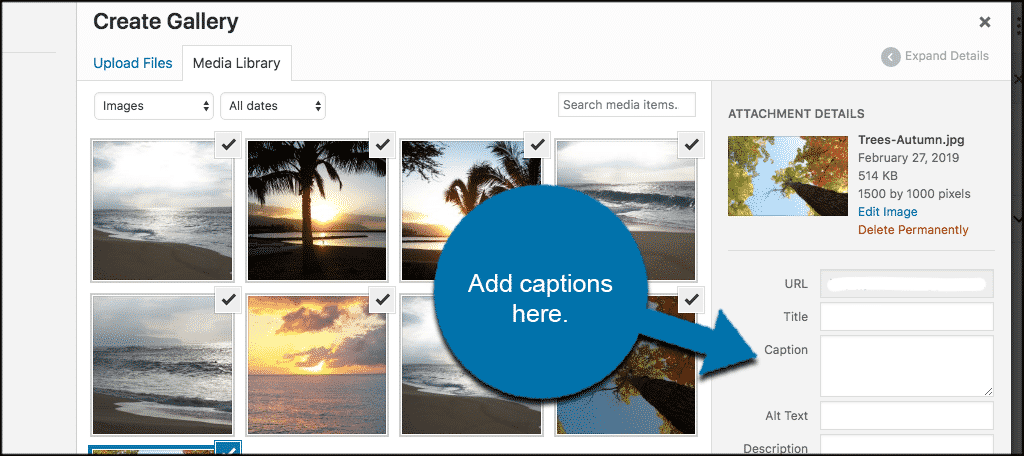
Add Image Captions to Images in WordPress Media Library
WordPress allows you to upload images directly to the media library without embedding it in a post or page.
In this next section, I will show you how to add captions on images when uploading them directly to the Media Library. You Media Library holds all your files and you can even download it when needed.
Click on Media > Add New, in the WordPress admin area.
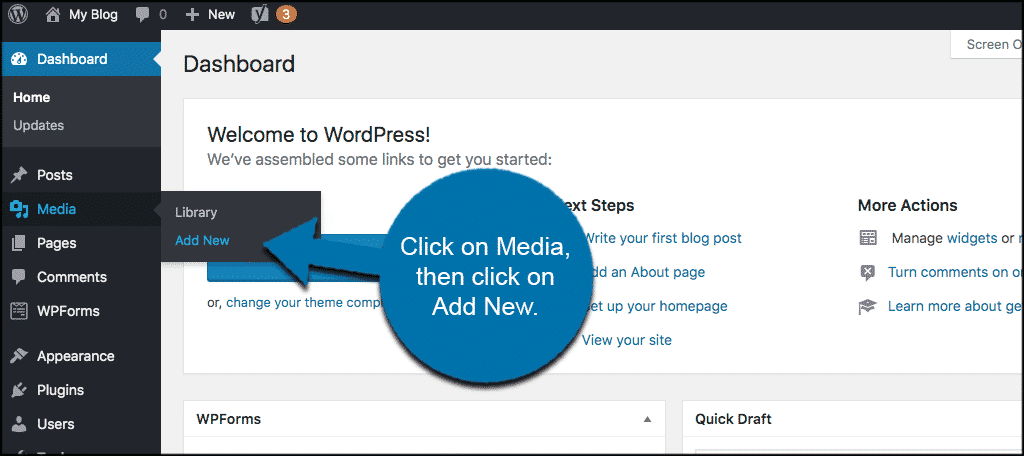
This will take you directly to the media upload page where you can upload an image by dragging and dropping, or by selecting one from your computer.
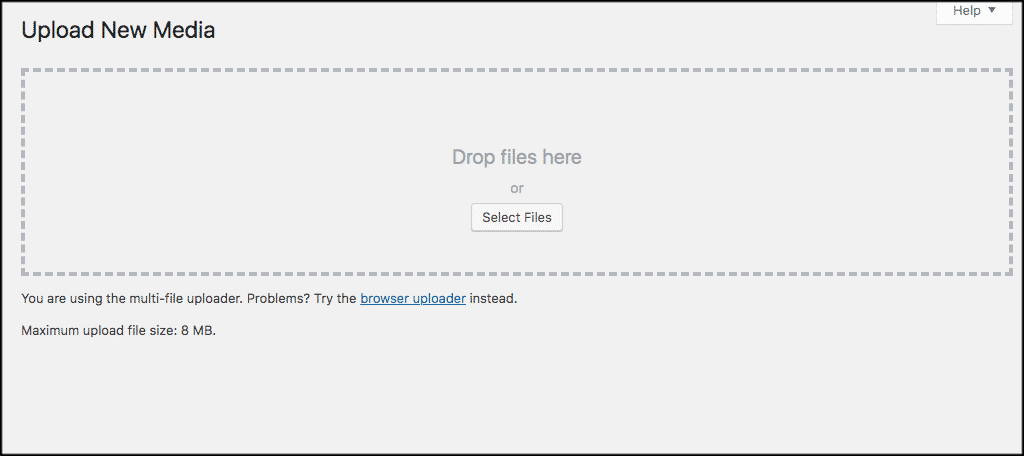
When you are done uploading your image/s you will see the image/s listed below the Upload New Media box. Click the “Edit” link to the right of the image.
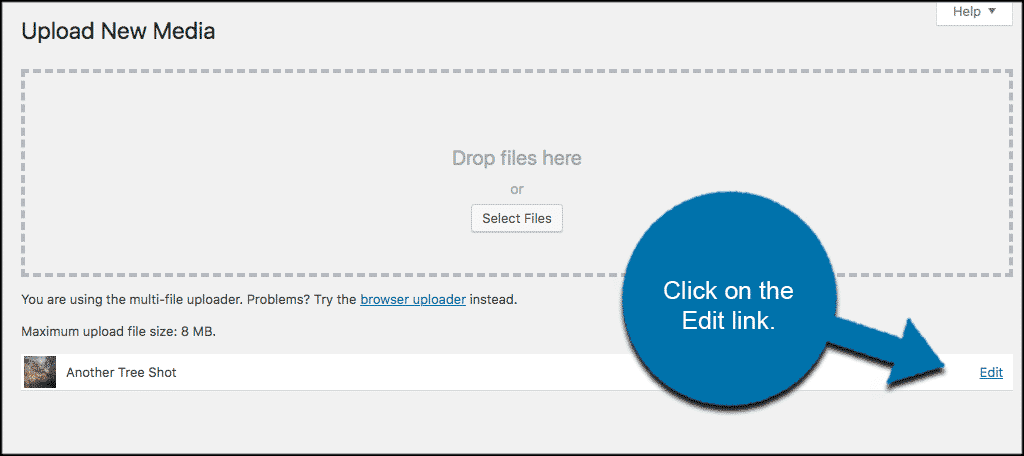
Once you click on the edit link, WordPress will open the edit media page in a new tab. You may notice that the edit media screen looks similar to the post edit screen. That’s because WordPress treats attachments (for example, image) as a default post type.
This allows it to store image metadata like title, description, and caption in the WordPress database.
From this screen you can manage all the information you want, including image captions in WordPress.
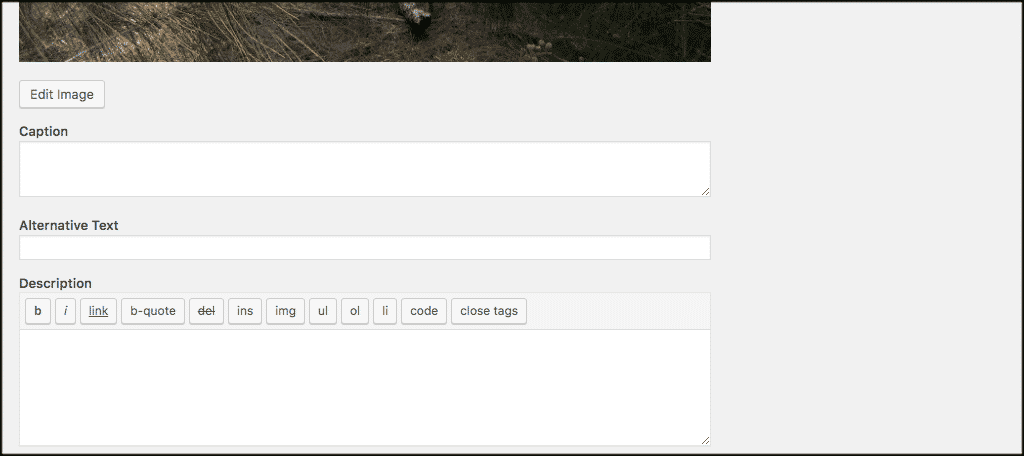
When you are done adding your image caption click on the update button and the image and image metadata will be saved in your media library.
If you add image captions in WordPress this way you will be able to add that image to as many posts or pages as you want, without having to add image captions again.
Add Image Captions Using the Classic Editor
If you are still using the Classic editor in WordPress, then this is how you add image captions.
Note: WordPress will support and allow use of the Classic editor through 2021. After that it will not be supported, so make sure you take that time to learn the block editor.
Head to your post or page editor and when you are in there simply click on the “Add Media” button above the post editor to upload an image or select one from the media library.
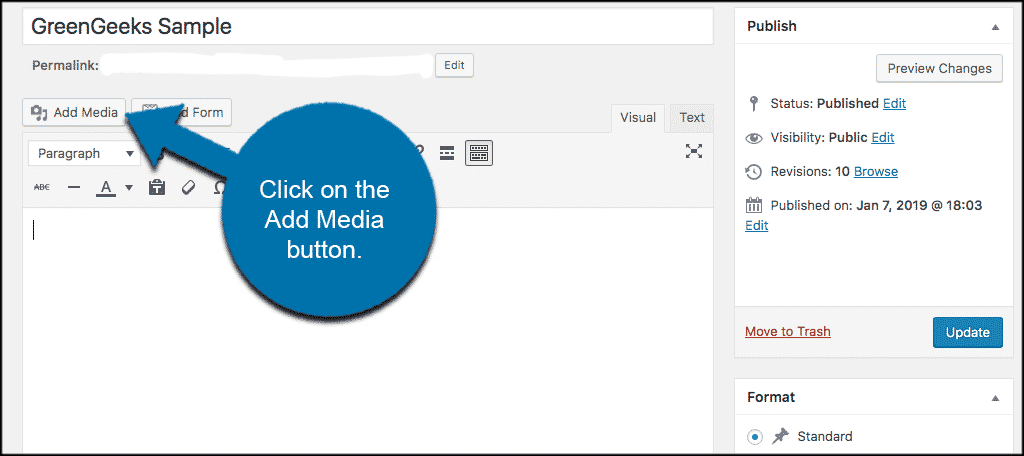
Now that image is uploaded into your media library you can add WordPress image captions right there within the media library.
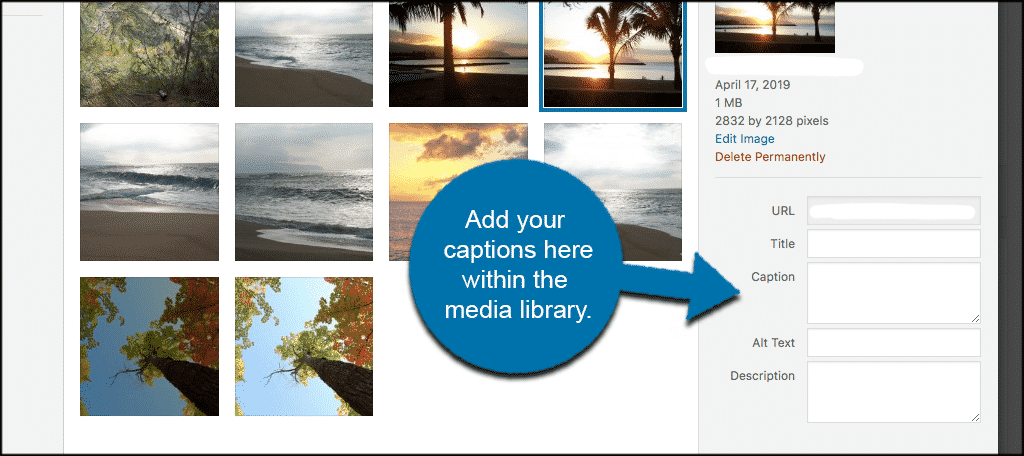
When you are finished adding captions on images click on the “Insert into post” button and you are all set.
You will now be able to see the image preview in your post editor with the caption. You can save your changes and preview the post to see how it would look on your live site.
Add Image Captions to Gallery Images in Classic Editor
You can also add image captions in WordPress when creating a gallery using the Classic Editor. Simply upload and select multiple images and then click on the “Create Gallery” link from the left column.
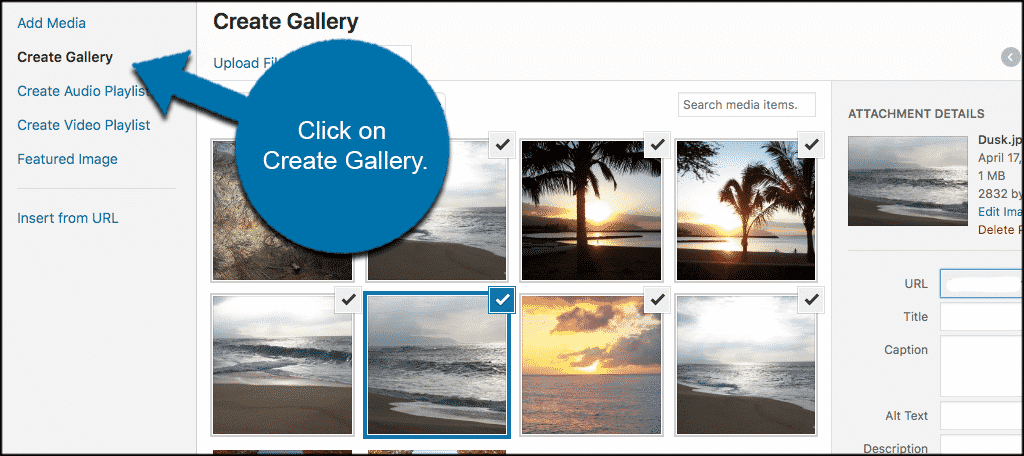
When you have selected the images you want to create a new gallery. Click on the “Create a New Gallery” button on the bottom right.
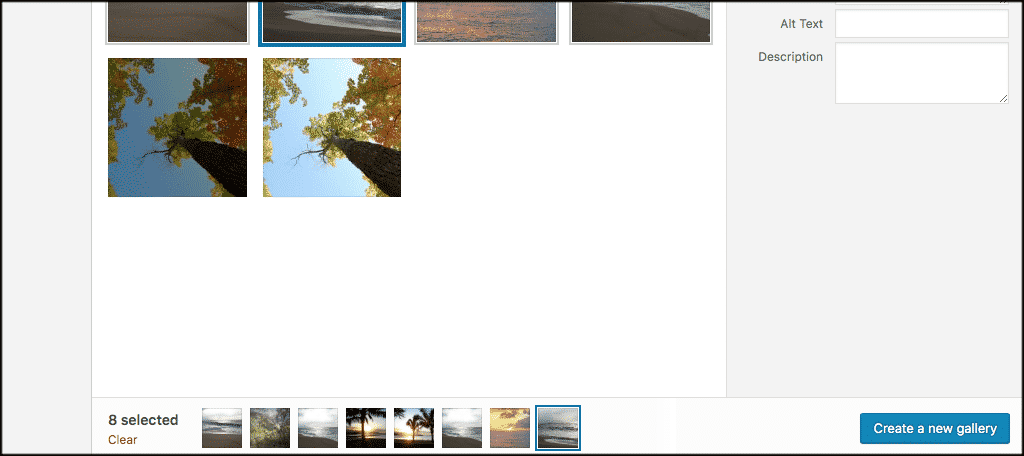
You will now be able to add captions on images directly below each image or click on an image to load its settings in the right column and then add the caption.
Click on the “Insert Gallery” button to add the gallery into your WordPress post or page.
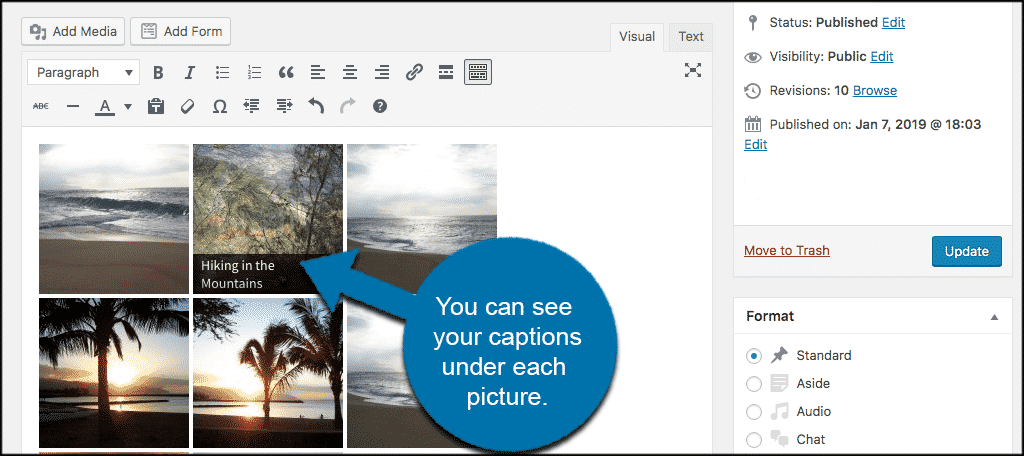
That’s it! You now know how to add image captions in WordPress using the Classic editor.
I hope this article helped you add image captions in WordPress. The process is not difficult and captions on images make your entire post look more visually appealing to readers.
If you are having any difficulty with image captions in WordPress you may need to address some common WordPress errors before moving forward.
Have you found that adding captions on images has made your posts and pages more visually appealing? Are you using the Classic editor still or the new Gutenberg block editor to add captions on images?

Very comprehensive article. It would be great if you could also explain how to add a caption to the image when using the Media and Text Block, which is my usual. I just can’t work out how to make a caption appear on the blog even if I’ve put one in the caption box in the media library. It’s a real nuisance. Do you know if WordPress are going to fix that?