Do you want to display your Google reviews on your website? Google reviews are one of the most important assets a business can utilize online. Whenever someone looks up a business on Google, they will immediately see the review.
These reviews are out of 5 stars, and anyone can leave one for your business. If you work hard to achieve a 5-star rating, you definitely want to show it off with a WordPress Google review plugin.
Today, I will demonstrate how to add Google reviews to WordPress with the WP Google Review Slider plugin.
Reviews Are Critical For Success
Everyone wants to make sure they are getting the best service and price when they are out shopping. Reviews give shoppers the opportunity to get a rough idea of the quality of the service they will be getting.
As a business owner, it is your job to do everything within your power to make sure customers leave happy. Unfortunately, an unhappy customer is more likely to leave a review. And that can be a real issue.
Since smartphones have become so popular, almost everyone looks online to see the review before entering an establishment. This means that an overall bad rating can absolutely destroy a business.
However, you can display your best ratings and even help improve your SEO by displaying Google reviews in WordPress.
Installing WP Google Review Slider
The WP Google Review Slider plugin allows you to display Google reviews using either a slider or grid view. You can also choose to only display your highest ratings, which can be highly effective at convincing someone to stop by.
Let’s start by clicking on Plugins and selecting the Add New option on the left-hand admin panel.
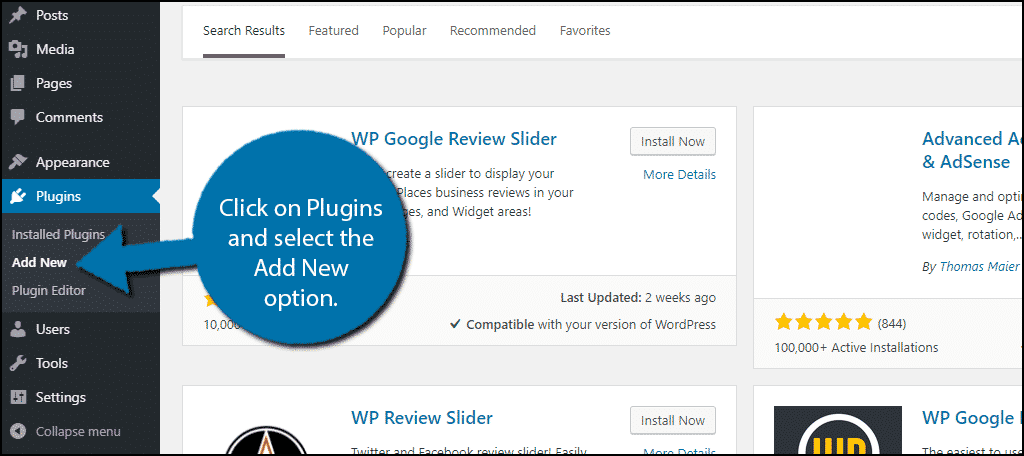
Search for WP Google Review Slider in the available search box. This will pull up additional plugins that you may find helpful.
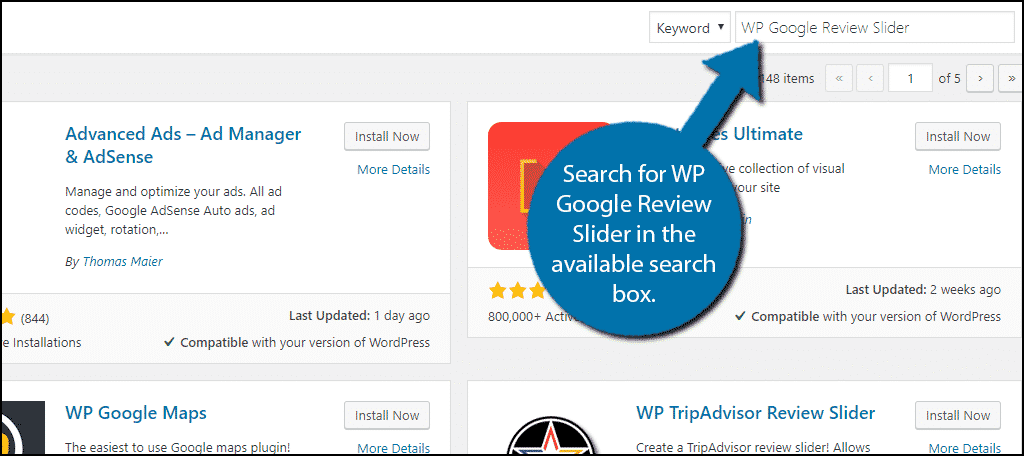
Scroll down until you find the WP Google Review Slider plugin and click on the “Install Now” button and activate the plugin for use.
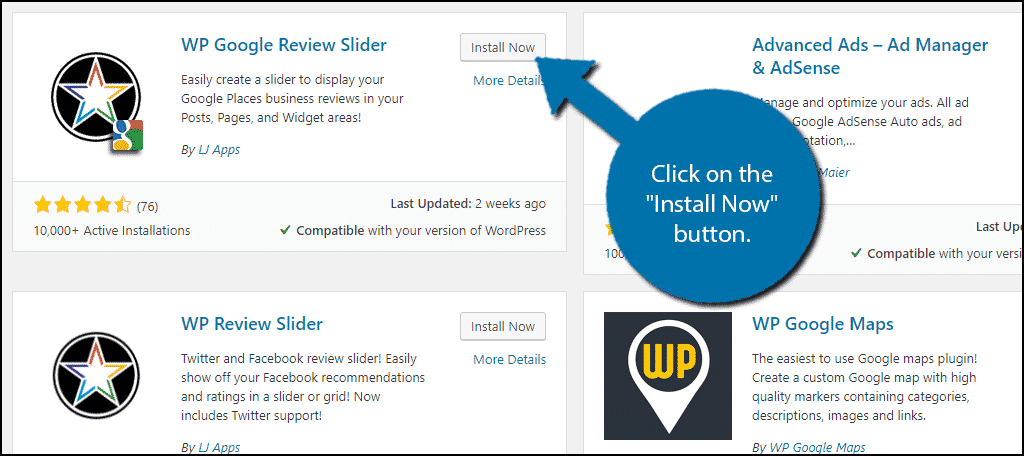
API Key Information
On the left-hand admin panel click on WP Google Reviews and select the Get Google Reviews option.
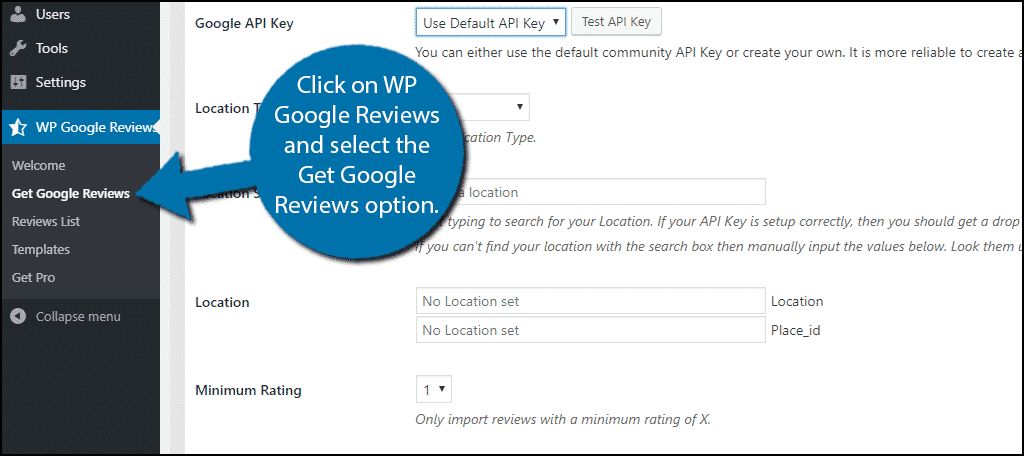
The first option is very important. You can choose to either use the default API key the plugin has or you can enter your own. When testing the default API key, I can say that it had already exceeded the daily call limit Google allows.
This means the plugin will not work until the limit is reset, and it will be sure to happen often. Instead, both the plugin and I recommend using your own API key.
You can obtain one on the Google Developers page.
However, you will need to include billing information to get one. Luckily, Google provides $300 dollars worth of credit at the time of writing this post. For a small business, this will last you a very long time depending on the amount of traffic you receive.
If you are unsure about how to obtain an API key, don’t worry, the plugin has an excellent page with a very detailed video demonstrating how to do so.
After entering your API key, click on the “Test API Key” button.

If you get an error message, odds are you have exceeded the daily call limit or do not have any billing address on your account. The plugin will not work if you get an error.
Do not move forward until this is resolved.
Getting Reviews
Setting up the rest of the settings is actually quite easy. The next three settings are all related to your location. You will need your locations Place ID from Google maps.
If you are unsure about how to get one, don’t worry. You can enter your address here and obtain a Place ID.
Fill out the appropriate information in the location text boxes.
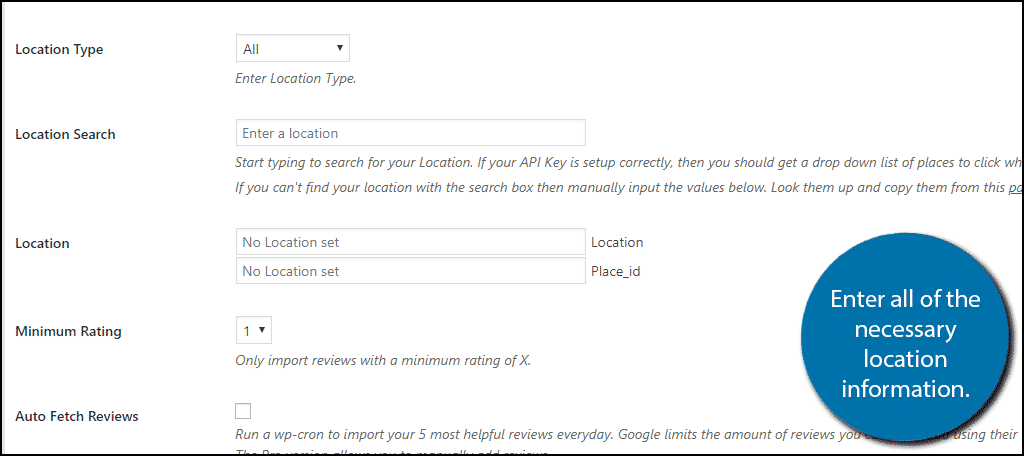
Underneath this, you can select the minimum rating the plugin will display. For example, if you select 5, only 5-star reviews will be displayed. However, if you do not have any 5-star reviews, then nothing would pop up.
Select the best option for your website.
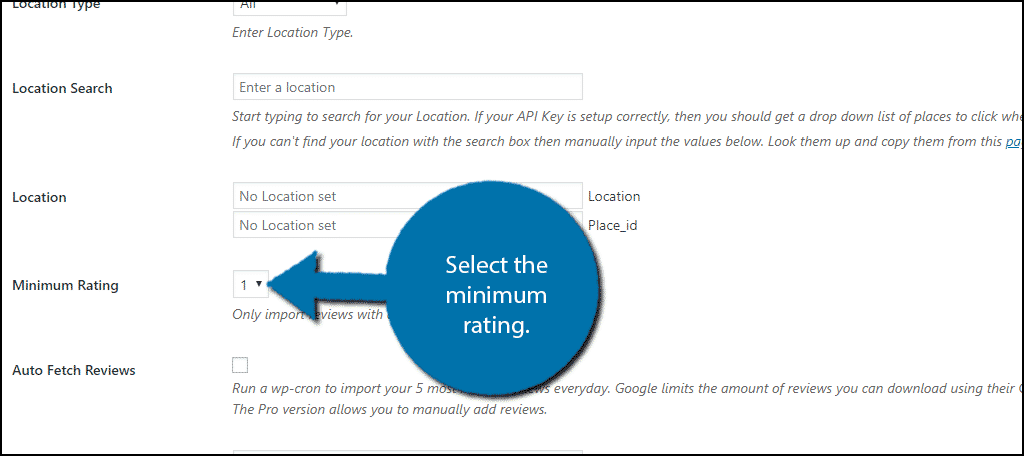
Next is the Auto Fetch Reviews option. This allows the plugin to grab the 5 newest and most helpful reviews each day.
I recommend checking the box because it keeps the reviews being displayed unique, but the choice is yours.
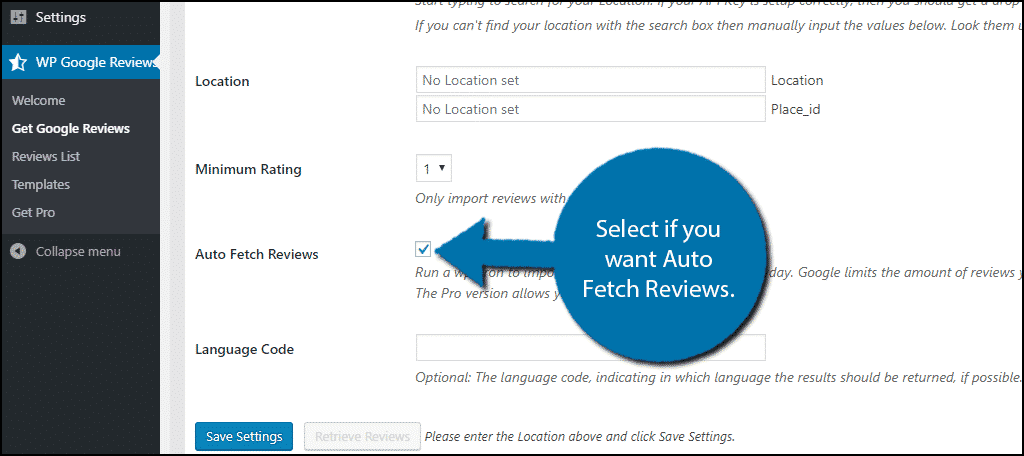
Lastly, you can enter a language code. This will allow your products to appear in a language other than English. It is completely optional but can be worth using in some circumstances.
If you are unsure what a language code looks like or want a full list, you can find that all on the developers map FAQ page.
Click on the “Save Settings” button when you are finished.
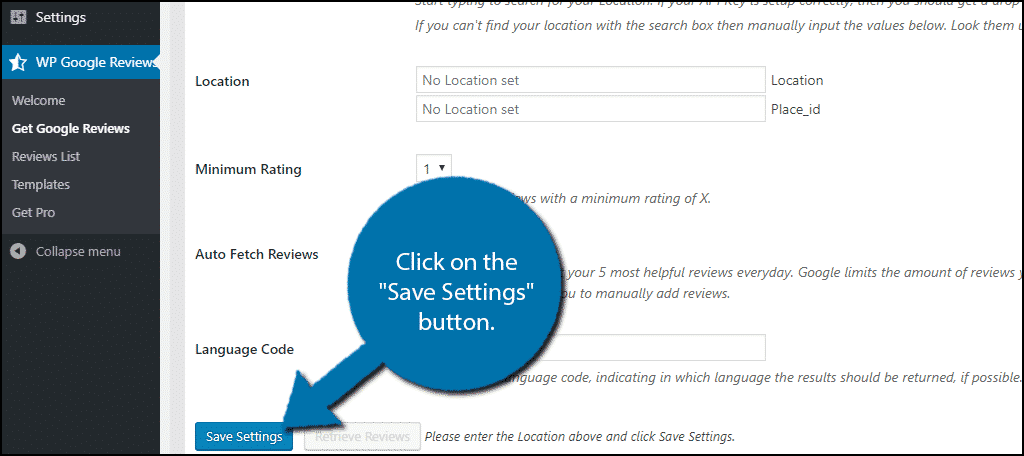
Click on the Reviews List tab. Here you will see a full list of all of the reviews the plugin has pulled.
If you upgrade to the pro version, you will be able to manually select which reviews the plugin grabs.
Adding A Google Review Slider
Now that all of the settings have been set up and the reviews have been taken, it is time to actually create and add a slider to WordPress.
Click on the Templates tab and click on the “Add New Reviews Template” button.
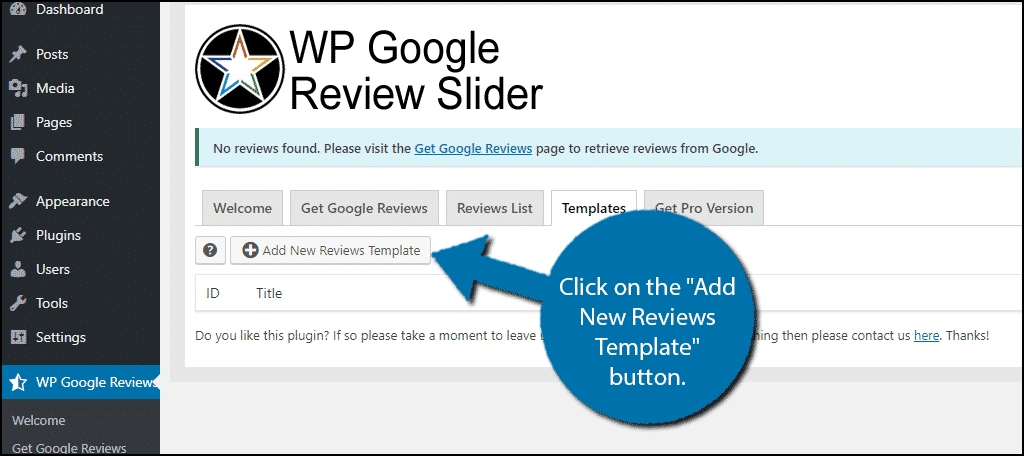
Here, you can select the settings that will decide how the slideshow behaves and looks. Go through them carefully and select the best options for the site.
Once done, click on the “Save Template” button at the bottom.
To display the slider, click on the “Shortcode” button next to your newly created template.
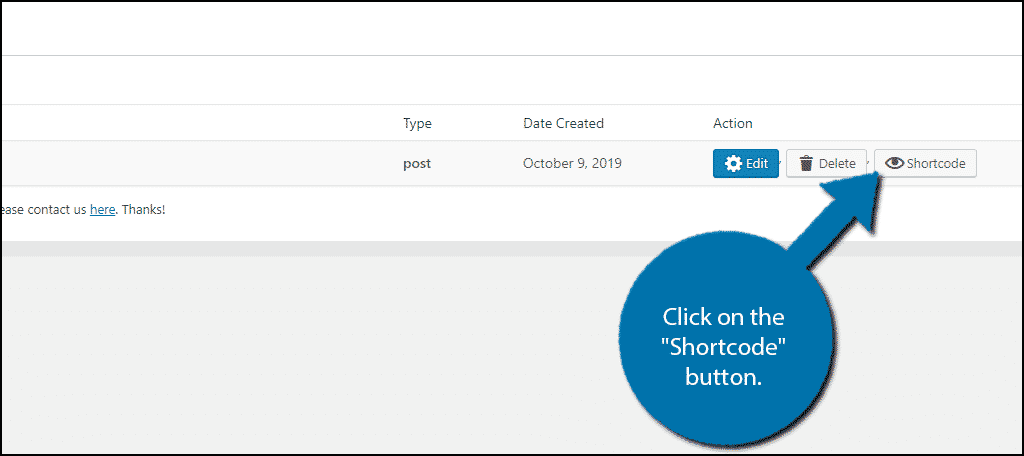
A small popup will appear with the shortcode. Copy the shortcode and paste it anywhere shortcodes are allowed in WordPress. This can be in a post, page, or text widget on your sidebar. Personally, I recommend adding it to your home page since it is most likely what a visitor will see first.
Congratulations on adding a Google Review slider in WordPress.
Good Reviews Are A Selling Point
Having a host of good reviews is a great way to bring in business. Plenty of people are always looking for a new place to eat or shop. A good review makes them feel good about their choice, and you should encourage customers to leave them.
In fact, 70% of customers will leave a review when asked to do so. The more reviews you have, the better. However, it can also work against you if the reviews are bad. A bad review is a big red flag for many customers and they will actively avoid a shop based on them.
Where did you add your Google reviews slider? Do you think there should be a Google Review widget in WordPress?

Hi, first of all thanks for putting this together. I feel like it would be very helpful if I could get past the first couple of steps. You mentioned not to move past the setup API step if you get an error message but did not offer a solution on how to fix the error. I can confirm that I have zero uses of my freshly generated API, and have added a billing account. Can you please assist with how to move past this error:
Something is wrong with this Google API Key. Error from Google…
Array ( [error_message] => You have exceeded your daily request quota for this API. If you did not set a custom daily request quota, verify your project has an active billing account: http://g.co/dev/maps-no-account [predictions] => Array ( ) [status] => OVER_QUERY_LIMIT )