Have you ever thought that it would be easier to have an FTP file manager in WordPress? This would prevent you from having to find an FTP client and do all the work outside of your WordPress dashboard.
A WordPress FTP solution located directly in your WordPress admin area would allow you to easily add, edit and delete WordPress themes and plugins. This type of FTP solution would also allow you to easily access and edit WordPress configuration files.
What is an FTP File Manager?
FTP simply stands for “File Transfer Protocol.” This is a method in which WordPress files (or other types of files) can be transferred from one host computer to another over a TCP-based network like the Internet.
FTP is also one of the oldest protocols in use today and is a convenient way to move files around. The FTP server offers you access to a directory with sub-directories. Users connect to these servers with an FTP client, a piece of software that lets you download and upload files to and from the server.
Most Internet users will never have a use for a WordPress FTP solution. However, if you are a web developer, then understanding how to use FTP is essential.
Why Should You Have an FTP File Manager in WordPress?
As stated above, this makes managing files and editing them much quicker and easier. Plus, if you don’t know how to upload files and use FTP or have access to an FTP client, then having an FTP file manager in WordPress can be very helpful.
Adding an FTP File Manager in WordPress
In order to add an FTP file solution into your WordPress admin area, the first thing you want to do is install and activate the File Manager plugin from your WordPress admin plugins page.
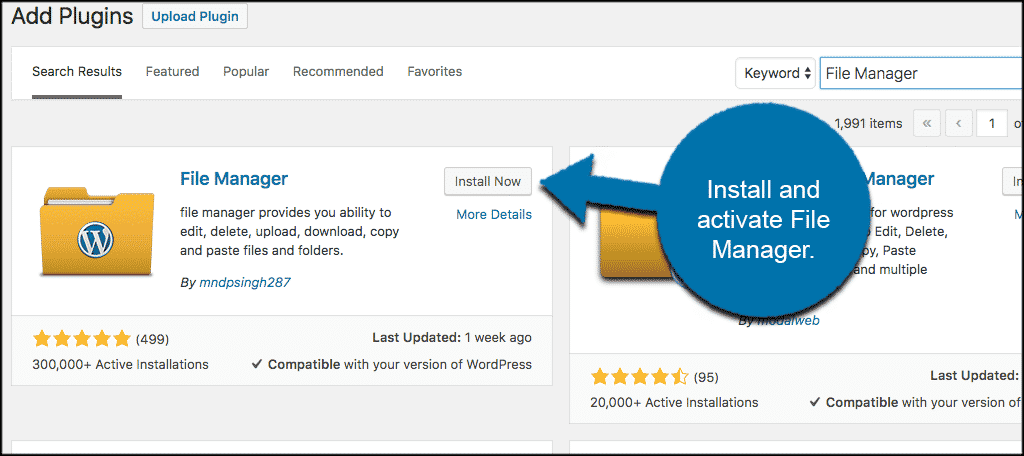
This is an FTP style file manager that allows you to manipulate and work on WordPress file folders directly from the WordPress dashboard. In otherwords, you have access to files without using something like FileZilla on your computer.
It is a flexible and easy to use file management system that you can perform all sorts of functions including:
- Edit
- Delete
- Upload
- Download
- Zip
- Copy
- Paste
Once the plugin has been installed and activated, you will see a tab on the left side of the WordPress admin dashboard titled “WP File Manager.” Click on it.
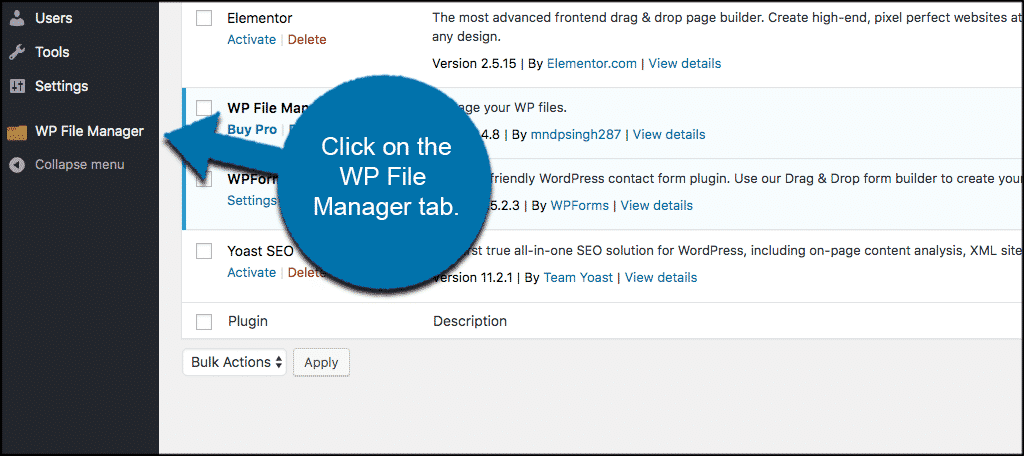
Clicking on this tab will launch the file manager and you will be able to see all your WordPress files and folders right there within the dashboard.
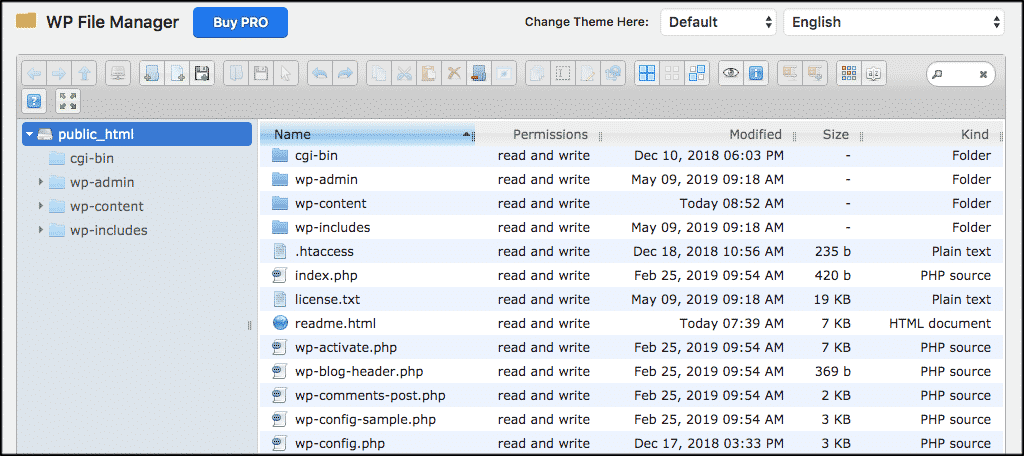
Above the WordPress file list, you will be able to see all of the settings. Within this toolbar, you can preview, edit, upload, download and delete files and folders. This toolbar provides a user with the same settings that an FTP client would.
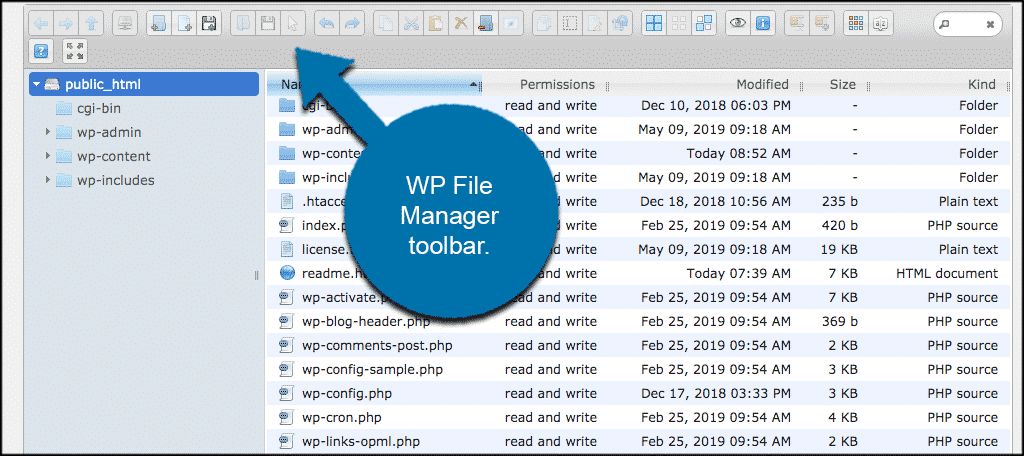
Select a file from the list on the left, and then use the toolbar to perform the task you want or need. This FTP file manager in WordPress operates just like any modern FTP client would. Click on any folder to open it and view or edit content.
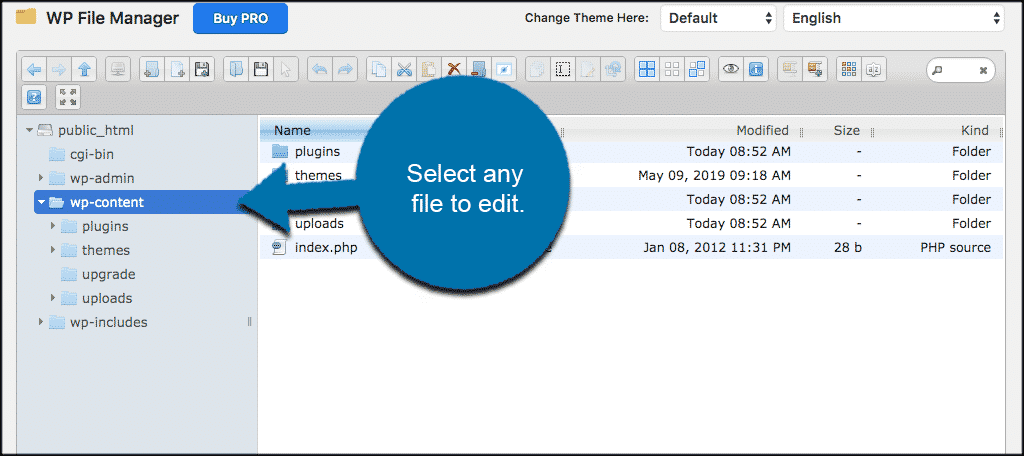
When you select a file to edit, it will open in a popup window. Make the changes you want and then click on the “Save” button to apply all changes made within the WordPress FTP solution.
Note: Double click on any file or folder to download it to your desktop.
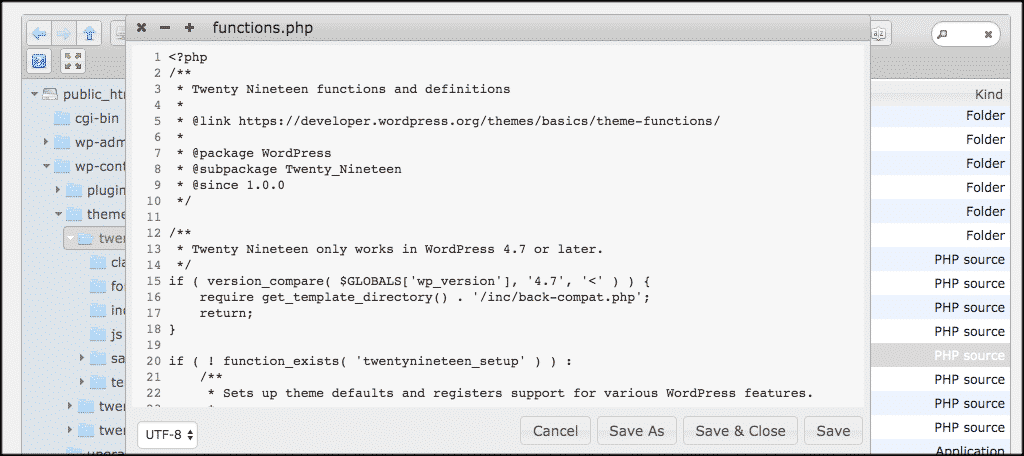
If you don’t want to make any file changes, you can also simply click on the “preview” option to view code.
File Manager Pro Version
As is the case with so many plugins, this WordPress FTP file manager does have a pro version. File Manager Pro does all the things the free version does and much more.
The free version of this FTP file manager in WordPress is fairly extensive, so I encourage you to try it first. That being said, if you feel you want to try the pro version, it does come with a lot of extras including:
- Simple File Management
- User Management
- User Role Management
- Code Editor & Syntax Checker
- Built-In Database Manager
- Easy to Use Shortcodes
- Add-Ons & Integrations
- Non-Logged In Users Shortcode
If you are interested you can take a look and decide for yourself.
Other WordPress FTP File Manager Plugins
From what I found, the File Manager plugin that is used in the example above is pretty extensive and will do everything you want it to. However, there are also a couple of other options available to you.
Other FTP file manager in WordPress plugin options you may be interested in include:
Advanced File Manager: Edit, upload, delete, download, zip, copy WordPress files and folders. There are multiple file operations available. No need to access cPanel or FTP client. You can access files inside and outside the WordPress root directory.
File Manager: You can upload, delete, copy, move, rename, archive and extract files. You don’t need to worry about having access to FTP. The interface is simple and easy to use. Just install and activate the plugin and all your file management is located in one place.
There you go! I hope this article has shown you how easy it is to add an FTP file manager in WordPress. Having access to all of these files without having to access a cPanel or FTP client can be very useful to you.
Have you ever used any of the above FTP file manager solutions? Do you prefer to simply stick with using an FTP client to perform these operations?
