Are you looking to add a questions and answers section to WordPress? Often times many customers ask the exact same questions every day. It can be tiresome and unproductive to answer these questions repeatedly. Instead of doing this, you can dedicate a section of your website to it.
In fact, you can create an entire website based on questions and answers. Over time, many question and answer websites that have grown from little niches to full-blown online communities. Great examples of these are Yahoo Answers and Quora.
Today, I will show you how to add a WordPress question and answers section to your website. Whether you want to dabble with a small section or have a full-blown question and answers site, this tutorial will help guide you.
Why Add a Question and Answers Section in WordPress?
There are a number of reasons why someone may want to use WordPress for questions and answers for visitors.
As I said above, Businesses get asked the same questions repeatedly. For this reason, almost every major business has a frequently asked questions (FAQ) section on their website. This can be used to answer the most common questions you receive.
It’s also a useful tool that your support team can take advantage of.
However, you can build an entire website dedicated to questions and answers. People heavily rely on the internet to find the answer to a question and building a website to do that is bound to succeed, if it is done correctly.
Yahoo Answers, Quora, and even Reddit have proven that creating a space for a community to ask and answer questions works. And you can make a lot of money doing it.
In fact, websites that answer your questions are some of the more popular on the Internet.
Install the DW Question & Answer Plugin
To create a question and answers section in WordPress, you are going to need a plugin. The DW Question & Answer plugin is perfect. The plugin automatically creates a Q&A area in WordPress that will look similar to Quora or Stackoverflow.
Users can submit questions, leave answers, and even comment on the answers. This is important because the community can leave feedback on why it is not right or ask for a better explanation. Luckily, the plugin is easy to use so let’s get right into it.
Let’s start by clicking on Plugins and selecting the Add New option on the left-hand admin panel.
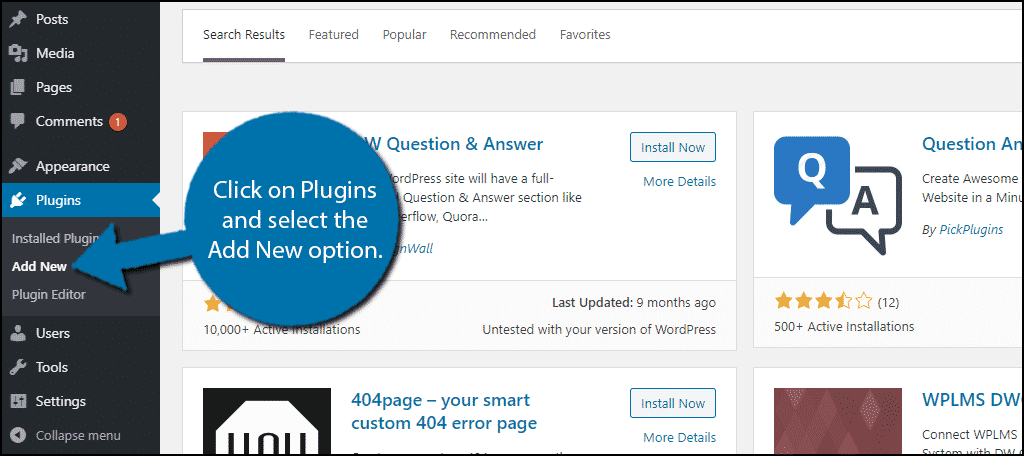
Search for DW Questions & Answers in the available search box. This will pull up additional plugins that you may find helpful.
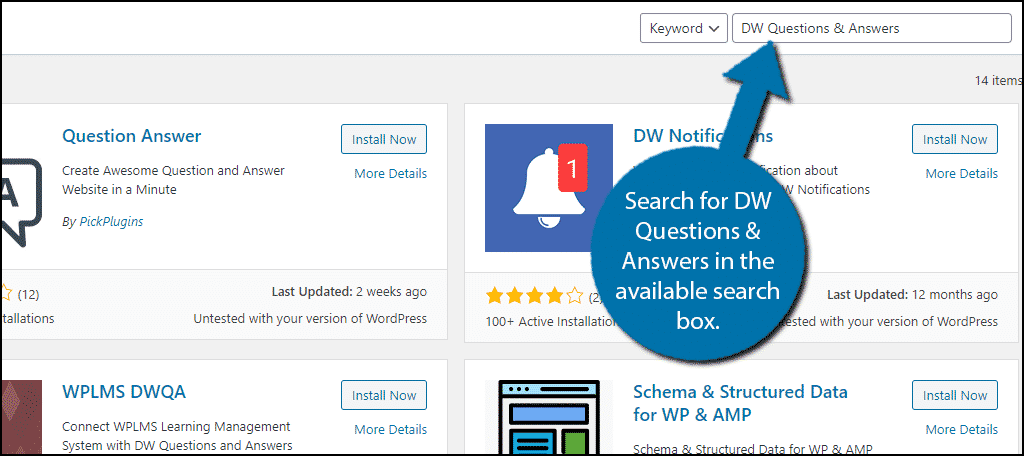
Scroll down until you find the DW Questions & Answers plugin and click on the “Install Now” button and activate the plugin for use.
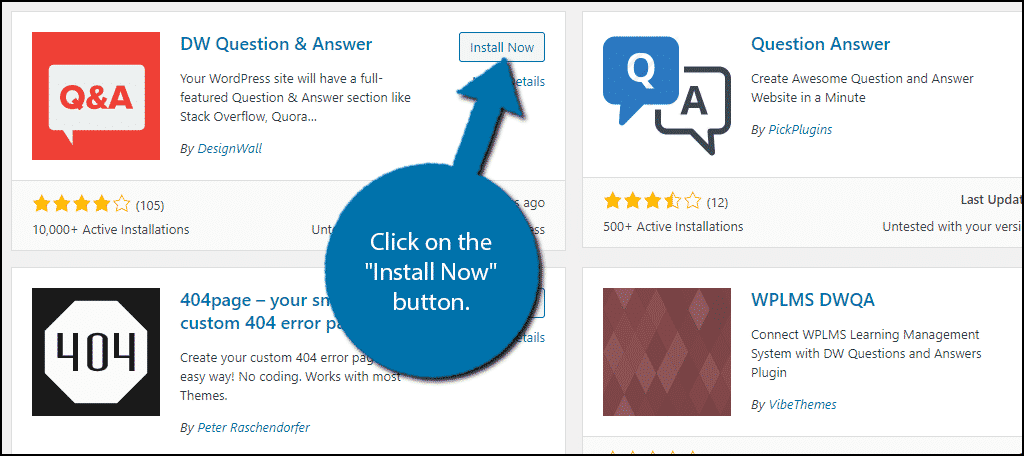
Once the Question and Answers plugin is activated you will want to click on it in your left sidebar and head over to the settings section.
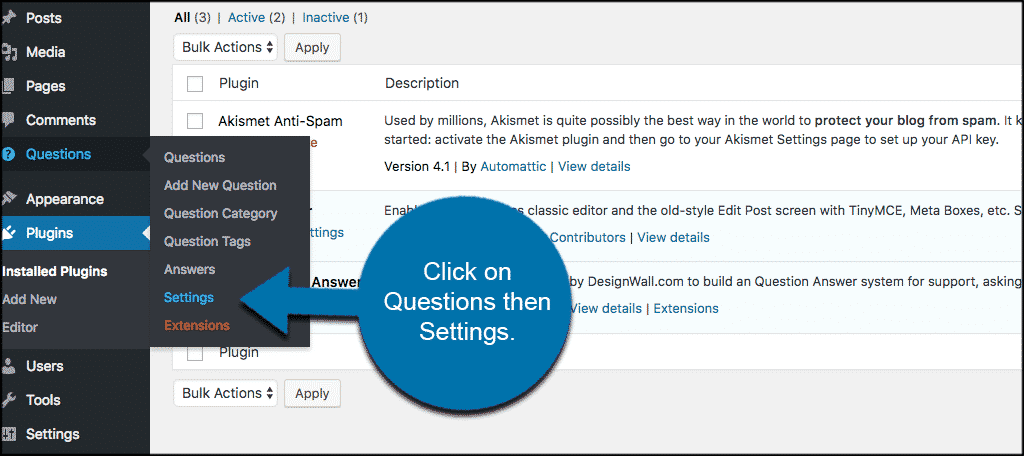
Note: You will also notice that when the plugin is activated it creates two new pages in your WordPress site: “DWQA Questions” and “DWQA Submit Question.”
If you are interested in editing these page slugs go to Pages > All Pages and click “Quick Edit” link below each page link.

Allow User Registration
After activating the plugin and setting the page slugs to your liking you need to go to Settings > General and allow user registration on your website. Scroll down to the membership section and check the box next to “Anyone can register.” Make sure that you choose Subscriber as the new user default role.
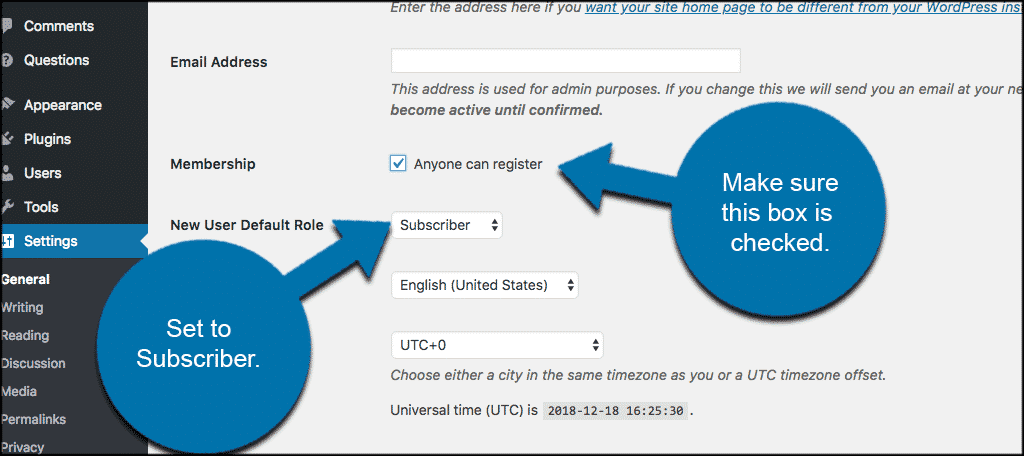
Configure Question & Answer Plugin Settings
Now the user registration is properly enabled it is time to set up the Question and Answers plugin settings. To get to the right area simply click on Questions > Settings.
On the General tab, you can configure the basic plugin settings. You will see most of these are pretty self-explanatory, but let’s take a look at it together.
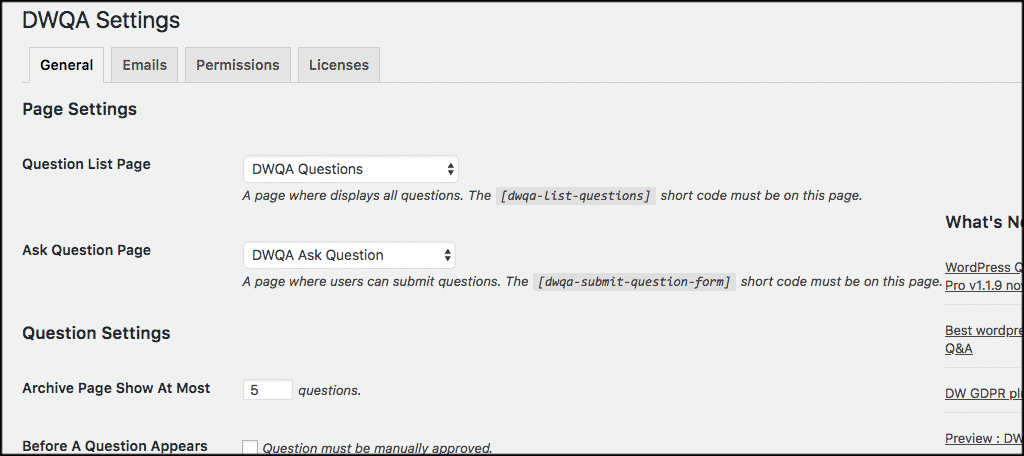
The layout will take you through a number of flexible settings that will allow you to build and dictate exactly how you want your WordPress question and answers section to look and feel. Scroll through everything and pick the setup you want. Don’t forget to set custom permalinks for your questions at the bottom of the setting’s box.
When you are finished playing with the general settings and getting them how you like then click on the “Notification” tab and setup the emails that will be sent to users when a question is asked, answered, or a new comment is added.
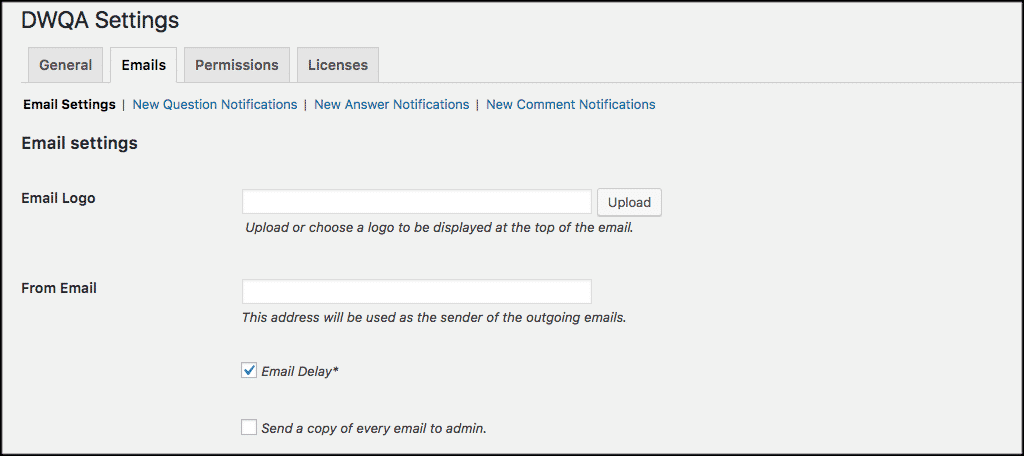
Finally, click on the “Permissions” tab and choose the user roles that are allowed to ask questions, answer questions, and leave comments. By default, the WordPress Question and Answers plugin allow anonymous users to post answers, but questions can only be asked by registered users. This is a great way to get users to register for your site. Click all the boxes in the settings according to how you want everything set.
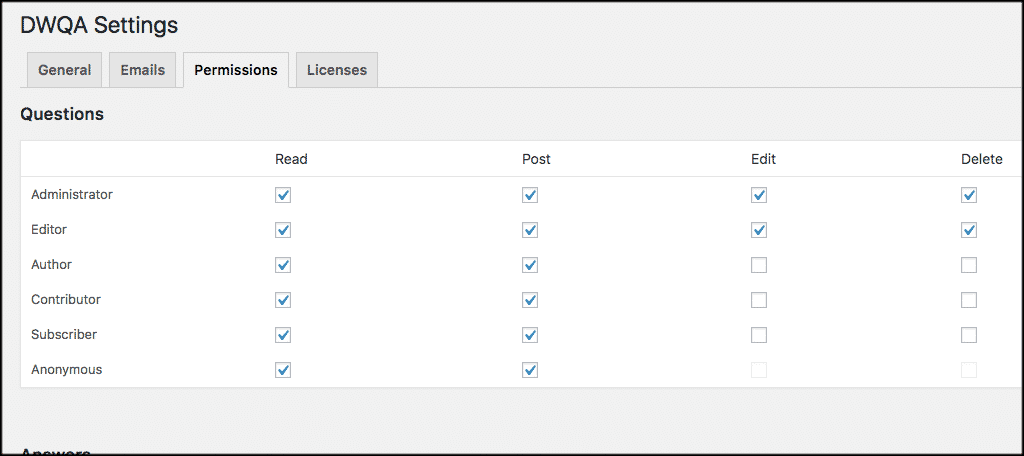
Managing Your Question & Answers Website
It is pretty straightforward. As the administrator, you can control all aspects of the site. You are able to see all questions and answers, and you can edit or delete any questions submitted by any user on your site. The plugin and setup give you full control.
As the administrator, you can also add all the categories and tags. Now, users will not be able to add categories, but they will be able to add tags as a way to filter and search for certain questions and answers.
Front End Look and Feel
The WordPress Question and Answers plugin is designed to work and flow very well with almost any theme. Users can search for questions by sorting, status, categories, views, and answers.
Your website users can also vote on questions and answers, and they can add their own comments. Users can also follow questions by clicking on the star icon next to each question. Overall look and feel will depend on your settings and theme, but as an example here is what it will roughly look like.
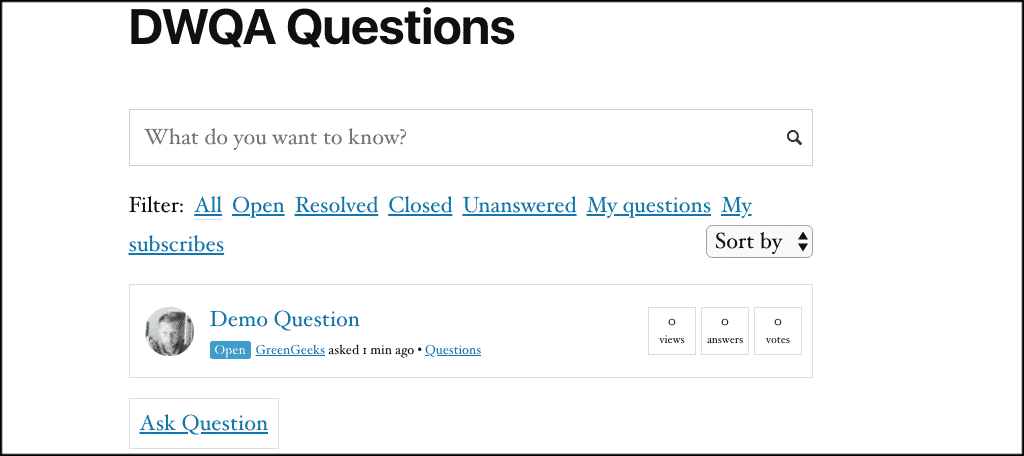
Congratulations on setting up the DW Questions & Answers plugin for WordPress. A Q&A or FAQ section can really go a long way to improving the customer experience and reduce the number of questions you receive. Although, not everyone is going to read the answers, so be ready for some repeats.
Make Sure Visitors Know The Section Exists
If you are adding this as a new feature to your website, make sure it gets the attention it deserves. How you go about it depends entirely on what it’s for.
For example, if you decided to create this Q&A section for a product or service you produce, it should be present on your sales pages. You should consider emailing customers about the FAQ section as well to let them know it exists.
Of course, if your entire website is about questions and answers, it shouldn’t need any help. But you can give it a boost by constructing a list of popular questions and asking them on your own website. This can help you draw in an audience and build a community.
I hope this tutorial gave you a little insight on how easy it can be to set up a WordPress question and answers section on your website.
Have you ever built a full question and answers website before? Why do you want to add a questions and answers section in WordPress?
