Do you want to use Markdown on your WordPress website? If so, it’s very easy to use and you most likely already have a plugin that can use Markdown. Jetpack is one of the most popular plugins on the WordPress platform with over 4 million active installs. It has a large number of features that can be expanded on and Markdown is one of them.
Markdown language converter takes plain text and converts it to the HTML language. It is very similar to the relationship between the visual editor and text editor in WordPress by default. Many web developers think that Markdown is easier to use, but it is definitely dependent on who is using it. Today, I will demonstrate how to turn on the Markdown feature in Jetpack.
What Exactly is Markdown
Markdown is a language converter, but that might not be clear to some web developers. Many web developers will write in the visual editor The visual editor will automatically generate HTML code in the text editor. Some developers consider this unnecessary and remove the visual editor and write exclusively in HTML. Markdown is a great alternative for this group of individuals because it shortens the time it takes to code.
It is quicker to write on Markdown because you can use asterisks and dashes to replace full words. Ultimately, it is fewer characters to write overall. Here are two examples of the simplification.
Bold: **This is Bold** would be represented as <strong>This is Bold</strong> in HTML.
Italic: *This is Italic* would be represented as <em>This is Italic</em> in HTML.
How to Activate the Markdown Feature in Jetpack
Today, I will demonstrate how to turn on the Markdown feature in Jetpack. Jetpack is probably already installed on your website and if it’s not, you should really consider it. There are other plugins that also add the Markdown language, but there’s no point in using them if you already have Jetpack. Every plugin you install slows down your website, so it’s better to use as few as possible.
Installing Jetpack
Let’s start by clicking on Plugins and selecting the Add New option on the left-hand admin panel.
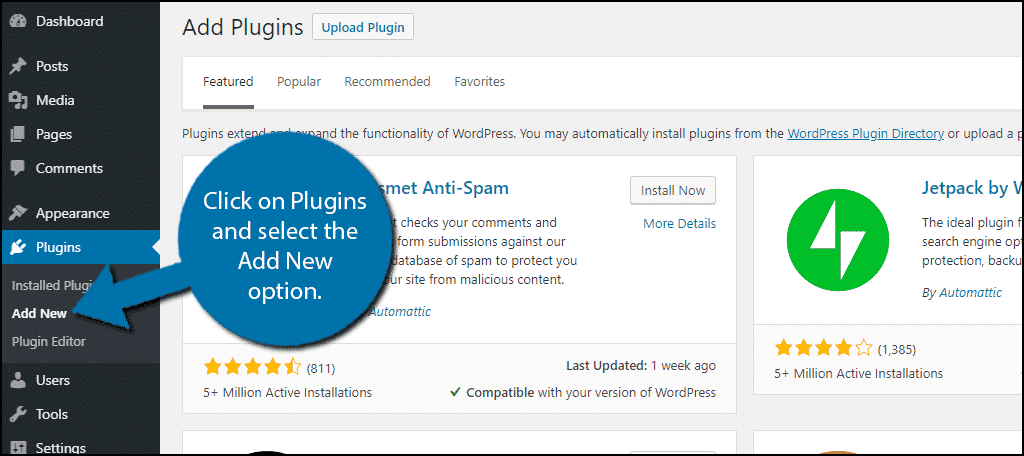
You will not need to search for Jetpack. It is so popular and well respected it is shown on the Add New page by default.
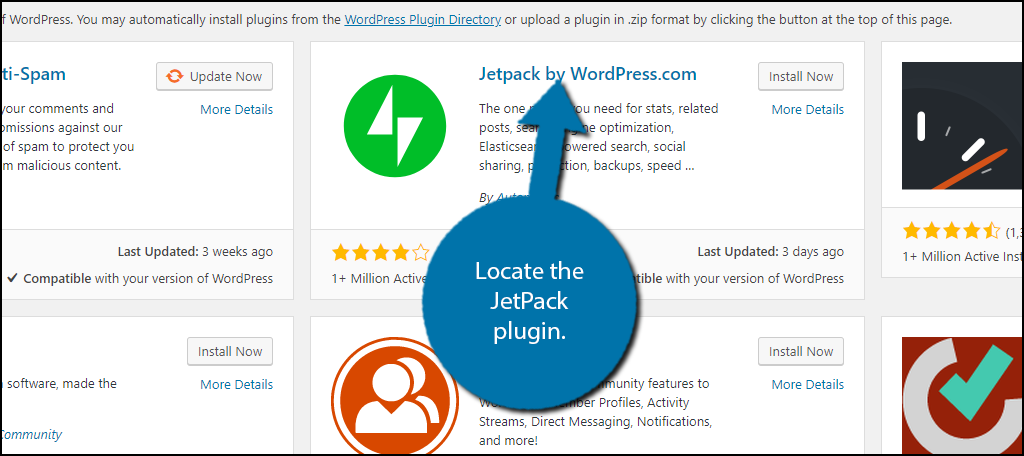
Locate the Jetpack plugin and click the “Install Now” button and activate the plugin for use.
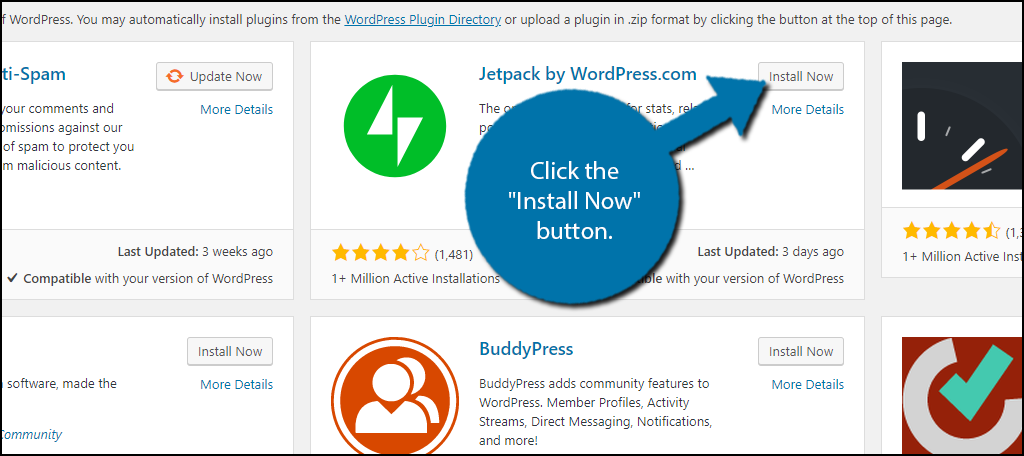
Upon activation, you will be prompted to create an account with Jetpack and WordPress.com. Create the account. It will pull information from your websites like email and website URL automatically. All that you need to do is review the information and click on the “Create your account” button.
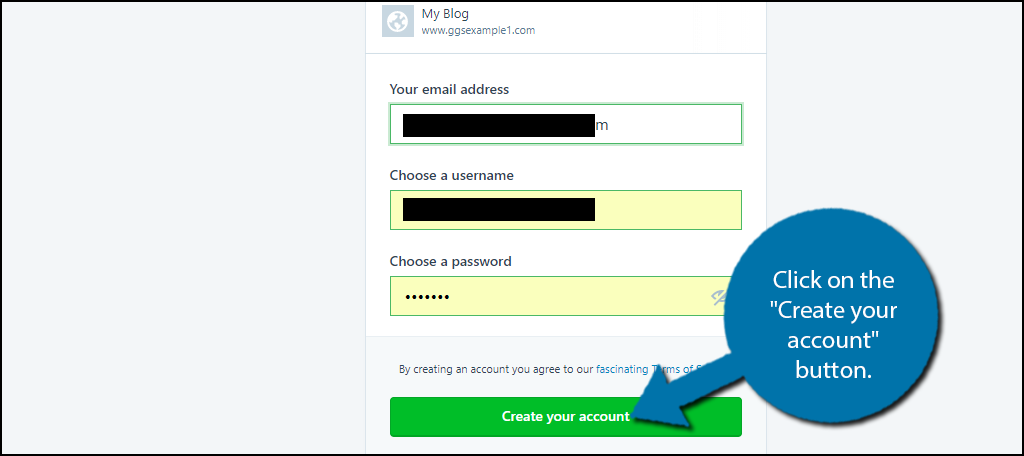
You will be asked to pick a plan, but the free version is usually more than enough for most. Click on the “Start with free” button.
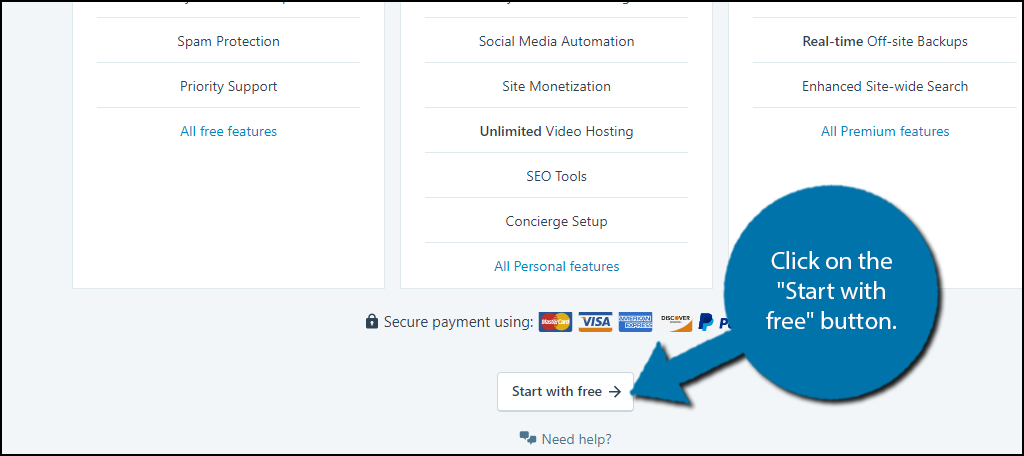
You will now be brought back to your website’s dashboard. You can activate the recommended features by clicking on the “Activate recommended features” button if you need it.
Enabling Markdown
Jetpack provides an excellent tutorial page for all of its features. Here is the one for enabling Markdown.
On the left-hand admin panel click on Jetpack and select the Settings option. This will pull up the main settings page.
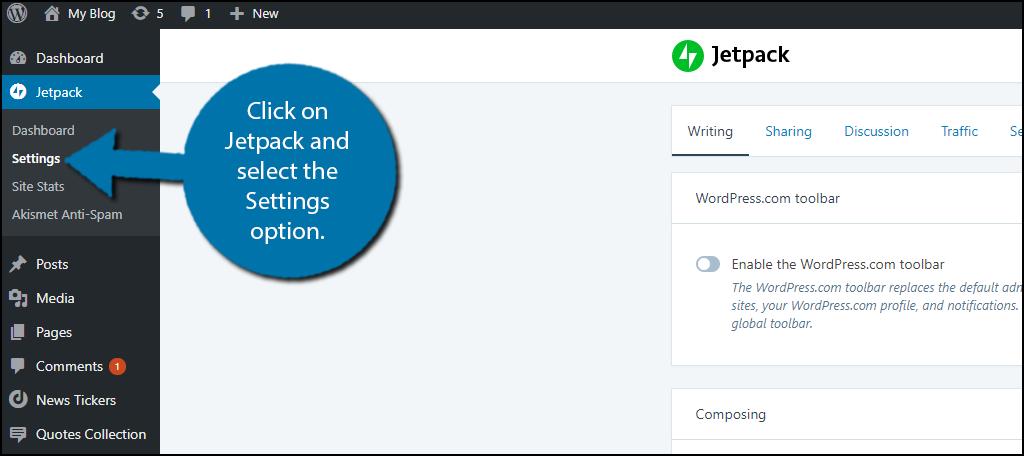
You will start on the Writing tab, which is exactly where you want to be. Under the Composing section, you will see two options. The first option will enable the Markdown syntax. Click on it to enable Markdown option. The setting will save automatically.
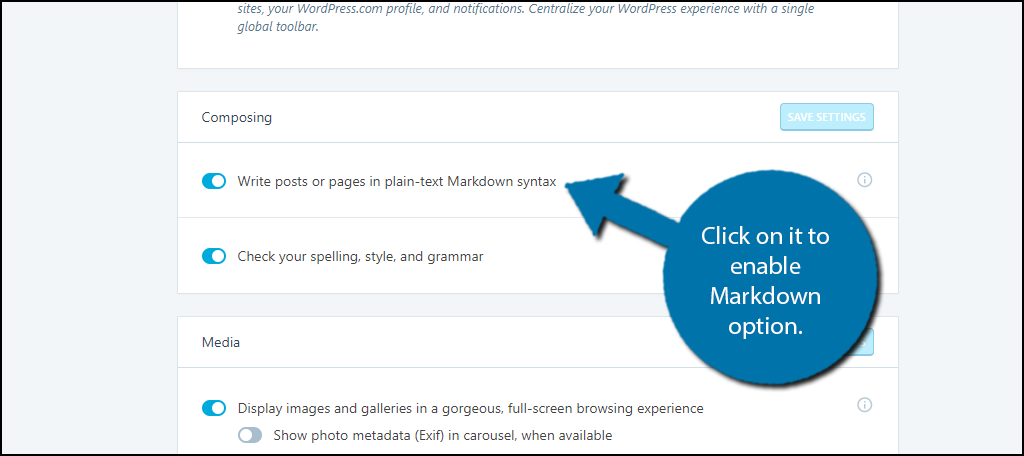
Using Markdown
Markdown can be used on any page or post on your website. You need to keep in mind that you will not see the changes happen while typing. That means that **Hello World** will not appear bold until you publish it or look at it in a preview window.
This rule applies to all Markdown text, so if you are not comfortable with the language, you may not like using it. Jetpack recommends all of its users to write in Markdown in the text editor and states that the visual editor could produce unexpected results.
Type your post or page in the text editor and view it as a preview to see it.
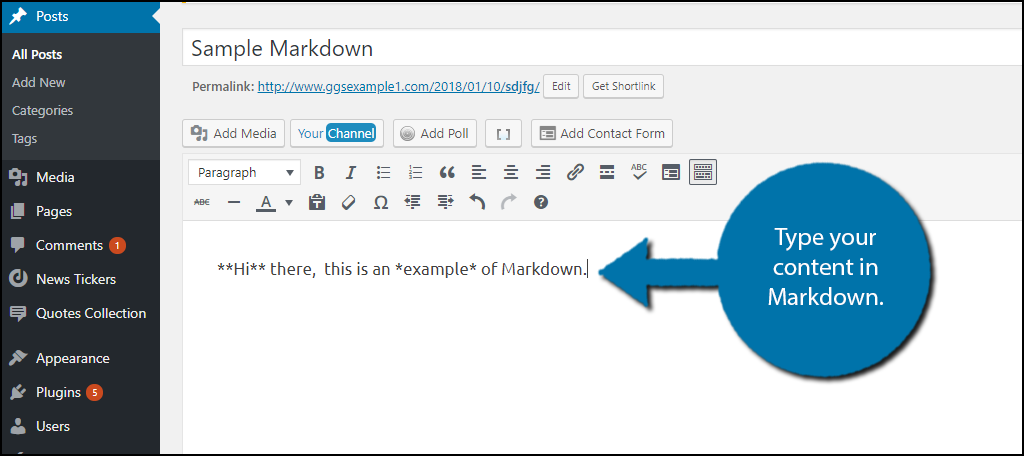
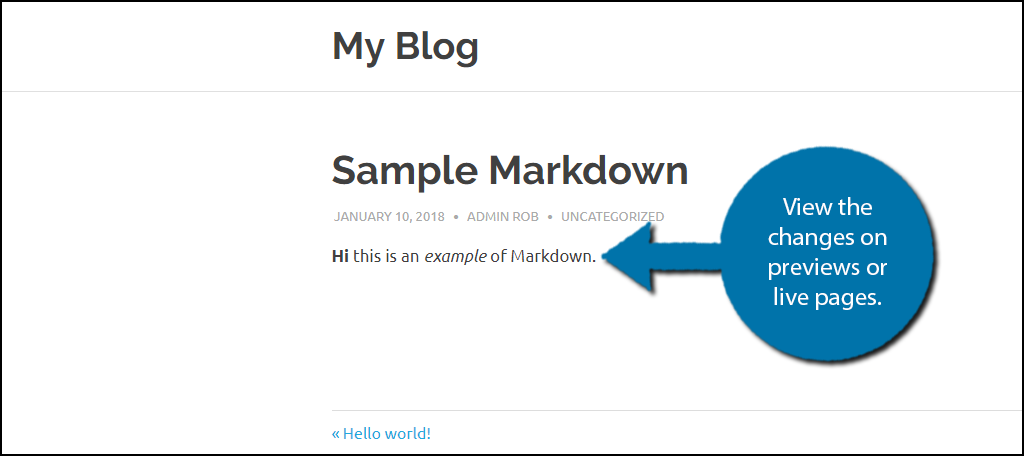
Congratulations, you have enabled the Markdown language on your WordPress website. You can turn it off at any time.
Create Your Content Comfortably
Regardless of what other people say is the “best” way to write content, what’s most important is how comfortable you are with it. Writing in the visual editor, text editor or using Markdown should not matter. They should all be able to produce very similar results.
If someone has no experience with HTML, the text editor will not be useful. The same can be said for the Markdown language. All that matters is that the writer is comfortable with writing in in a way that is available on WordPress.
Why do you want to enable Markdown on your website? Do you think Markdown is more efficient to write in than plain text or HTML?
