Adding a guestbook to a website is ideal for a number of situations. That being said, it isn’t always easy to find the right process in order to get something like this up and running. Here are simple steps to take in order to get a guestbook operating smoothly on your website.
Why Add a WordPress Guestbook?
A guestbook can add all sorts of functionality to your website. It is ideal for allowing people to interact with your site in the form of comments. Yes, you have a comments section on your site, but those are more geared toward a specific post.
There are several examples you can use when it comes to reasons having a WordPress guestbook on your site is ideal. For instance, maybe you have built a wedding website and you are using the free online guestbook as a way to allow people to sign and drop a comment letting you know they have visited.
This can also act as an add-on comment section for blog activity. You can also use a plugin like this to get emails, as most of these types of plugins allow for email input and other relevant information.
Finally, if you have a coming soon page or maintenance page up on your website, then having a guestbook up and running is a great way to allow people to leave comments and information while they wait for your site to be completed.
You don’t need to know a bunch of code to get a guestbook on your website. Today we are going to look at a smooth WordPress guestbook plugin that allows you to easily add one of these to your site using shortcode.
Gwolle Guestbook
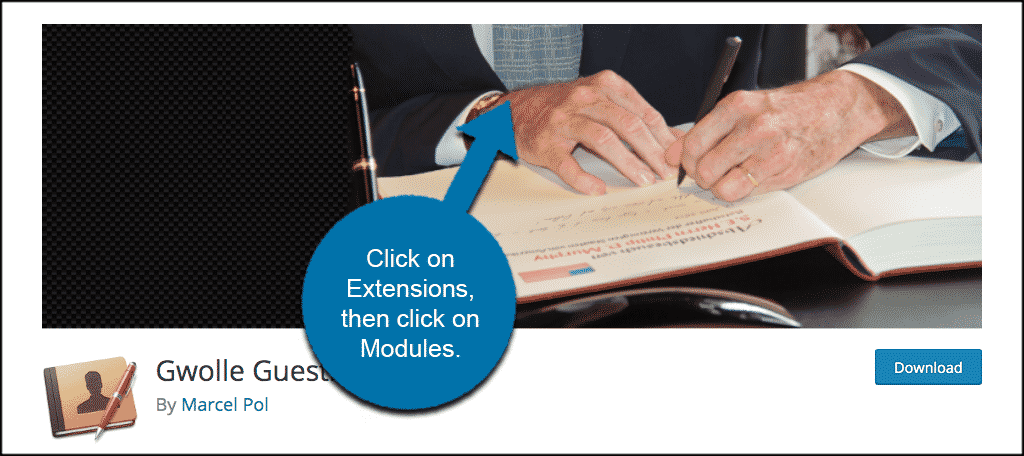
Gwolle Guestbook is a free online guestbook plugin that will allow you to easily add a smooth and clean guestbook to your WordPress website. The plugin gives you a ton of options and the ability to style and layout your options on how you see fit. This means that you can match it to your design and make it look like it is built into the original site.
The plugin is clean, responsive, and lightweight. It is simply the best way to get a free guestbook integrated into your website. Packed with functionality, Gwolle includes amazing features like:
- Simple fronted form
- Pagination of infinite scroll options for entries
- A widget for excerpts
- Easy to use admin interface
- A dashboard widget that allows for easy entry management
- Import and exportability
- Notification emails
- Moderation options
- Form builders
- Spam features
- RSS feed
That’s actually just the tip of the iceberg, to be honest. Gwolle gives you all the tools and more you will ever need to get a free online guestbook on your website quickly and easily.
Let’s take a look at how to get the plugin installed and activated.
Install and Activate Plugin
In order to get a guestbook up and running on your WordPress website, you first need to install and activate the plugin. You can do this by going to the Plugins page in your WordPress admin dashboard. Simply search the plugin name to get it.
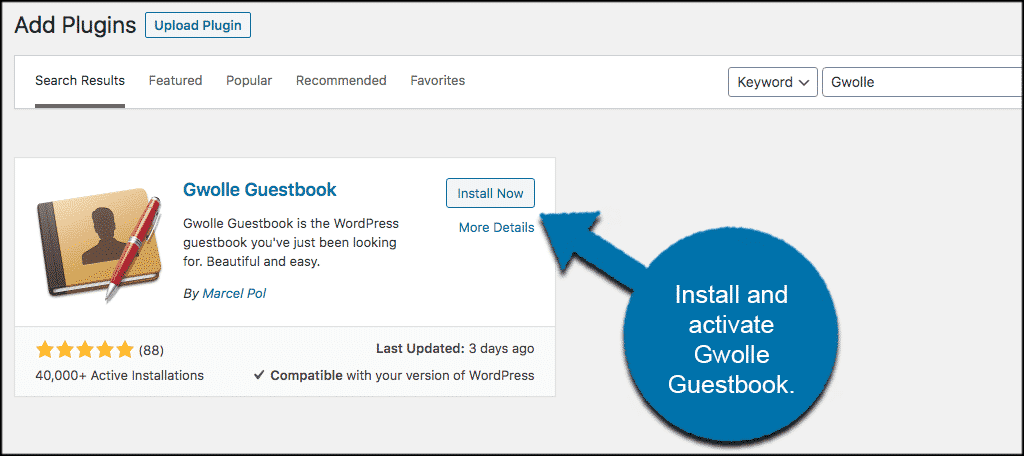
Once the plugin has been installed and activated, you will see a “Guestbook” tab located in the left side menu of the dashboard. Go ahead and click on Guestbook > Settings.
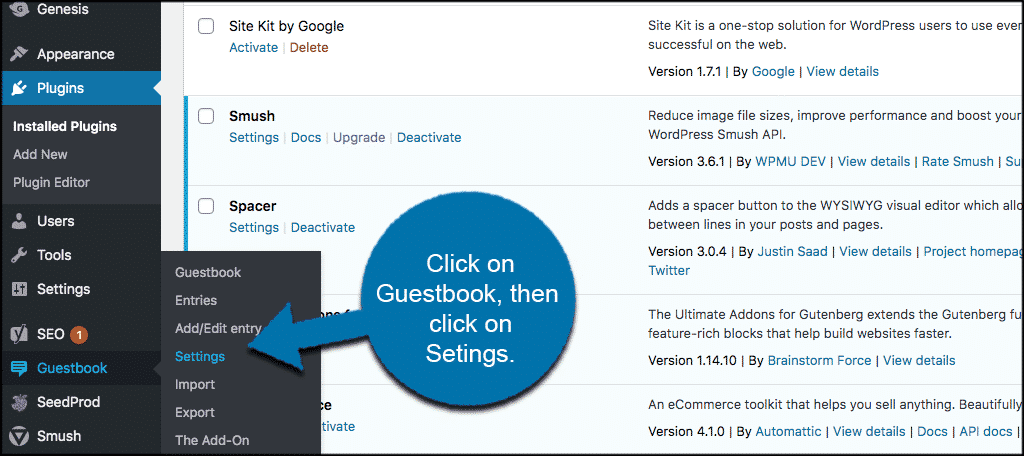
This will take you to the main settings area for the plugin. From here we can look at everything and configure the setup together.
Configure Settings
At this point you should be on the main settings page. You should see six tabs that you can go through. These include:
- Form
- Reading
- Admin
- Anti-Spam
- Notifications
- Debug
- Uninstall
Let’s go through these together and get the guestbook setup.
Form
The “Form” tab is where you will actually set up all the main settings for the form. On the top part of the page, this includes things like login requirements, labels, header text, and notice text. There will also be a few more options.
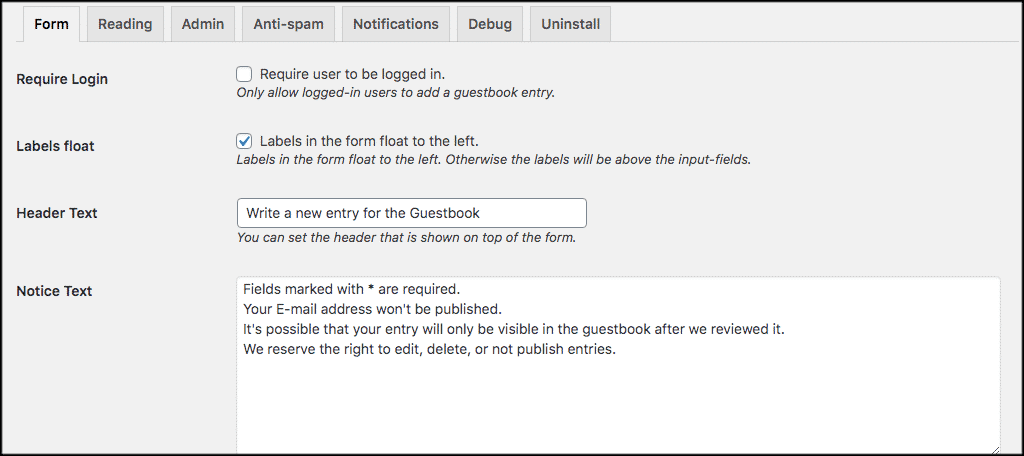
Now, scroll down a little more in this tab and fill in all the options regarding how you want your form shown to visitors. There are several options, so build the form how you see fit.
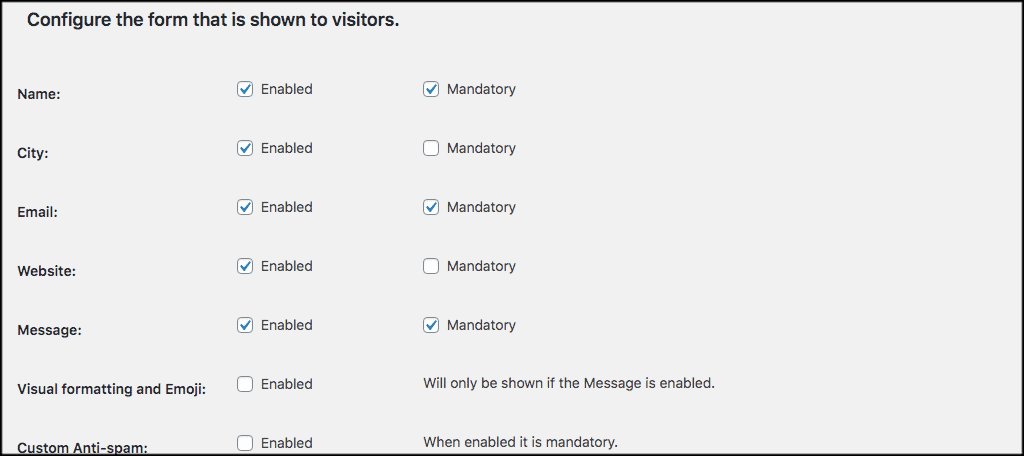
Reading
Under the “Reading” tab you will find all the settings for how you want the form to read live on your site. Below are more reading settings that you can fill out based on what information you want shown from those people who have left a comment or entry on your form.
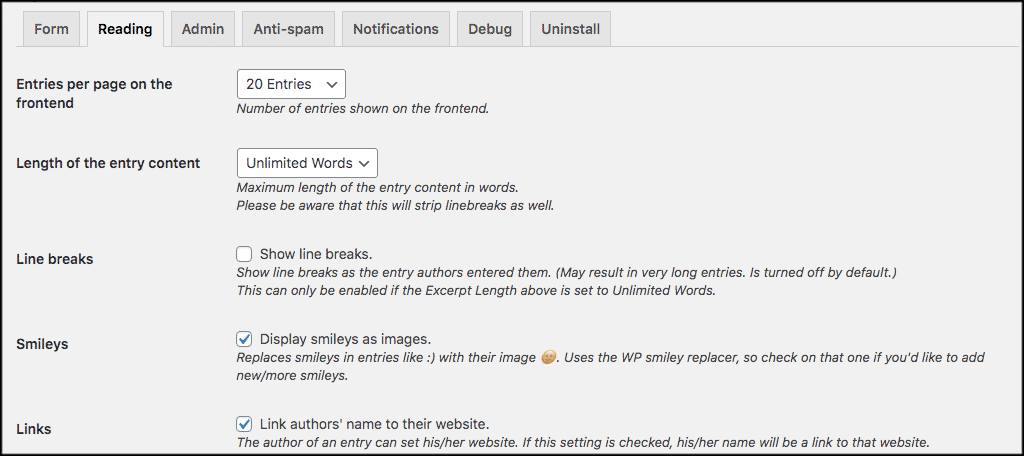
Admin
These are a couple of admin options you may want to specifically set for yourself. Adjust these on what makes you more comfortable.
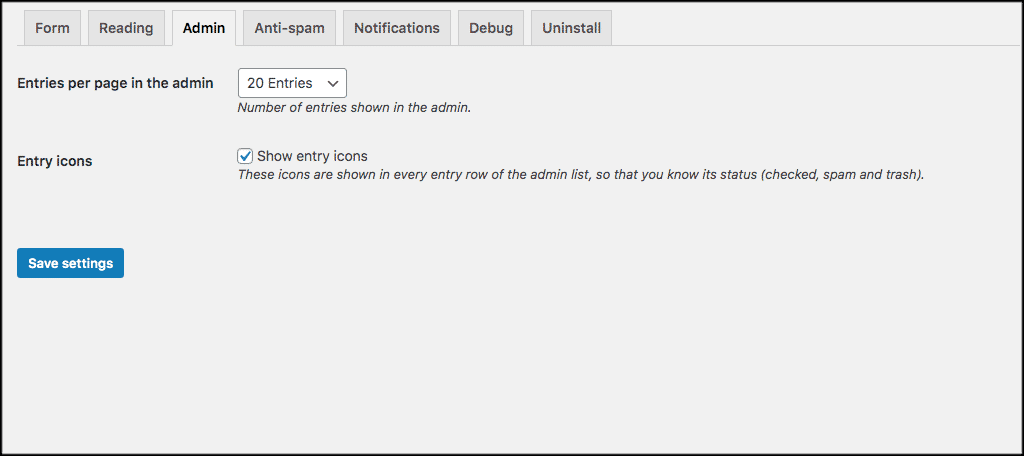
Anti-Spam
One of the best parts of this free guestbook plugin is that it has some really great Spam options. You can set up all of those under this tab.
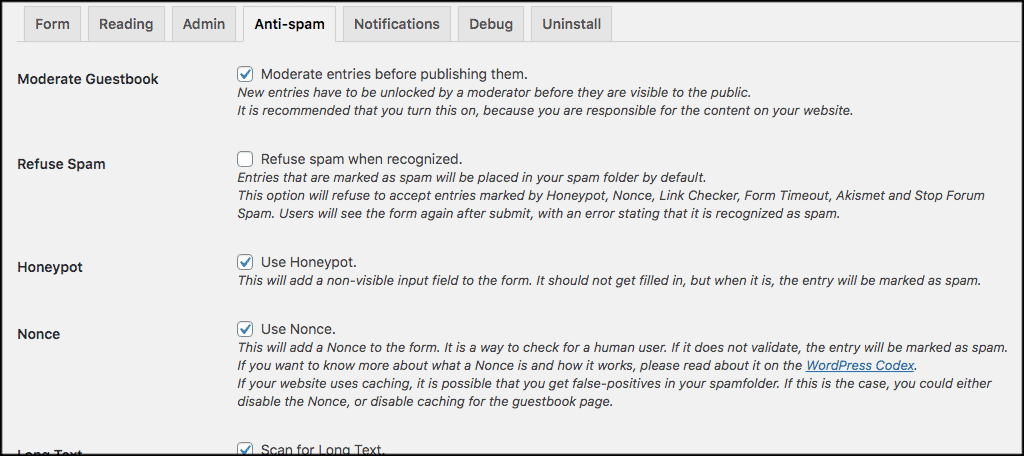
Notifications
Set up all your guestbook notifications on how you want them handled here. This includes admin and subscriber notifications.
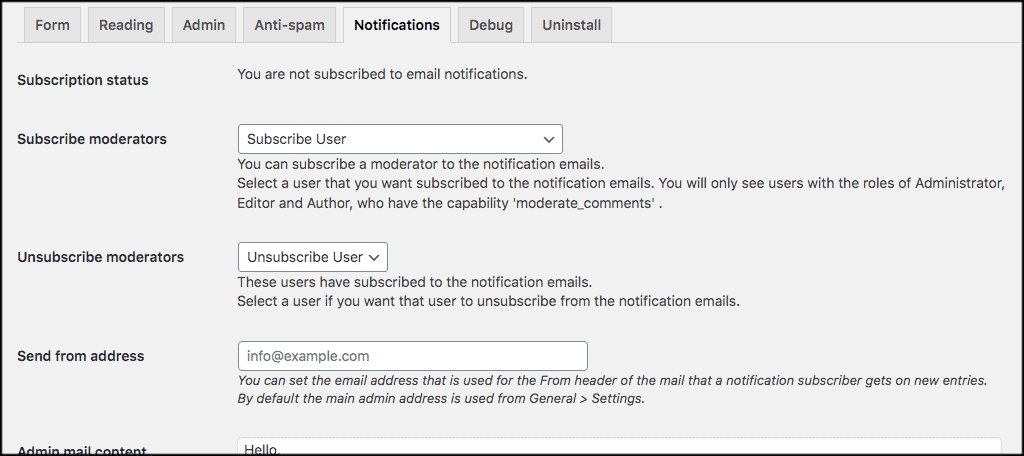
Debug
If you are having any issues with the plugin, you can run tests from here and also see if it is compatible with all other plugins.
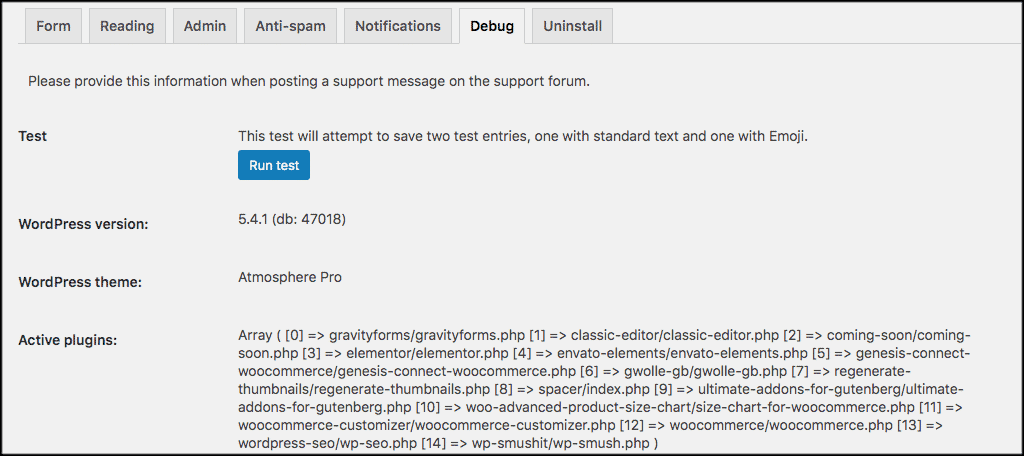
Uninstall
Exactly what it sounds like. If you want to uninstall the plugin safe and effectively, then you can do that from here.
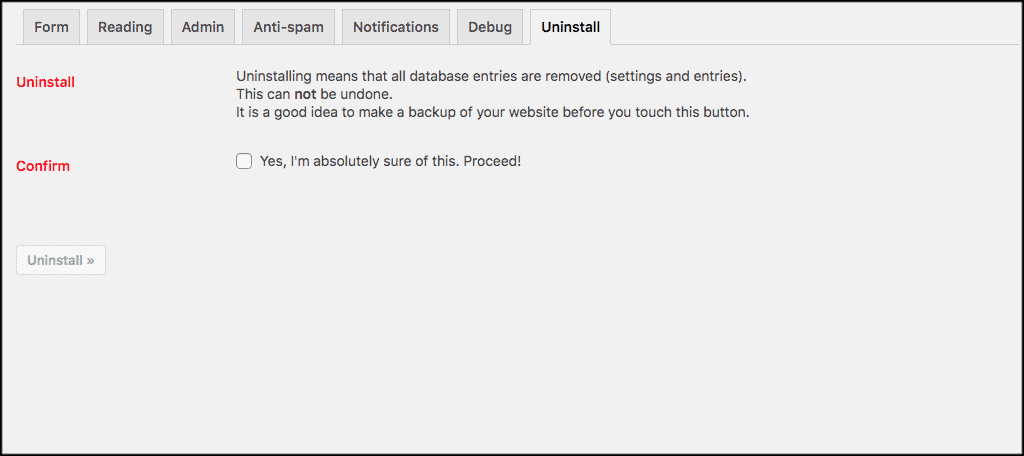
That’s it! You have successfully configured the plugin. Let’s add the guestbook to your website.
Add a Guestbook
You can add a guestbook to your site after you have configured the plugin in two ways.
Add to Post or Page
Simply go to any post or page within your WordPress admin dashboard. You can add the shortcode into an already existing post or page, or add it to a new one you have made for the guestbook. Just add the following shortcode where you want it to display:
[ht_message mstyle=”info” title=”” show_icon=”” id=”” class=”” style=”” ][gwolle_gb][/ht_message]
Add Via Widget
Click on Appearance > Widgets. This will take you to the widget page of your dashboard.
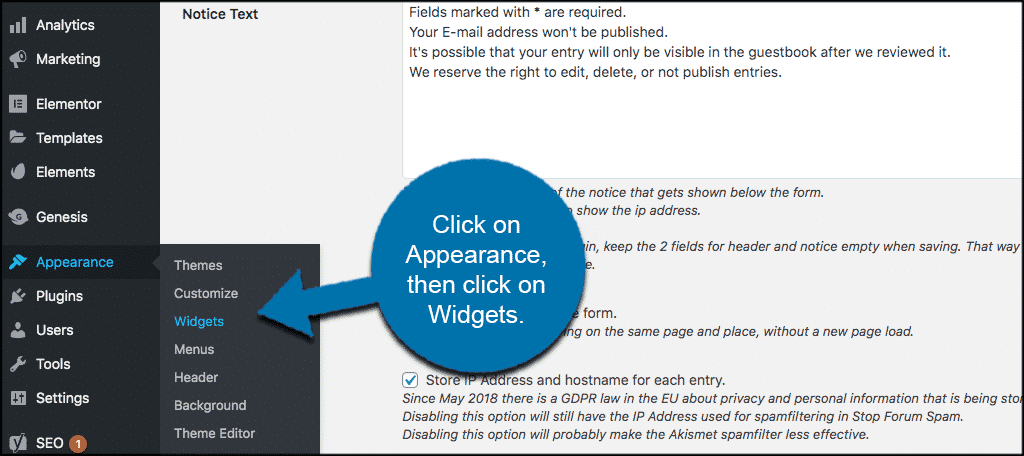
Drag and drop the Gwolle Guestbook widget into any area you want it to display.
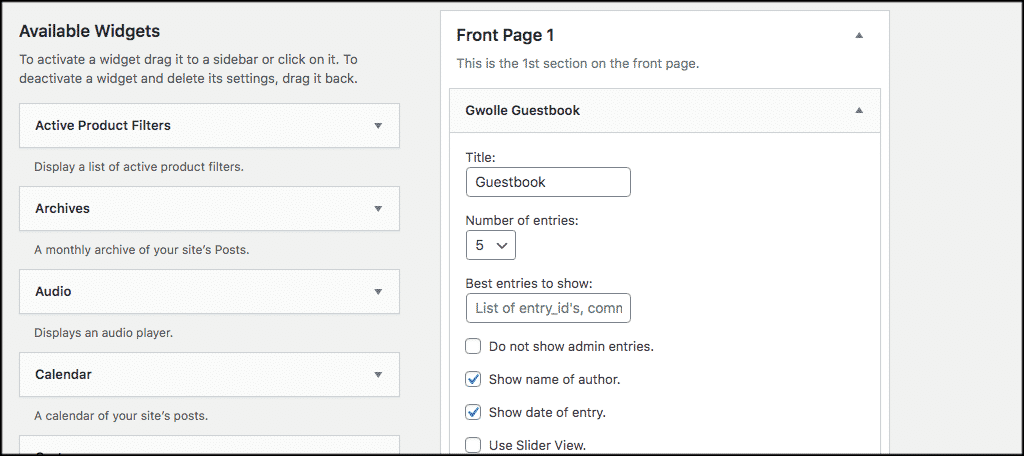
You can also keep tabs and edit all of your entries by going to that specific link under the Guestbook tab in your admin area.
Final Thoughts
Incorporating a free online guestbook into your WordPress website is not difficult. If you know what plugin to use and how to set it up, then you will have a smooth, clean, guestbook as part of your site in no time at all.
Use your guestbook in many different ways. You can use it as an interaction tool between you and your site visitors. You can also simply use it to get emails, take comments, or get needed information from one topic or another.
The freedom and ability that the plugin gives you allows you to display your guestbook a number of ways, in the layout and formatting options that you choose in settings.
Whatever you decide, you now have the ability to add a guestbook to your site.
Have you tried using the Gwolle plugin? Did you import your guestbook info from another plugin and decide Gwolle offered better features?

cool site. Thanks for posting.