If you are a designer or developer and have ever been in a position of frustration trying to determine a template that is being utilized on a WordPress site to display a page, then this tutorial is for you. Most WordPress websites have specific templates being used for certain things. In this tutorial, I am going to show you how to easily find and see the current template.
WordPress templates come in all types of forms and can display a certain page, post, and category in different ways, depending on the theme being used. If you need WordPress to get this information and show you what is being displayed, then you will want to use the plugin listed in this tutorial.
There are also a couple of other plugin options listed at the bottom if this one doesn’t suit your needs, though. These are just other options available if you prefer something different.
Finding a Current Template
Without the use of a plugin to create a shortcut or show a current template, the easiest way to view all your site files and templates is to go to the theme editor section in your WordPress admin dashboard.
Here you will find site files and current templates that the theme is running. To do this, click on Appearance > Theme Editor and that will take you to all the current site files.
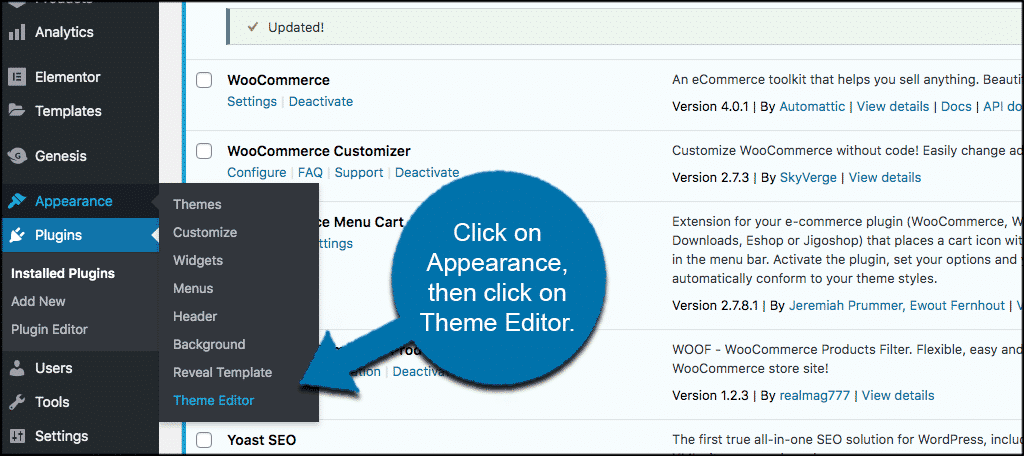
However, if you are trying to figure out a current theme being used in a certain page or post you are working on, then having to dig through all that to find out is a hassle and can be very time-consuming.
So, in order to get a WordPress template much easier and faster, we are going to go over a smooth plugin I found called Reveal Template. This plugin makes finding and revealing a current template much quicker and easier. You can do so using a number of different methods.
Let’s take a look at the plugin together before installing it and getting it ready for use.
Reveal Template
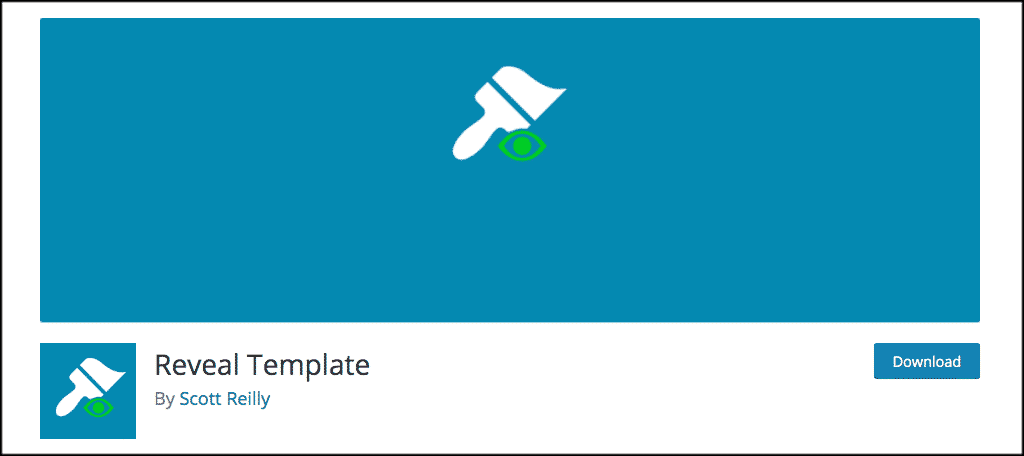
Reveal Template helps both designers and developers with creation frustration by displaying the template that is currently being used when you are working on a particular page. This can be done in a number of ways when using the plugin.
The Footer: By default, a WordPress website footer shows the path to the theme template file being used when you are on a particular page or post within the site. However, when you use this template plugin, the settings within the plugin allow you to control and configure the way this is done.
Note: This will only work if the theme follows the recommended practice of calling the wp_footer() template tag) at some point.
A Widget: When you install and activate the plugin, it automatically creates a widget called “Reveal Template.” You are able to use this widget to easily display the theme template file that is being used to render a page in any of your widget locations.
Shortcode: When you install and activate the plugin, a shortcode called “revealtemplate” is automatically created. You are able to take this shortcode and use it in a page or post to display the theme template file used.
A Template Tag: Upon plugin installation, a template tag is also provided that can be used. Here is an example of that template tag:
Let’s take a look at how to install and activate the plugin and get it ready to use on your website to find a current template.
Install and Activate Plugin
In order to easily find a current template, you first need to install and activate the Reveal Template plugin. To do this, head over to the plugins page inside your WordPress admin dashboard and search the plugin name.
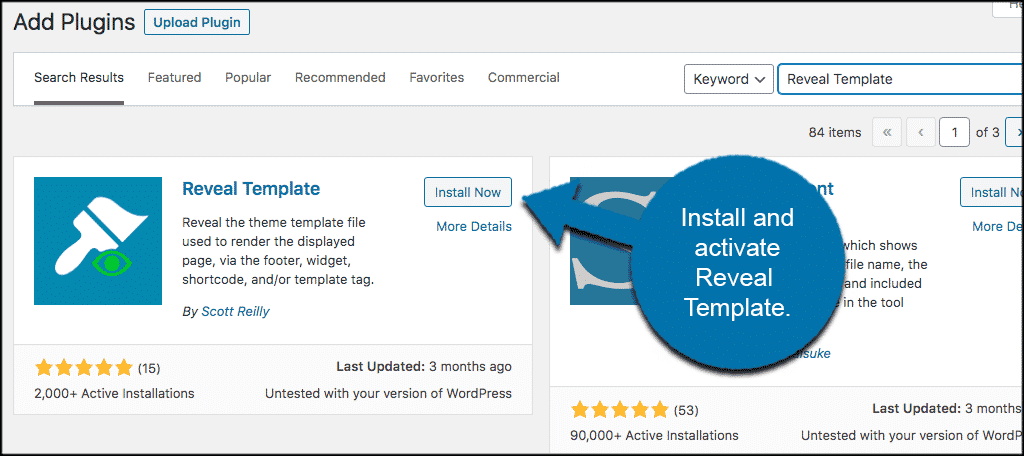
Once the plugin has been installed and activated, click on Appearance > Reveal Template. This will take you to the main settings page for the plugin where we can perform some quick configurations and get it going on your website.
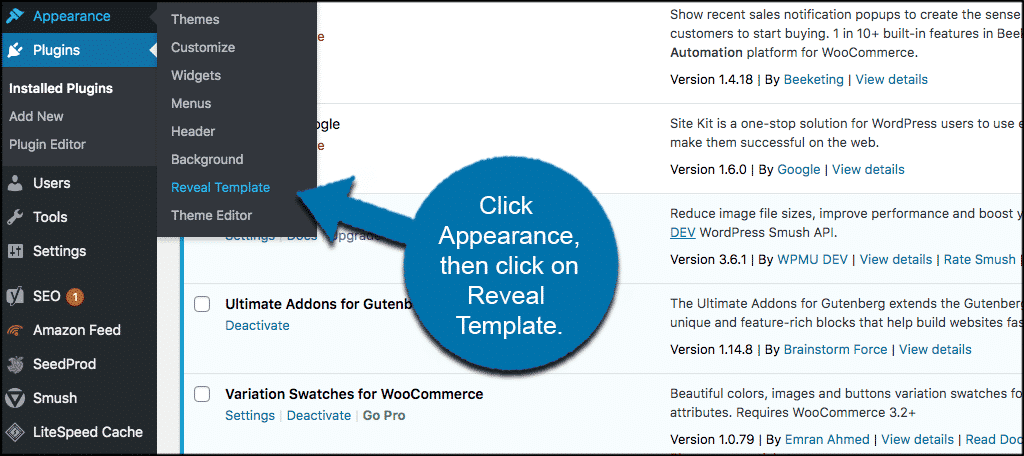
Configure the Reveal Template Plugin
At this point, you should be on the configuration page for the plugin. There isn’t very much to configure. Let’s take a quick look at it together.
You see that the settings is actually just a one-off page with a few checkboxes and informational links. Let’s look at these together. You are going to be presented with three options to setup. They include:
- Reveal in Footer
- Output Format
- Template Path
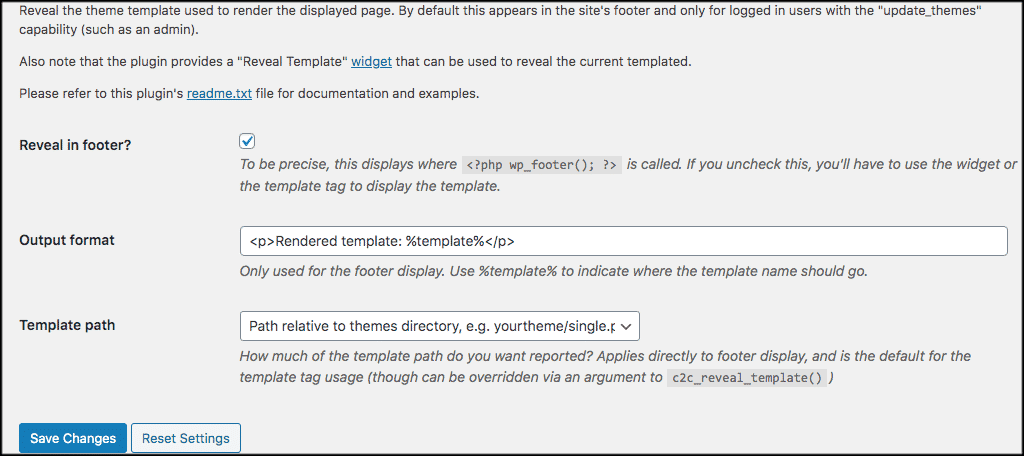
Go ahead and make your choices here and configure the plugin how you see fit. Remember, there are different ways of finding the information you need based on how you want to do things.
Don’t forget to save your settings. Once you do, you are all set. If you need more help you can use the links on the settings page that the plugin provides to more help documentation.
If you want to use the widget, there is also a link to click that takes you directly to your widgets page.
Other Show Template Options
The Reveal Template plugin may not be your speed. It may make things overly complicated. If you want to try something else, there are indeed a couple of options available for you to look at.
Show Current Template
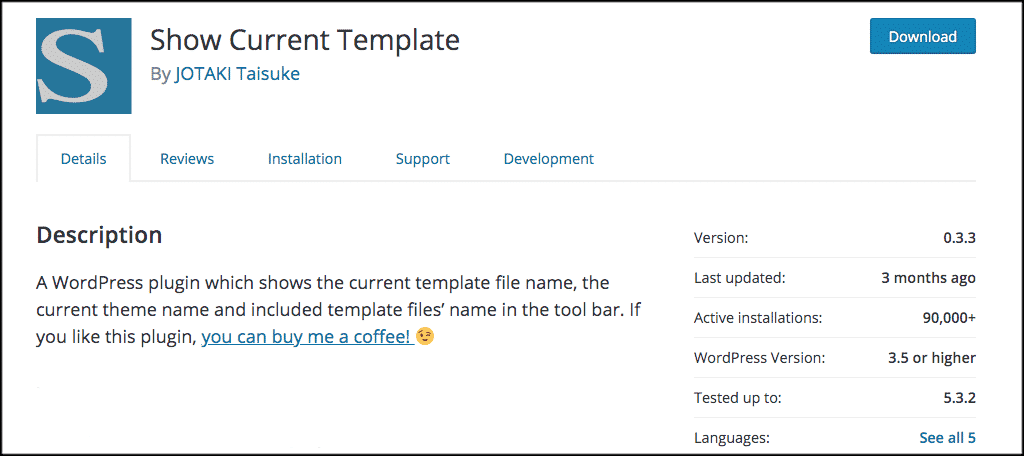
Simply put, the Show Current Template plugin allows you to show a current file name, the current name of the theme, and all the included theme files. All of this shows up directly in your WordPress admin toolbar once the plugin has been installed. This is a little bit of an easier plugin to use than the one above.
Which Template Am I
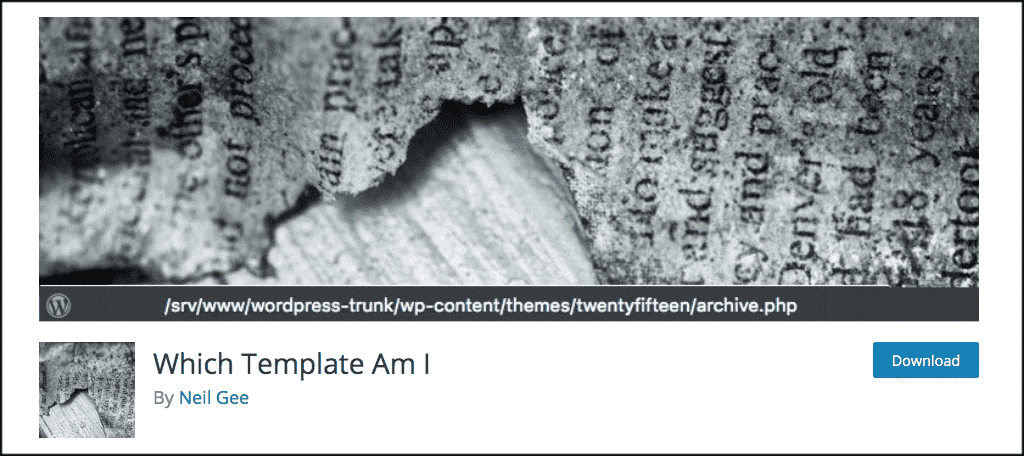
Perhaps the easiest plugin to install and use on this list is the Which Template Am I plugin. The other plugins above have a few more bells and whistles. That being said, this one gets the job done as well, and does it in the simplest way possible.
Activate the plugin and it will display the name of the WordPress template in use. You will see this info for the current page you are on directly at the bottom of said page. The information only shoes on the front end when you are logged in as a website admin. You can activate and deactivate the plugin to find what you need when you need it.
As stated above, this option is the easiest to use and understand out of all the ones above.
Final Thoughts
Figuring out templates that are being used while you are building and developing a website can be problematic. Using the above plugins will help you sort through all of that. They will also allow you to do it quickly and easily. The main plugin above gives you a lot more functionality, but it is more difficult to understand and use than the other two.
If you are having trouble in WordPress with your templates, and certain templates defaulting to built-in WordPress style, then go ahead and give one of the plugins above a try. You will find that you are now easily able to find a specific template. This should be the case no matter where you are on a website.
Have you used any of the plugins above before? Which one did you like the best for finding current templates?

I also recommend the “Confirm theme structure” in the official repository.
In addition to the template structure, it also shows you the database and WordPress information.
Having a lot of sites will come in handy.