Are you looking to create an organization chart in WordPress? Organization charts or org charts for short are a way to show the chain of command in your business. For example, in a company, you would see the CEO at the top of the chart and for a restaurant, you would see the store owner.
Customers, investors, new staff members, and others are usually interested to know who runs a specific company or portion of it. Org charts are a great way to display this information and give your website a more professional look.
Today, I will demonstrate how to create an organizational chart in WordPress using the Clicface Organi plugin.
What is a WordPress Organization Chart?
An organization chart shows visitors the chain of command in a specific business, and the employees that work there. The chart allows you to display a name, position in the company, and a picture. It is ideal for any business with a physical location to show the actual organization of contributors.
Many new web developers or small business owners underestimate the importance of showing off actual humans on their websites.
For example, imagine you run a family restaurant and decided to create a website to help get the word out. Adding images of your actual staff members can benefit your website greatly.
Let’s say you are also adding an option to order online for the website as well. There has been significant research that has led many industry leaders to believe that images of actual humans make a website appear more trustworthy. And a trustworthy website is more likely to make a sale.
That’s all nice and everything, but where does an org chart come in? Well, an org chart will show actual images of your management and even some other employees depending on the size of the business. This proves to visitors that the images you upload are not just actors, but real employees.
How to Create An Organization Chart
Step 1: Installing Clicface Organi
The Clicface Organi plugin is a free org chart maker that is very intuitive to set up and makes creating org charts a breeze, but it also requires installing the Clicface Trombi plugin. The Trombi plugin creates the directories that the Organi plugin uses.
Thus, you will need to install both plugins.
However, creating an org chart is simple thanks to the drag and drop interface once that’s done. And while the process is very simple, the time will vary depending on how many people you add to the chart.
Note: You must install the Clicface Trombi plugin first. Trying to activate the Organi plugin first will result in an error.
Let’s begin with clicking on Plugins and selecting the Add New option on the left-hand admin panel.
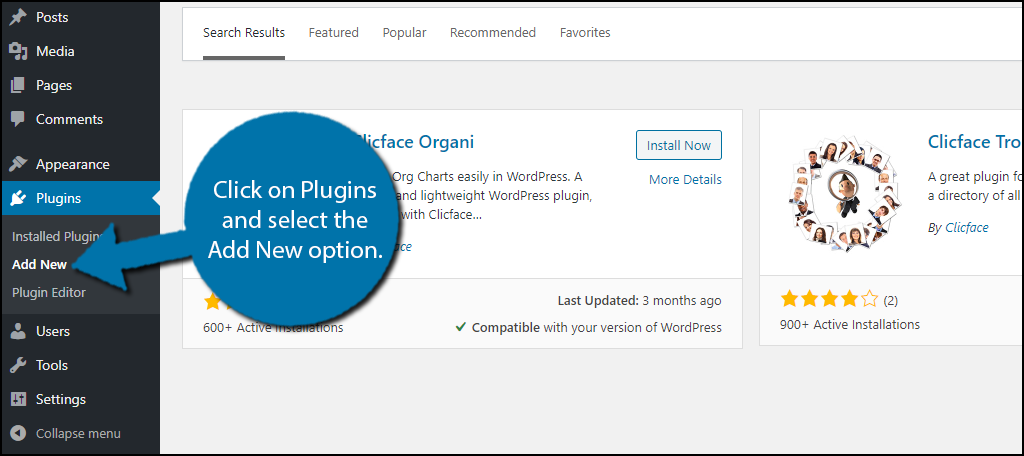
Search for Clicface Organi in the available search box. This will pull up both the Clicface Organi and Clicface Trombi plugins.
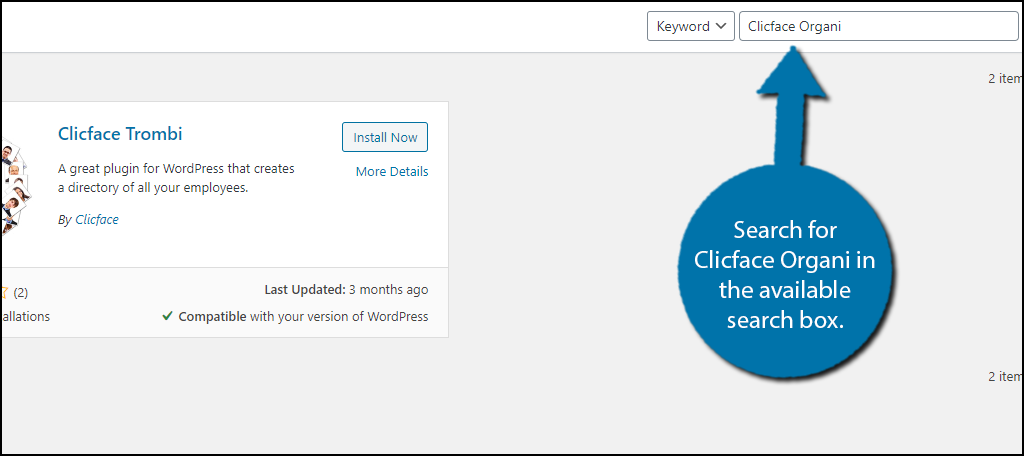
First, click on the “Install” button for Clicface Trombi and then click on the “Install” button for Clicface Trombi.
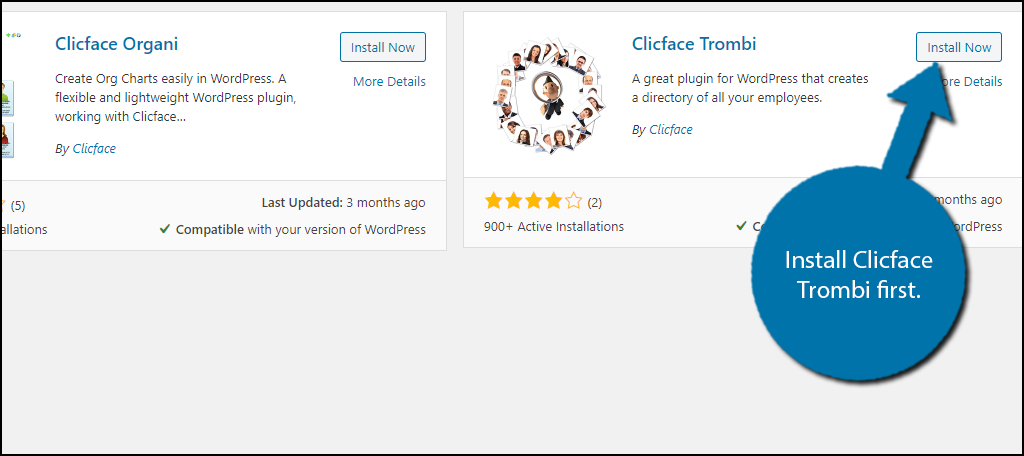
Make sure to activate them in that order as well.
Step 2: Adding Employees
The first real step to make organizations charts with this plugin is to add employees to the directory. The information you add here will be used by the actual chart, later on, thus, it is important to add all of the information now.
On the left-hand admin panel, click on Employees and select the Add New option.
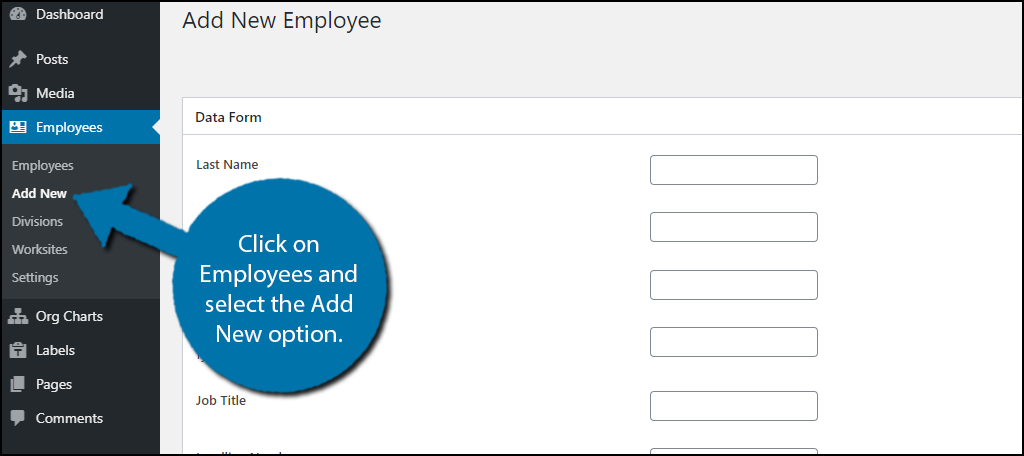
The plugin gives you a tremendous amount of information you can add for each employee. This includes their name, email, personal website URL, job title, phone number, links to various social media pages, and an image.
You do not have to fill out all of the fields, instead, only fill out the ones that you want to make public. For example, you probably don’t want to post their phone number or email address. Although, there are cases and positions where that is appropriate.
Once you fill out the information, click on the “Publish” button to save it to the directory.
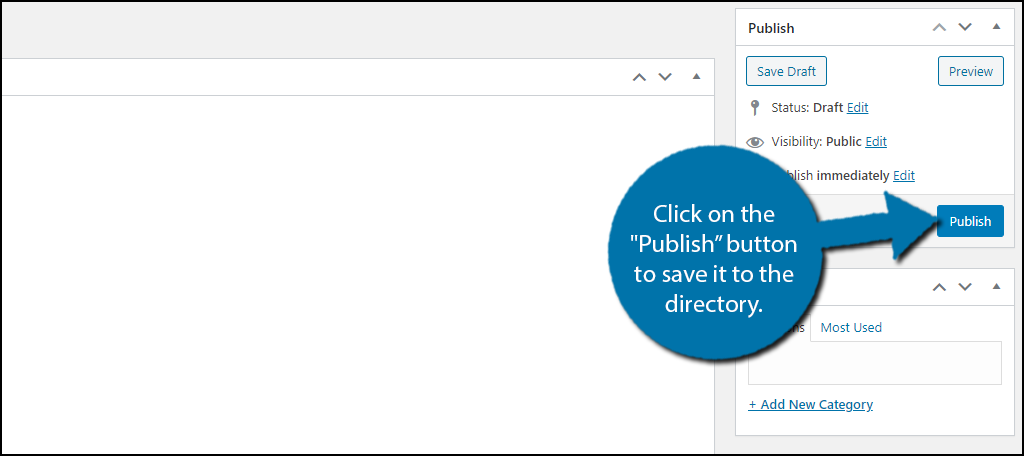
Note: Saving an employee’s information does not make it public, only adding it to the Org Chart will.
Step 3: Creating Org Charts in WordPress
Now it is time to actually create the organization chart. Thankfully, the process is pretty simple, although I will admit it is a bit strange at first.
Click on Org Charts and select the Add New option.
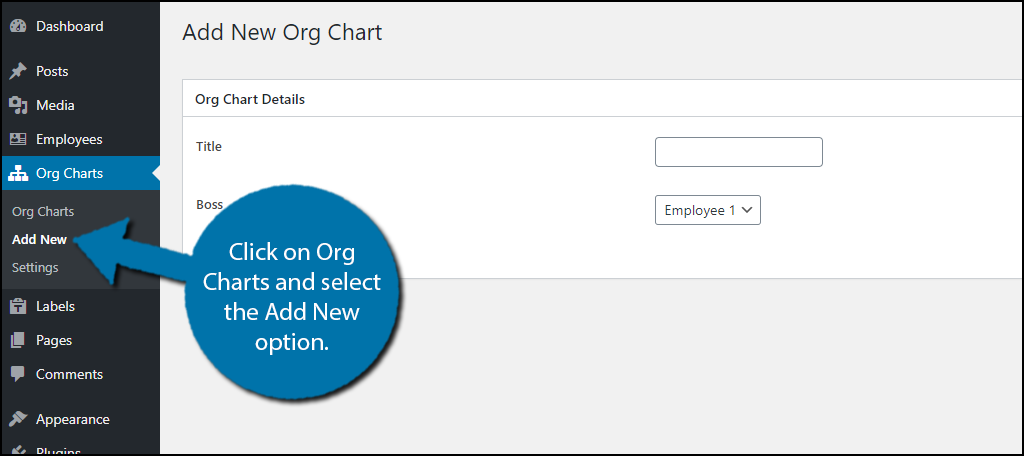
Instead of being able to assemble the entire org chart, you actually only pick a title and the person at the top of the chart.
Create a title for the chart and select who is at the top with the available drop-down box.
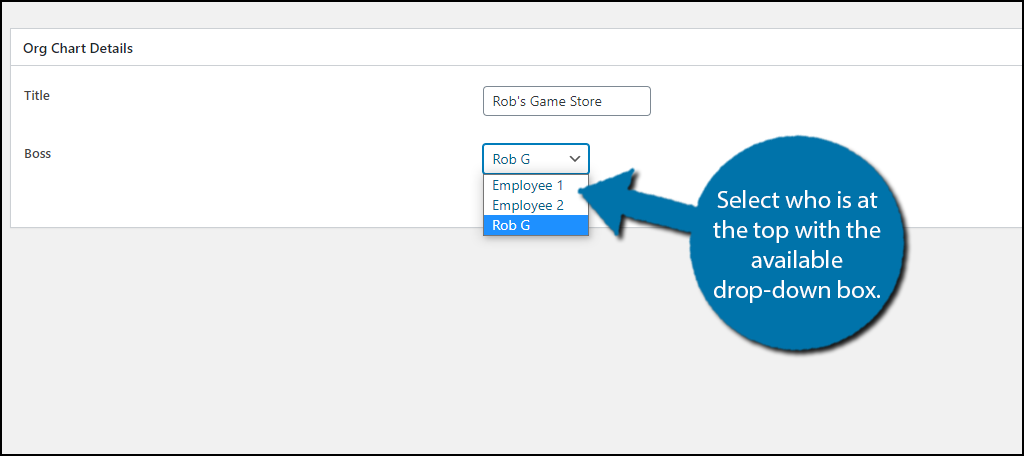
Note: Only employees you have added in the previous step will be available from the drop-down menu.
Click on the “Publish” button when you are ready. You can now find a shortcode to copy and paste on your website.
Here is where the org chart creation gets kinda weird, but it is not hard.
You must add the rest of the Org chart from the page you add the shortcode, but you cannot do it from the editor.
Thus, here are the series of steps you must follow:
- Add the shortcode to a post or page
- Publish the post or page (if it isn’t already)
- View the post or page
Note: If you are creating a brand new page, I would highly suggest making it private so you can create the org chart without visitors seeing it while it is incomplete. If the page is already live, I suggest doing it when your website is least active.
You will now see the person you put at the top of the org chart. Keep in mind that only the administrator will be able to add more employees. To do so, click on the green “+” and choose the employee you want to add.
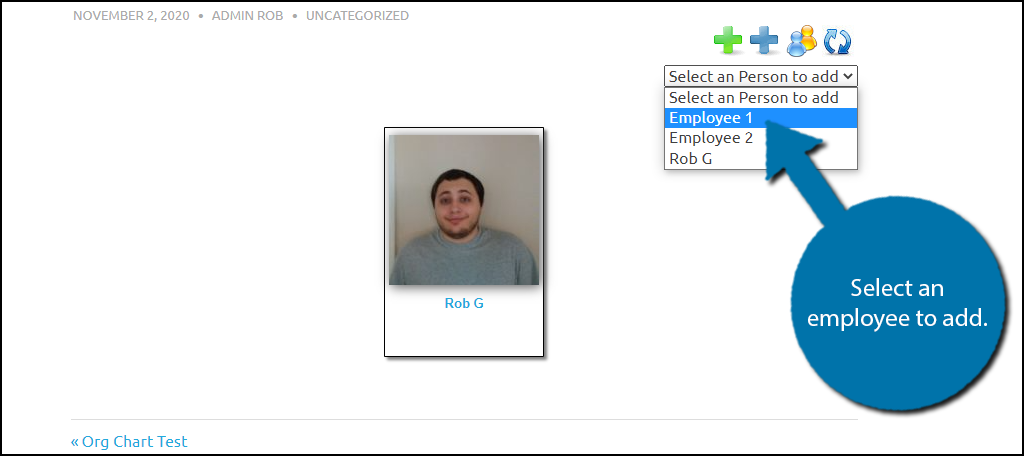
Click the “Add” button and the employee will be added, repeat this for as many employees you want to add. Remember they must have been added to the employee section in the previous step.
All of the employees will be ordered from left to right on the row under the boss. You can move the position between rows by using the arrows by their names.
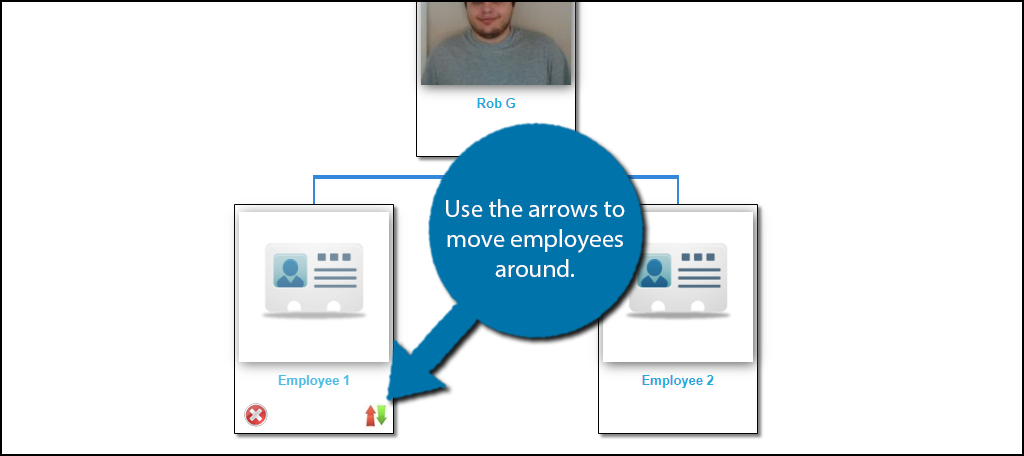
Simply, organize the chart the way you want it, and congratulate yourself on adding an organization chart in WordPress.
Alternative Plugin
As you might suspect, there are other free org chart creator plugins you can consider using to create an organization chart in WordPress. However, plugins that offer this functionality are a bit niche. Thus, I will present to you one that offers it as a premium addition.
Staff Directory

Staff Directory is another organizational chart maker that’s free to use. With it, you to add all of your employee’s information similarly to the Clicface Trombi plugin. However, instead of needing an additional plugin to add org charts, you can purchase the pro version to have a much more detailed and streamlined process.
Show Off Your Team with An Organization Chart
One of the biggest mistakes newer websites make is a serious lack of human engagement. Social media websites like Facebook, Instagram, and Twitter all allow for images of the actual person to be used.
And this is one of the reasons why they are so popular. Humans like to interact with other humans and this is especially true when it comes to business. Always try to let your visitors know that you are a real person and this is your business.
What’s your favorite organizational chart creator plugin to use? Why do you want to create an org chart in WordPress?

Hi, Is it possible that a manager has access to the chart and only have a view of his departement? Maby also have the possibility to add or delete memebers in his departement only?
You will need to create custom user roles and grant permissions to each one.
Hi, may I know why when I click “Add a person” button it does not showing a new box?
Hello,
You must have already added the data in the previous step for the person to appear.