Are you looking for a way to turn off the RSS feed on your website? The RSS feed is used to share content among readers and get visitors to subscribe.
RSS stands for Really Simple Syndication and has fallen in popularity over the years. This is largely due to social media platforms that essentially do a better job overall.
Unfortunately, WordPress does not have an easy built-in method to turn the RSS feed off. Luckily, like most things in WordPress, there are plugins you can use to fix the problem.
Alternatively, you can also use code to accomplish similar results. Today, I will demonstrate how to turn off the RSS Feed in WordPress using two methods.
One will be an easier-to-handle plugin method, the other is more code-based. You can choose which one you prefer after reading the article. They will both work fine.
Why Turn Off the RSS Feed?
While the RSS Feed does not hurt your website in any way, it can potentially help your website. With that said, the main way content is shared among visitors now is through social media platforms like Facebook.
Almost every website has a social media account on Facebook, Twitter, or Instagram that tells all of their visitors they released new content. This eliminates the usefulness of the RSS feed entirely and if there are no benefits or use for the feature, why keep it?
Keep in mind that if for some reason, you are not utilizing social media platforms, the RSS feed can still be very useful for your website. This is also true if your social media accounts do not have a lot of followers.
Just having a Facebook page won’t do anything if it gets zero views. How useful the RSS feed is highly dependent on a website’s situation.
How to Turn Off the RSS Feed in WordPress
Today, I will demonstrate how to turn off the RSS Feed in WordPress using two methods. The first and easiest method is to use the All In One SEO plugin.
The second method is to add code to disable the RSS Feed by sending back an error to visitors. Keep in mind that both of these methods simply turn off the RSS feed, but do not remove it from the website.
Method 1: Using a Plugin
While there are many plugins that can do this, I will demonstrate this method with the All-in-One SEO plugin. It has a variety of tools that allow you to configure the RSS feed. And it’s pretty simple to do
Step 1: Install and Activate the Plugin
Let’s start off by clicking on Plugins and selecting the Add New option on the left-hand admin panel.
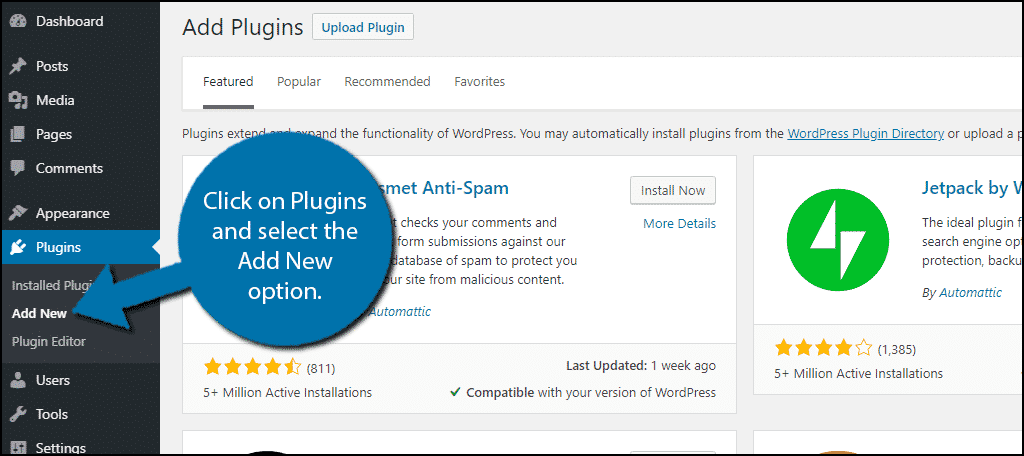
Search for All-In-One SEO in the available search box. This will pull up additional plugins that you may find helpful.
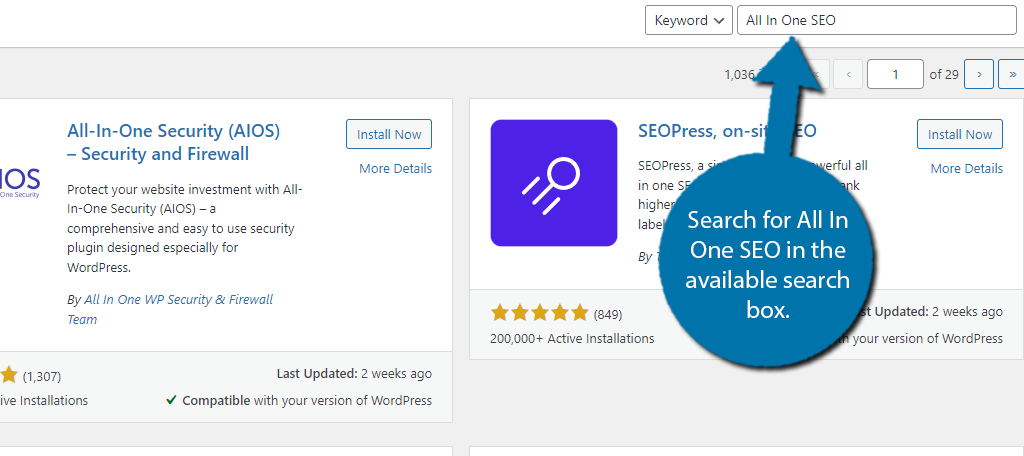
Scroll down until you find the All-In-One SEO plugin and click on the “Install Now” button and activate the plugin for use.
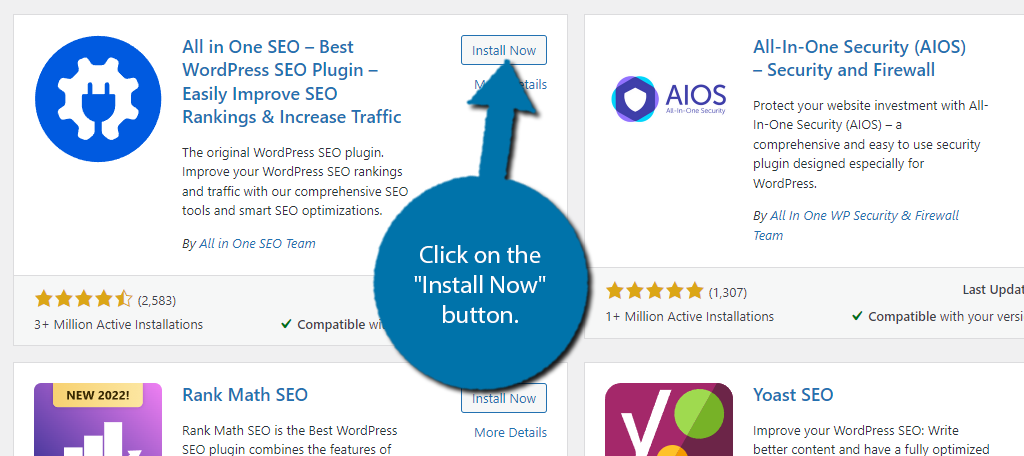
If you don’t want to complete this method, then feel free to use method 2 below.
Step 2: Go Through the Setup Wizard
As an all-in-one SEO solution, this plugin has a lot to offer users. For this reason, upon activation, you will be directed to the setup wizard. It will help you set up the plugin for your website.
Luckily, the setup wizard is very self-explanatory, so I’ll leave that to you. Just click on the “Let’s Get Started” button and follow the process.
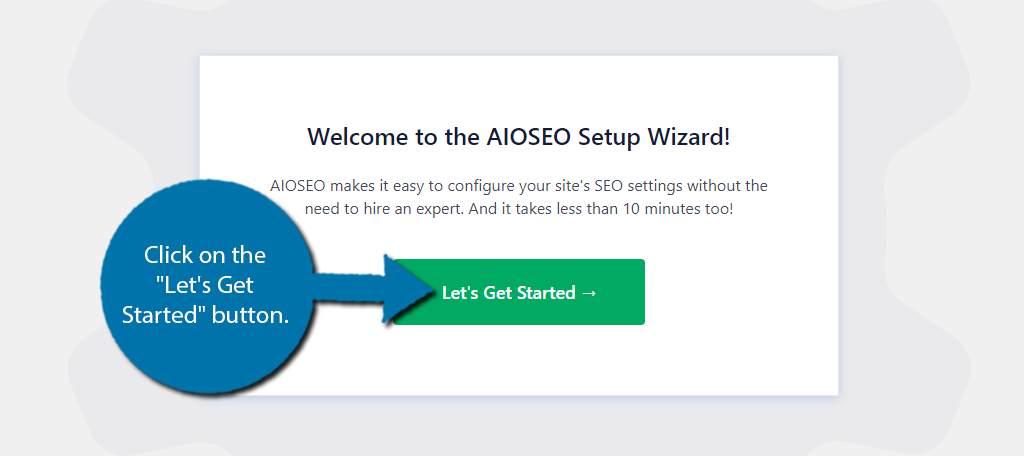
Note: It’s technically not necessary to go through the setup wizard, but it would be a mistake to skip it. The plugin has a lot of features that should be configured before use.
Step 3: Disable the RSS Feed
Once you have the All-In-One SEO plugin set up, you’ll need to go into the advanced settings to disable the RSS feed. This might sound hard, but it’s really just toggling a switch, so you’ll be done in about a minute.
On the left-hand admin panel, click on All-In-One SEO and select the Search Appearance option.
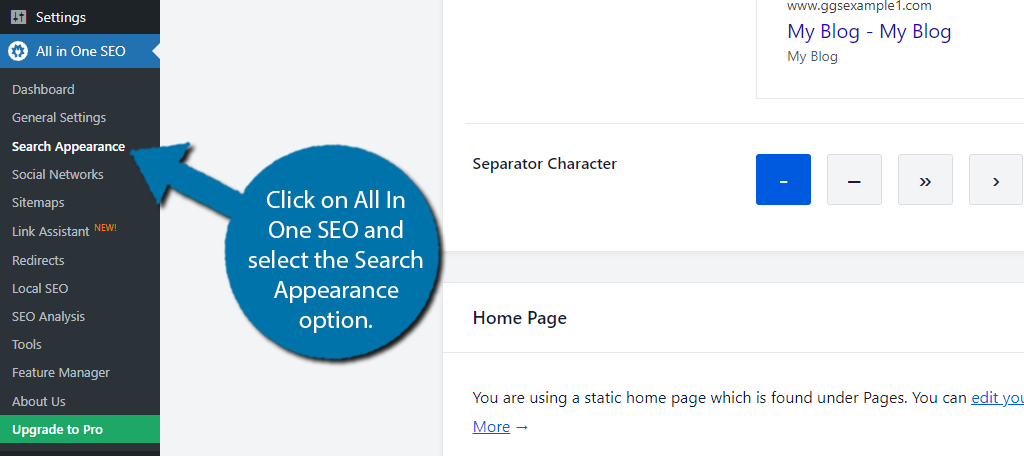
This section is comprised of multiple tabs and contains a lot of additional settings for your website. Click on the Advanced tab.
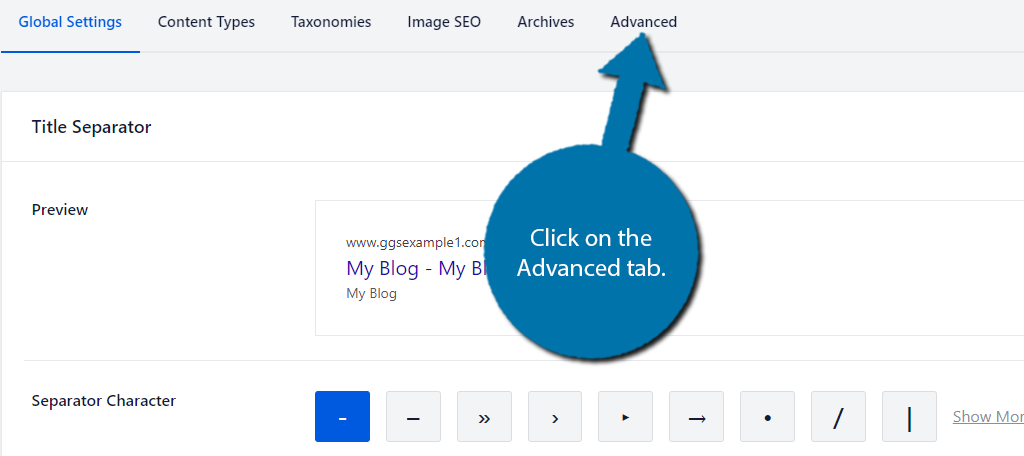
Scroll down to the bottom and you should see a Crawl Cleanup option. By default, this should be off. Turn it on.
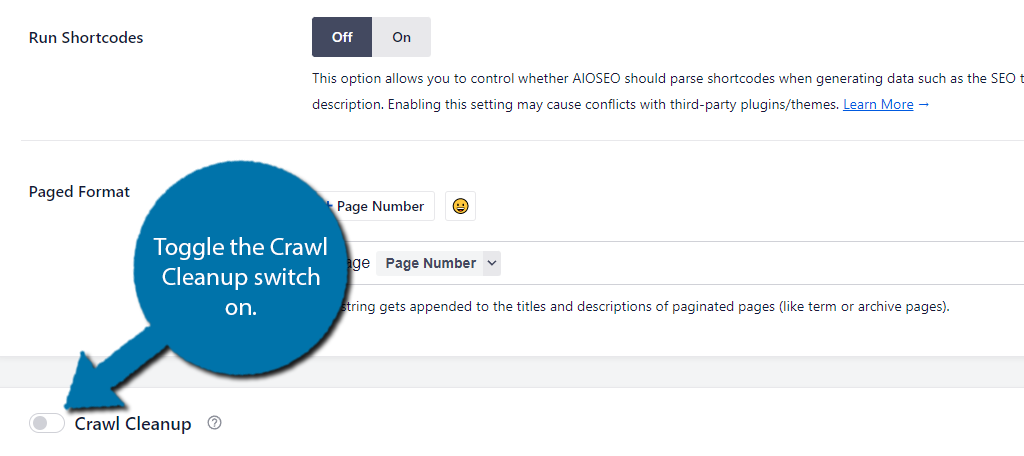
This will pull up a variety of feed options that all have individual options to disable them. Do not disable the Global RSS Feed because it will mean users cannot subscribe to your website.
Instead, look at the rest of the feeds and disable the ones you do not want.
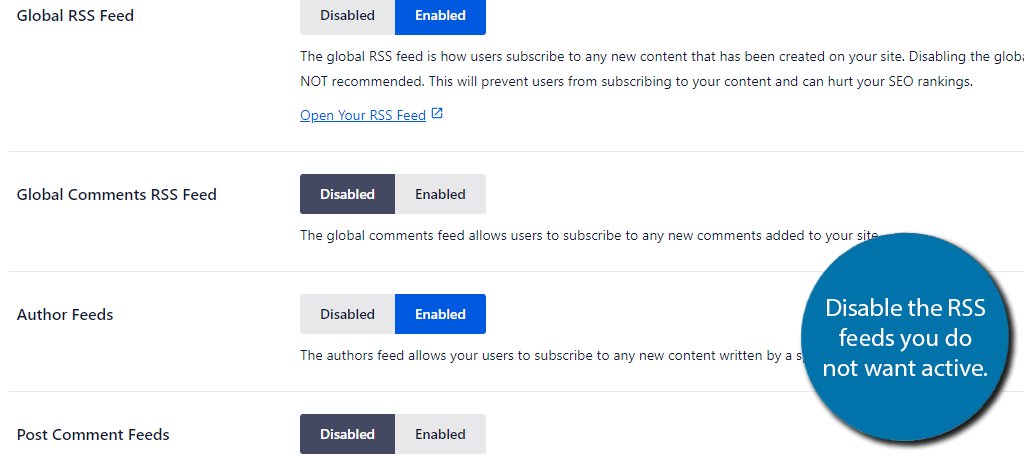
Click on the “Save Changes” button at the bottom and you are good to go. Congratulations on setting up the All-in-One SEO plugin and disabling the RSS feed in WordPress.
Just keep in mind that this plugin has a lot to offer, so be sure to check out its other features.
Method 2: Coding Approach
If you do not want to add another plugin to your website, then the coding method is for you. Since you will be editing files on the backend of your website, it is a good idea to create a backup of your website.
This will ensure that if a mistake is made, you can use the backup to revert to before it happened.
Note: This assumes you are already logged into your cPanel.
Step 1: Find the File Manager Option
Let’s start by logging into the cPanel and clicking on the File Manager option. The File Manager will allow you to access all of the files related to your website.

Step 2: Find the functions.php File
You need to locate your theme’s functions.php file. Click on the public_html directory, then click on the wp-content folder.
Inside this folder, you will find all of the content related to your website. Click on the themes folder and enter the folder of the theme you are currently using. Finally, right-click on the functions.php file and select the Edit option.
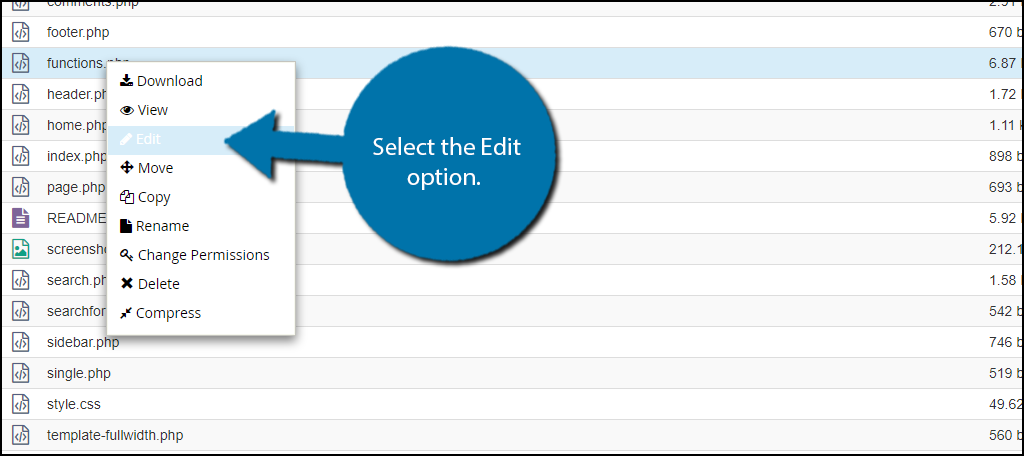
Step 3: Edit the File
A pop-up window will show up. This box will warn you to create a backup of your files before editing anything. This will ensure that you can revert your website back to when it was working if something goes wrong.
Click on the “Edit” button. A new tab will open containing all of the code from the file.

Simply copy and paste the following code into your functions.php file:
function wp_disable_feeds() {
wp_die( __('No feeds available!') );
}
add_action('do_feed', 'wp_disable_feeds', 1);
add_action('do_feed_rdf', 'wp_disable_feeds', 1);
add_action('do_feed_rss', 'wp_disable_feeds', 1);
add_action('do_feed_rss2', 'wp_disable_feeds', 1);
add_action('do_feed_atom', 'wp_disable_feeds', 1);
add_action('do_feed_rss2_comments', 'wp_disable_feeds', 1);
add_action('do_feed_atom_comments', 'wp_disable_feeds', 1);
Step 4: Save Your Changes
Once you have inserted the code into the functions.php file, click on the “Save Changes” button to finish.

Congratulations, you have successfully disabled the RSS Feed with code. You can undo this at any time by removing the code.
Make Sure People Know About Your Content
The whole point of the RSS Feed is to try and inform visitors about your new content. However, social media platforms like Facebook, Twitter, and Instagram have completely eliminated the need to use the RSS Feed.
It is simply obsolete when you compare it to social media platform’s ability to share new content. These platforms have billions of users that you can potentially reach. Just being able to advertise to any fraction of a percentage will have tremendous results.
Conclusion
Since the RSS Feed is outdated, it is a good idea to turn it off. There are a couple of different ways to do this. I recommend the plugin method if you are at all unfamiliar with coding and accessing the correct files you need.
This method is much faster and easier to perform.
I hope this tutorial was able to show you how easy it really is to turn off the RSS Feed in WordPress. If you have the right tools and steps in place, then the process is much less difficult.
Why do you want to turn off the RSS Feed in WordPress? Do you use social media platforms to share new content?

code breaks my functions PHP file
start code with this :
function turn_off_feed() {
wp_die( __(‘Our Feed is currently off,please visit our homepage!’) );
}
Thank you for sharing the best
Can we delete the plugin after turning off the RSS?
In many cases, removing a plugin that is providing a feature such as disabling the RSS feed will result in the feed becoming available again. This hasn’t been tested by us, though.
Thanks very helpful for beginners.