Do you need to backup your image files from your WordPress website? Perhaps you want to transfer images from one site to another. Whatever the case, being able to download the media library from WordPress is useful.
While you could go into each and every image and copy them to your desktop, this is time-consuming. If you have an exceptionally large website, it could take days if not longer.
In this tutorial, I’ll show you three different methods to quickly download the media library from WordPress.
Using File Manager in cPanel
The File Manager tool from cPanel is great for making edits and managing the site. It gives you control of the root directory without the use of third-party programs or FTP. As it is web-based, you can perform these actions from virtually any web browser.
This method is much faster as it compresses all of the images, documents and files into a ZIP archive. It’s much faster than trying to download the files manually and is often easier than using FTP.
From cPanel, click the “File Manager” tool.
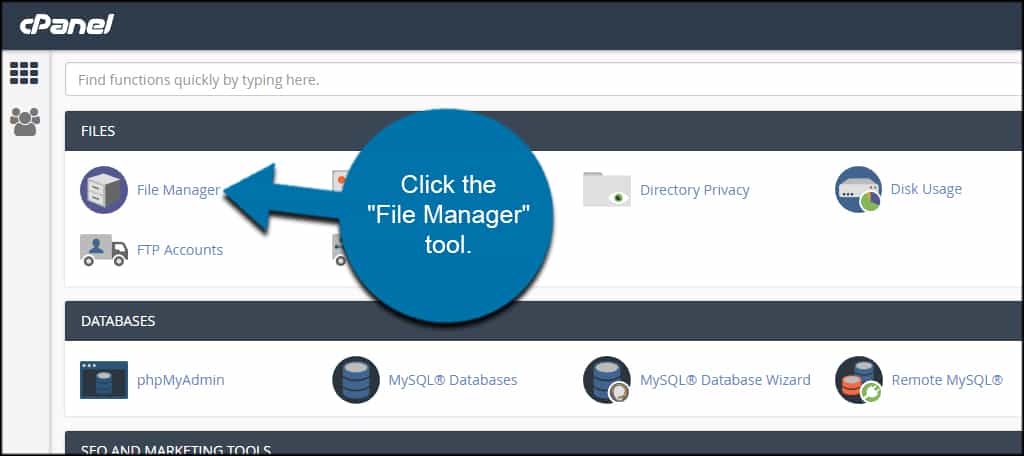
Access your site’s directory from “public_html.”
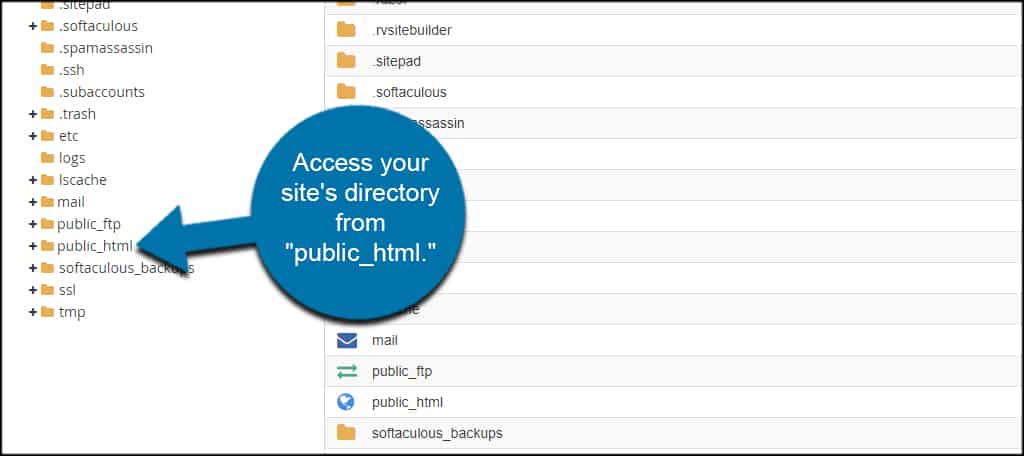
Double-click into the “wp-content” folder.
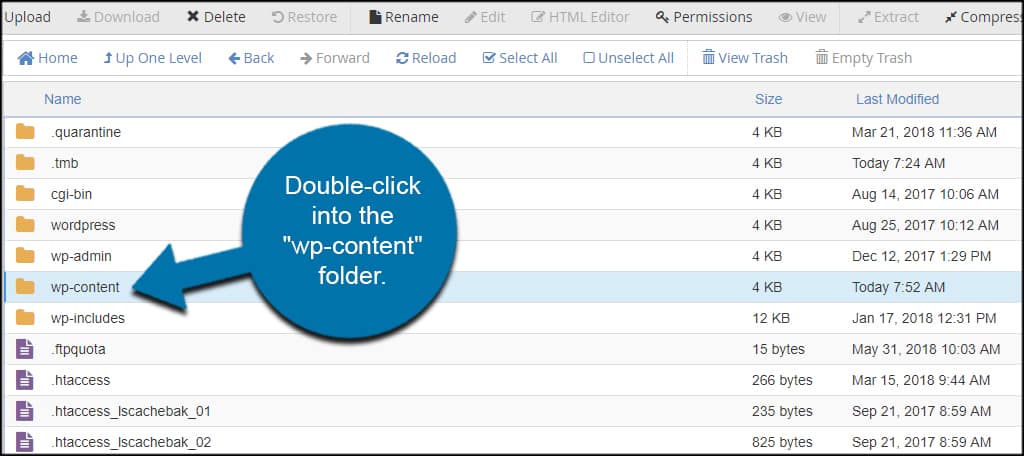
Select the Uploads folder and click, “Compress.” You can select the folder by clicking it just once.
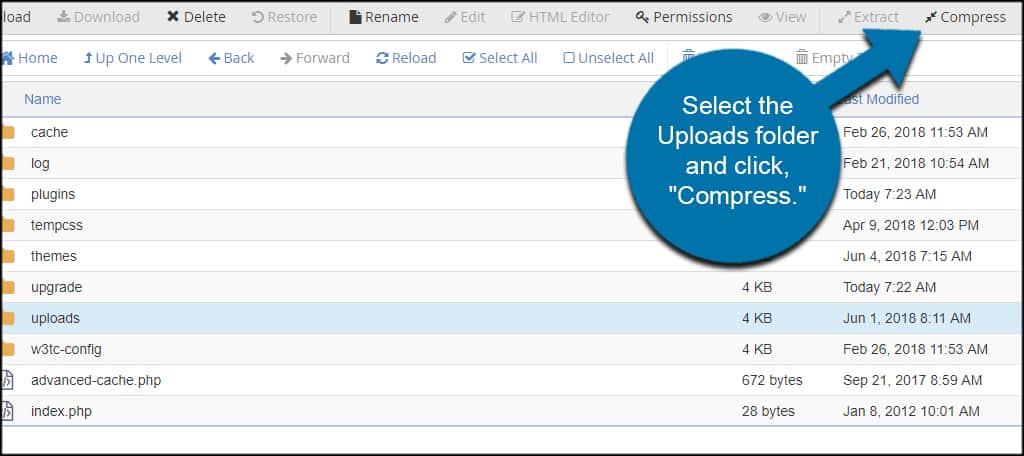
Click the “Zip Archive” option at the top.
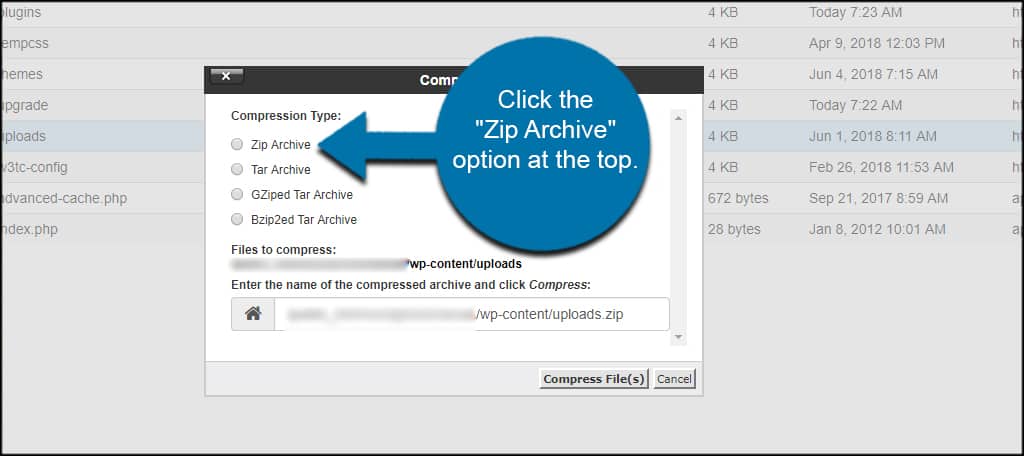
To make this easier to find, we’re just going to leave the name and location of the ZIP file as default. This means it will be saved in the wp-content folder under the name, “uploads.zip.”
Of course, you can name this whatever you like. But for now, I’m just going to leave it be.
Click the “Compress File(s)” button.
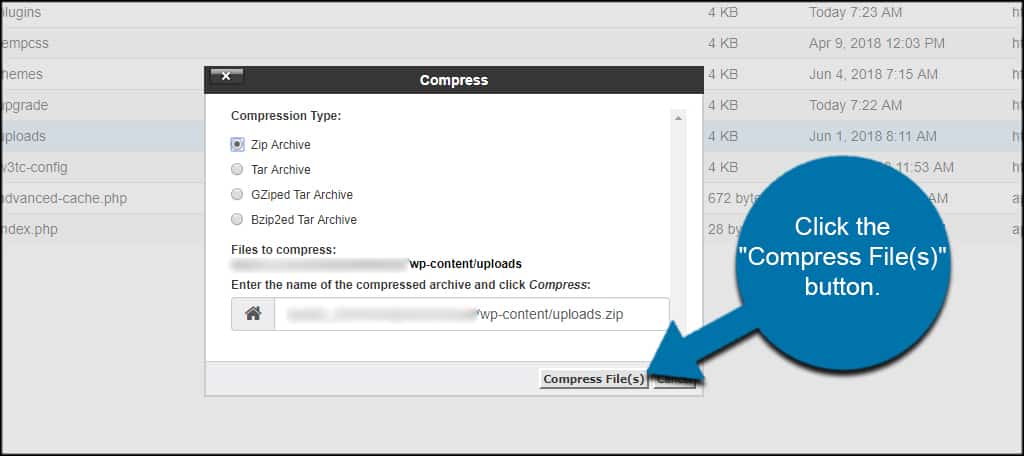
After a moment, you’ll see a Compression Results page showing all the files that were compressed and the size reduction in terms of percentages.
Click the “Close” button on this window.
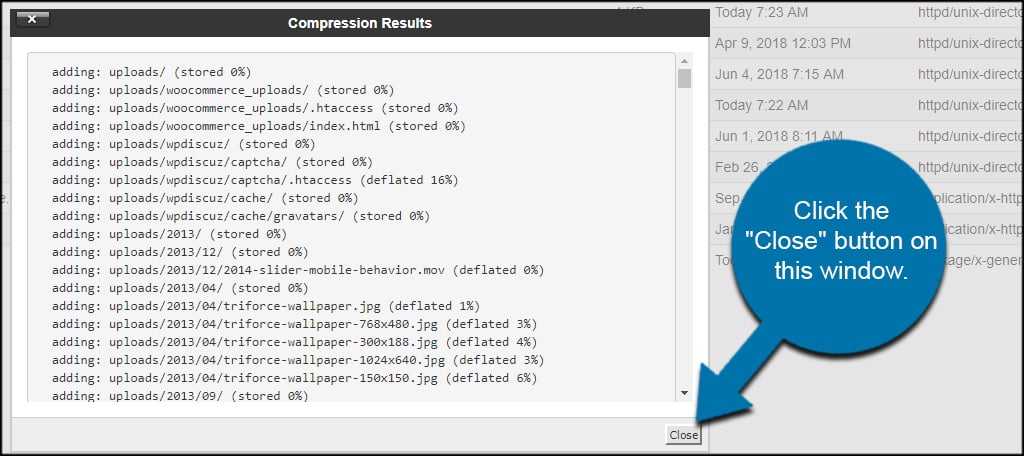
Select the new ZIP file and click, “Download.”
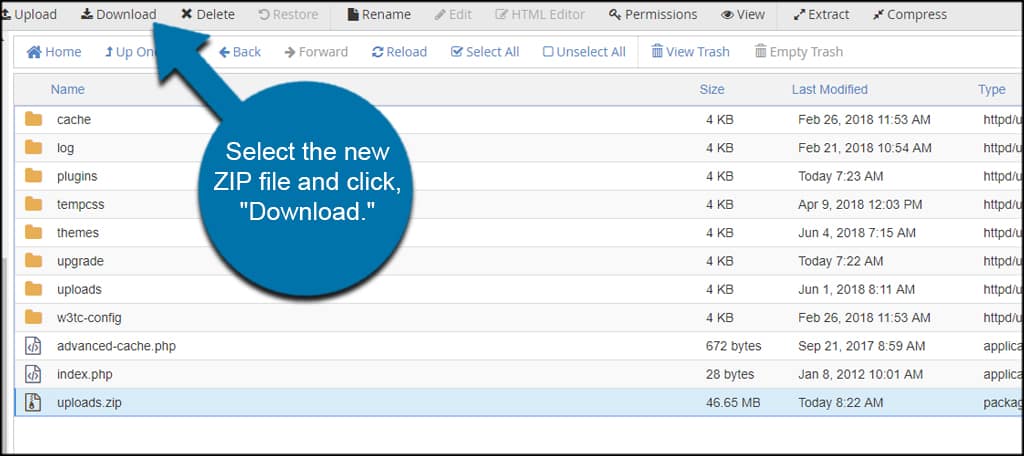
Your download dialog screen will open and you can save the file to your computer. However, some browsers are set to automatically store files in the Download directory. You may want to check there if you don’t have the download dialog screen.
Downloading with FTP
It’s possible to download the WordPress media library with FTP, or File Transfer Protocol. Essentially, you use a program from your computer to connect to your site without the use of a browser.
Many people like using FTP as it gives them direct access to the website’s files from their computers. It is very helpful in troubleshooting, and many of these programs are free. Today, I’m going to use FileZilla because it’s the one I currently have installed.
From your Remote display in FTP, access the wp-content directory.
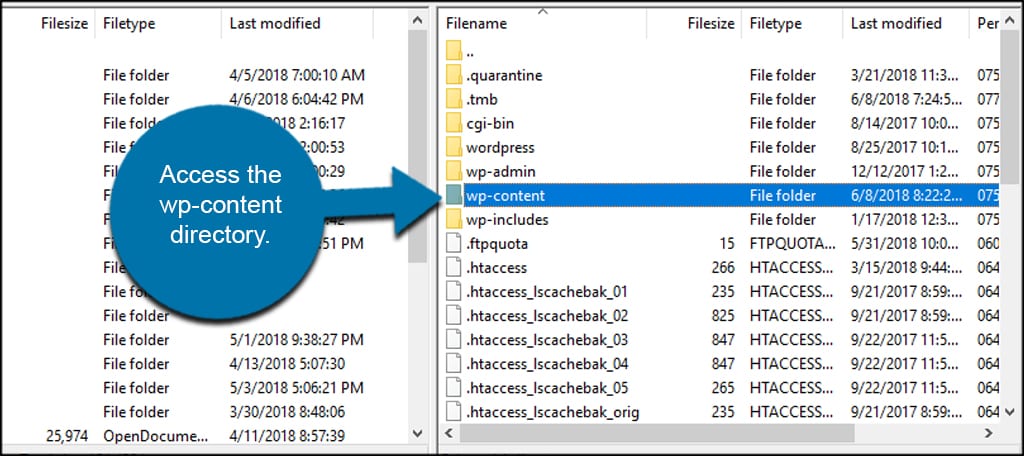
Drag and drop the “Uploads” folder to your desktop or other folder located on your “local site.”
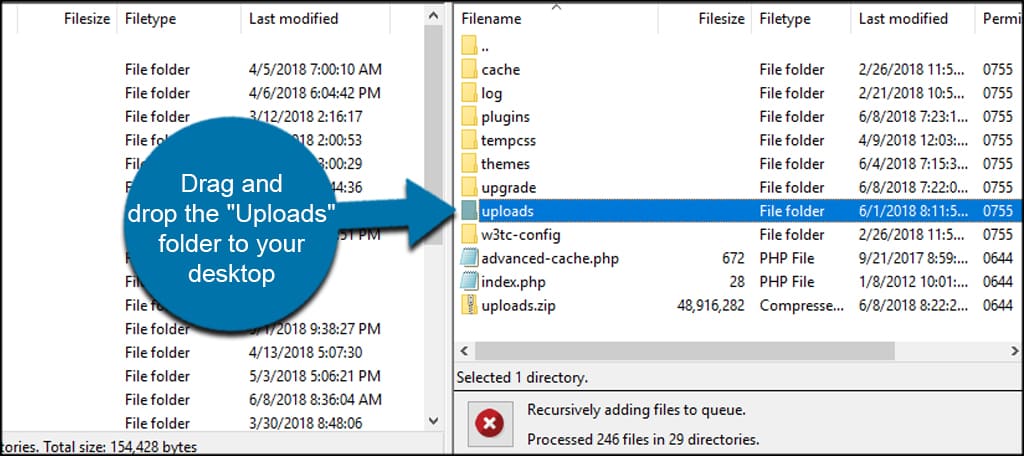
The problem with this method is that it can take an incredibly long time to download the media library. Each file is added to the FTP queue and then downloaded one-by-one. If you have hundreds or thousands of images and documents, it can be quite slow.
This is especially true if you have a poor Internet connection.
Downloading Using a Plugin
Downloading the media library from WordPress can also be done using a plugin. There are a few paid options available, but there is also a very good free plugin called Export Media Library.
The best thing about this plugin is how straightforward and simple it is to use. Basically, it allows you to export your entire media library in one folder or using those that are nested.
Let’s take a look at how to download the media library from WordPress using this plugin.
First, install and activate the Export Media Library plugin. You can do this by searching for it in the repository of your WordPress dashboard.
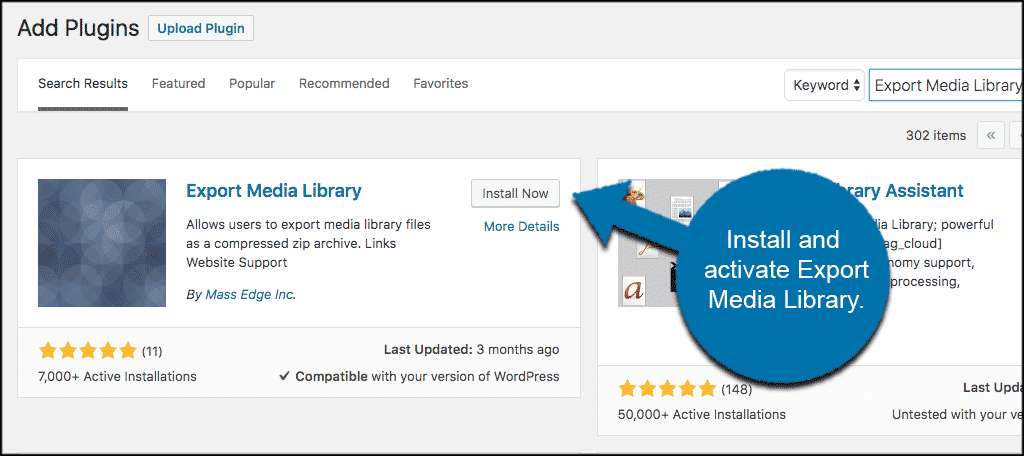
Once the plugin has been installed and activated, click on Media > Export, and that will take you to the Export Media Library page settings.
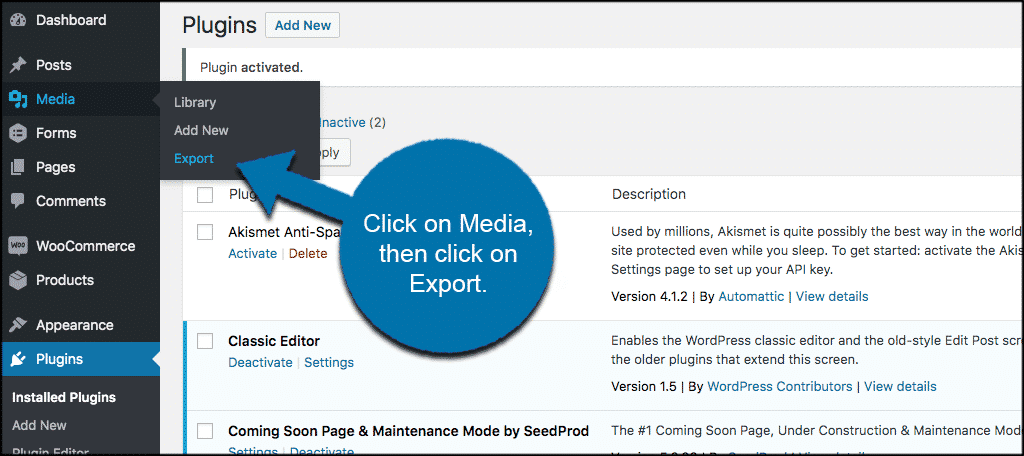
The setting options for the plugin are simple and easy to select. You have two things to choose from.
- Select your folder structure. Do you want the media library downloaded in one folder, or do you want the media library downloaded into nested folders?
- Do you want the download file to be compressed? You can see they make a note there, but we will also make the note on compressed files.
Note: Enabling compression can decrease the size of the zip download but requires more processing on the server.
Once you have made your selections, click on the “Download Zip” button. Your entire WordPress media library will be downloaded into a Zip file into your desktop downloads.
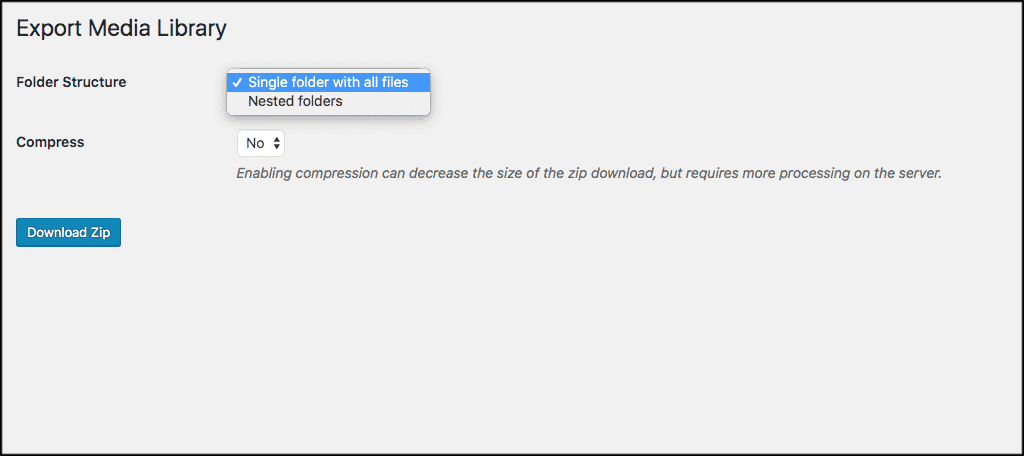
Keep Your Images Safe
To download the WordPress media library ensures you have a backup of your resources and helps move the site to a new server. It’s also helpful to keep the library on hand to protect it from a variety of problems, such as hacking or malware intrusion.
Sometimes, even an image maintenance plugin will corrupt or remove any featured images you may have had in the past. This can cause all kinds of issues as those older articles will begin to show errors to the Google search crawler.
Keep your site safe and perform regular backups of your files. It can save you a lot of time and effort in the event of a disaster.
What plugins do you use to download your media files? How often do you protect your site with regular backups?

Thank you, your post saved me tons of my time.
Provided the best way of downloading the media from my wordpress website.
Thanks again.
Thank You
Thx, it was very helpful. I would recommend this plugin to everyone
Thank you, Michael! Very helpful!
Oh my, I would like this feature to be present on all my hosting plans 🙂
Actually there’s a plugin that does the media library Import/Export and server folder synchronization, it’s WP Media Folder. That’s a premium plugin though, nobody is perfect.
Best explanation I’ve seen to date. THANK YOU!
You rock!
Thanks for sharing
Thanks, very well explained!
Can you export a single media file from WordPress using c-panel or file-zilla or the plugin
Michael, Your File Manager tool from cPanel method worked perfectly for me to download my huge 4,800 jpeg media library. I was scared to try it in case I broke something until I read your instructions with their helpful screen captures. Making each of the media folders into a zip file made the downloads and restores really quick to do. Thank you for an excellent and very helpful article.
This is great, thank you. Thinking of going the cpanel route – do the images drop in quality or size when compressed for the zip file?
– Disregard, just read your notation. Thanks.